Spotify has elevated the experience of listening with friends to new heights with Jam, following the success of Collaborative Playlists and Blend. Jam is a real-time listening session, an enhanced version of Group Session with added functionalities. Premium subscribers can invite others for a tailored musical experience, contributing through a shared queue. Jam allows you to listen together via Bluetooth, AirPlay, or WiFi speakers like Sonos, Bose, Google, or Amazon, whether you’re in the same room or miles apart.
Whether you’re hosting a party, studying together, or just chilling, Spotify Jam can help you find the perfect songs for the occasion. In this article, we’ll explain how to start a Spotify Jam and share some tips on how to make the most of it. Now sit back, relax, and get ready to press play on your ultimate Spotify jam.
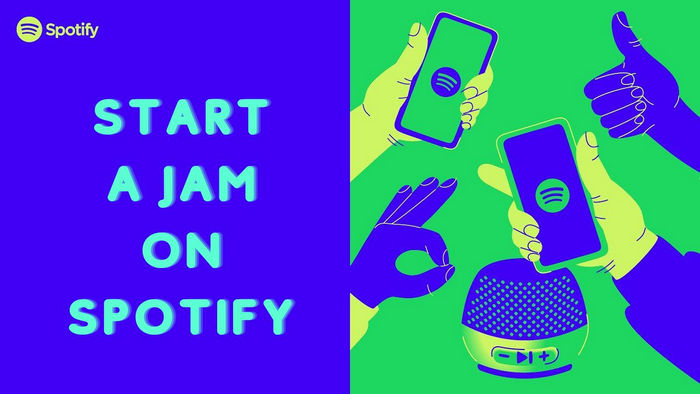
Part 1: What Is a Jam Session on Spotify?
Spotify Jam, launched in 2023, lets you create a real-time listening party with friends. Start a session and invite your friends to join. Everyone can add or remove songs from the queue, crafting a unique music experience together. Enjoying your favorite tunes with friends becomes more fun and interactive, offering an intuitive and collaborative way to connect through music.
How Jam works
Spotify Premium users now have the opportunity to create a Jam, inviting anyone on Spotify to join, no matter where they are—be it in the same room or across the globe. All you need to do is invite your friends, and Jam will curate a playlist that matches everyone's tastes by identifying shared musical preferences. Participants can contribute to the queue, play, pause, skip tracks, adjust the volume, see who added each song, and receive tailored music suggestions, all from their own devices. As the host, you'll have extra control, with features like managing members, reordering songs, and removing tracks that don't fit the vibe.
Jam is accessible to both Premium and Free Spotify users, making it easy for everyone to join in. Friends can participate in a Spotify Jam using a QR code or an invite link. If you're on a shared Wi-Fi network, Spotify will prompt household members to join the Jam when they launch the app. This seamless integration ensures everyone can be part of the musical experience. Plus, Jam enhances the fun by dynamically recommending songs based on the group's collective music taste and listening habits, offering a chance to explore new tunes together.
Part 2: How to Start a Jam on Spotify?
Start a Jam On Desktop:
Step 1 Make sure you have downloaded the latest version of the Spotify desktop app.
Step 2 Find the song you like, then tap the three-dot menu, or right-click on a playlist or song. Select Start a Jam.
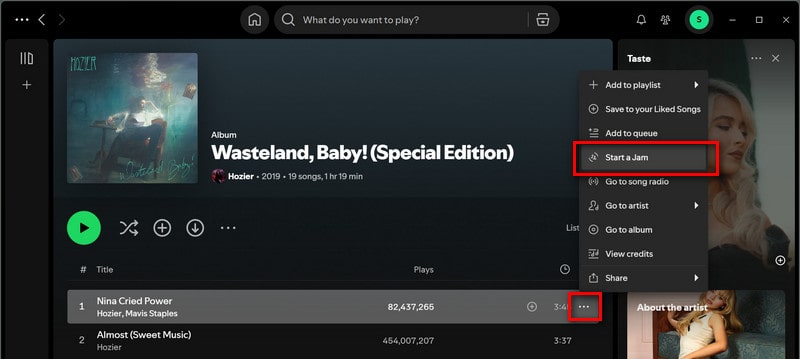
Start a Jam On Mobile Phone:
Step 1 Open the Spotify app. Select a playlist or song you want to share.
Step 2 Click the speaker icon ![]() at the bottom of your screen or tap the three-dot menu, and find the Start a Jam button.
at the bottom of your screen or tap the three-dot menu, and find the Start a Jam button.
Invite Friends to Join a Jam:
You can invite your friends to join your Jam in three ways:
1. Via Bluetooth: Turn on Bluetooth, then tap your phones together.
2. Via QR Code: Go to your Jam on Spotify, and click on the Invite button, here you can see the QR code, take a screenshot, and share it with your friends. Your friends will receive an invitation after scanning the QR code.
3. Via Link: Go to your Jam on Spotify, and click on the Invite button, here you can see the Copy Link button. Share the link with your friends.
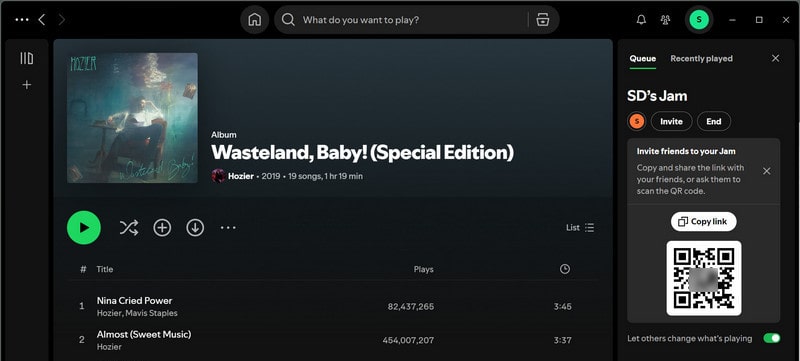
Spotify automatically starts a Jam when you connect to a smart speaker or most Bluetooth speakers. When you open the Spotify app, users on the same WiFi will get an invitation to join your Jam. With Bluetooth permissions enabled, others can also receive your Jam invitation by tapping your phone. You can turn off this feature in the Device Picker.
How to Join a Jam
Step 1 Start by tapping the invitation link your friend sent, scanning the QR code, or tapping phones together if both are logged in on Spotify with Bluetooth on.
Step 2 Select tracks to listen to either remotely or in person. Premium users can join a Jam remotely using different devices or speakers, while free users need to join the host in person. Tap "Join" to proceed.
Step 3 Add your favorite tracks, or use Spotify's recommendations to see if others in the Jam like those songs.
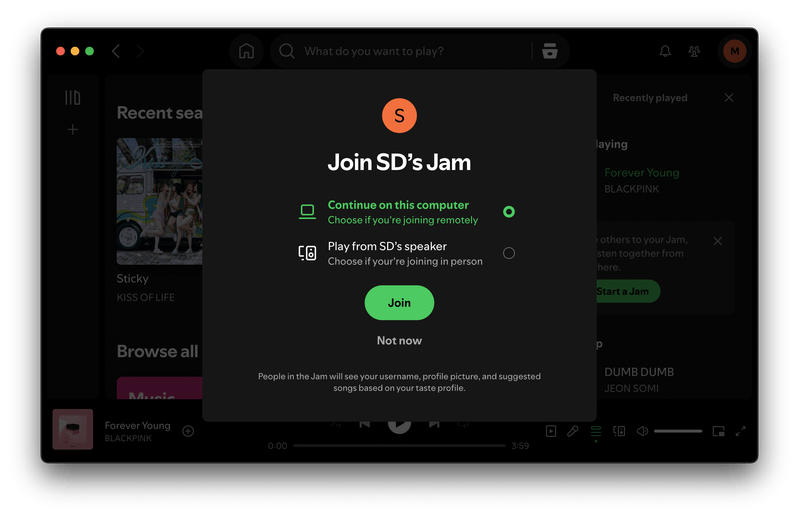
How to Add/Remove Songs in a Jam Session
Add Songs:
Step 1 Tap Add Songs at the top of the Jam playlist.
Step 2 Browse the recommended songs list or swipe right to view your liked songs.
Step 3 Tap the + icon next to any song you wish to add.
Step 4 Alternatively, locate a song, tap the three-dot icon, and if the playlist is playing, select Add to Queue.
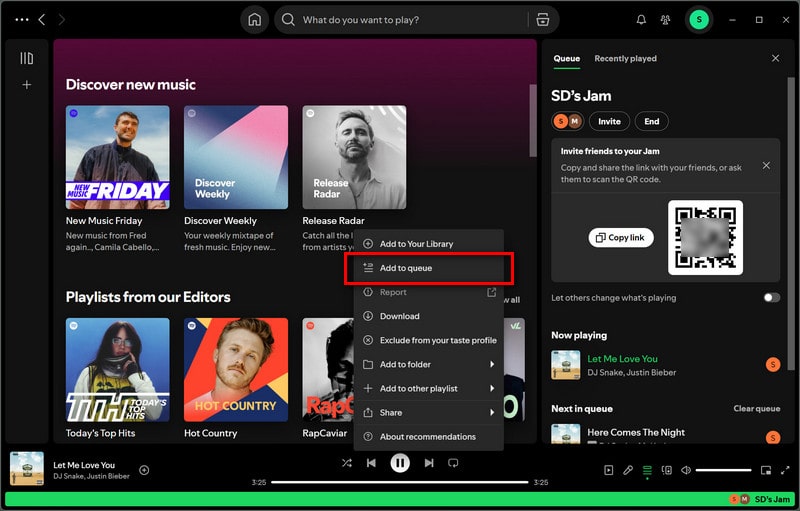
Remove Songs:
Step 1 Press the circle icon next to the song you want to remove.
Step 2 Once selected, tap Remove at the bottom left corner.
Step 3 You can also locate a song, tap the three-dot icon, and if the playlist is playing, select Remove from Queue.
As the host, you can add/remove Jam members, change the playback order, or remove songs from the queue.
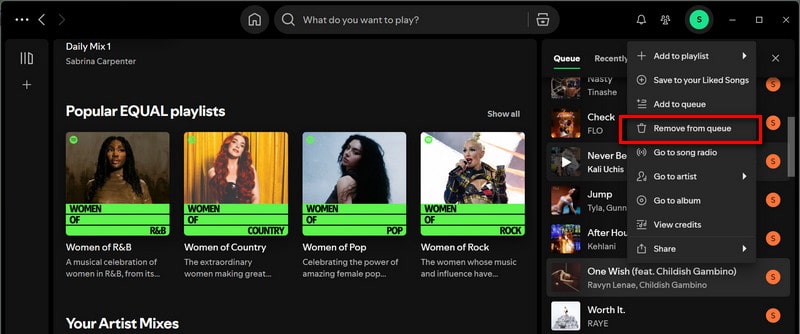
How to Remove Someone From a Jam
On Mobile Phone: you can tap the current device you are listening to and choose Remove all participants. You can also tap the three dots icon next to one participant and choose Remove from this session.
On Desktop App: you can click the names under "xxx's Jam" title. Here you can check all the members in your Jam. Move your mouse to the person you want to remove, and the "Remove" button will show up, click on it to confirm.
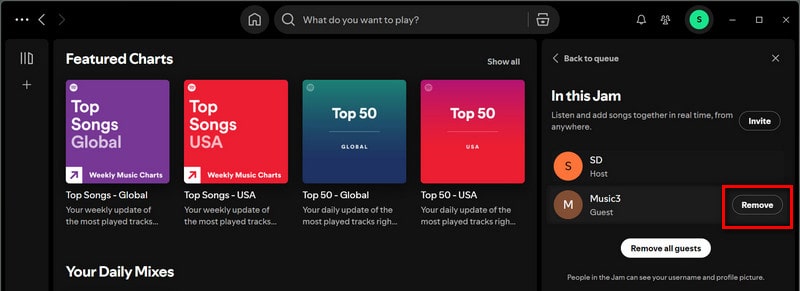
How to Control the Volume in a Jam
At a jam session, the host decides whether guests can adjust the volume. They have two options: manage volume changes themselves or enable shared volume control for everyone. To allow guests to change the volume, the host should select the current device in the app and activate "Let guests change volume." Note that shared volume control works with devices like Chromecast and Amazon Cast but is not available for Bluetooth devices or Apple AirPlay.
How to Control What's Playing in a Jam
Go to your Jam on Spotify, and then switch Let others change what's playing on. Note that when you turn this off, other members can only add songs to the Jam.
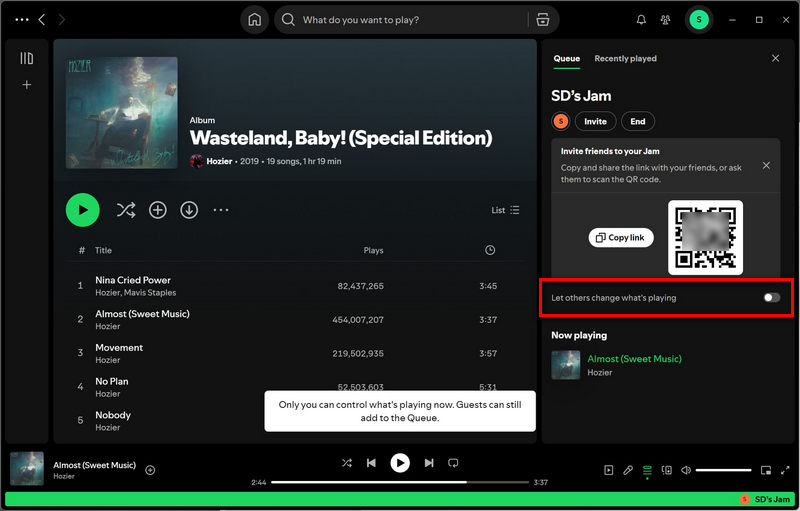
How to listen to Spotify Jam on separate devices?
To listen to Spotify Jam on separate devices, invite others using a link. Avoid using the QR code or Bluetooth methods, as these are mainly for local connections. Once someone clicks on the invite link and opens the Spotify app, they will be prompted to choose between listening on their own device or joining locally on yours.
Note: A Premium plan is necessary to join a Jam remotely and listen on your personal device.
How to End/Leave a Jam Session
For Host: just go to your Jam on Spotify, tap on the "End" button to end it entirely and remove all the members at the same time.
For Participants: you can tap on the Leave Jam button.
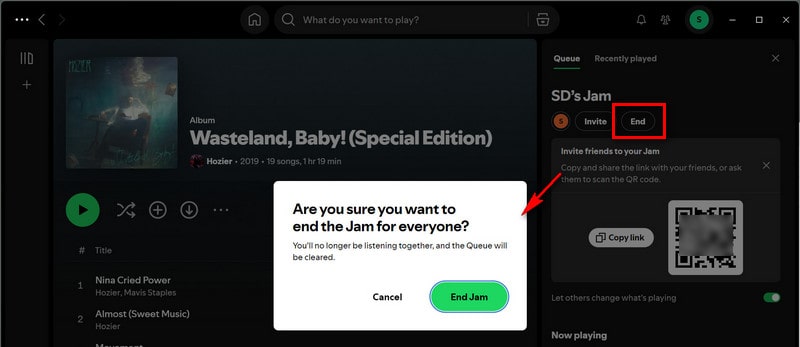
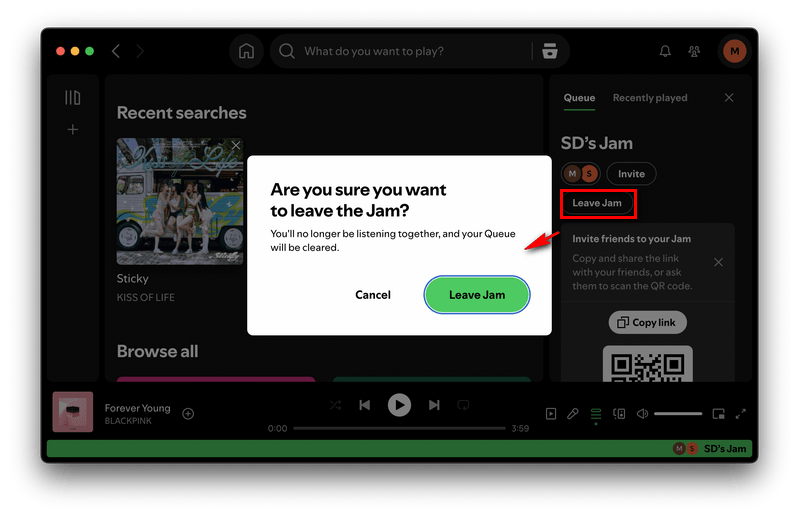
Part 3: How to Share Spotify Playlist Without Premium?
Spotify's Jam feature is a great tool for collaborating on playlists in real time. But what if you want to share your playlists with friends or family who aren’t on Spotify or prefer MP3s? Good news—you can! While starting a Jam requires a Premium account, there's another way for free users to share their favorite playlists.
The solution? Downloading your Spotify music in MP3 format and sharing the files directly. Now, you might think this also requires a Premium account. It's true that only Premium users can download music, but they only get a cached file. Check TunePat Spotify Music Converter. This tool lets you download Spotify tracks and playlists to your local computer, making them accessible to anyone, regardless of their streaming service.
TunePat allows you to download songs, albums, playlists, and podcasts from Spotify, whether you have a Free or Premium account. It supports fast (up to 10X speed) and batch conversion into formats like MP3, AAC, WAV, FLAC, AIFF, or ALAC, while keeping ID3 tags intact. It's a convenient way to share your music library and ensure your favorite tracks reach everyone.

TunePat Spotify Converter
TunePat Spotify Converter enables users to convert and get Spotify songs, albums, playlists, podcasts, radio, and audiobooks from the Spotify app or web player and then save them permanently.
Step 1 Open TunePat Spotify Converter on your computer. TunePat allows you to download music from both Spotify desktop app and web player, just pick the one you prefer. If you choose Spotify app, make sure you have installed the latest Spotify desktop app on your computer, and it will pop up automatically. Meanwhile, if you choose Spotify web player, it will pop up as a new window. Log into your Spotify account to load your music library.

Step 2 Go to the "Settings" option in the left sidebar of the main interface. Here you can customize the output format, audio quality, download path, output file name, etc. You can even download lyric files, just enable the Save lyrics option.

Step 3 Back to your Spotify app or Spotify web player, and open the playlist or album you want to download. Click the blue "+" button in the bottom right corner, TunePat will soon load all the songs in a list.

Step 4 You can selectively choose the desired songs and click "Add" to continue. Click the "Convert" button to start downloading Spotify playlists or albums. Or you can add more songs from other playlists for a batch conversion. Please wait until the downloading is complete.


Step 5 Once the conversion is finished, the download folder will pop up automatically for checking. You can also find the downloaded Spotify tracks under the "Converted" option. Now, you have successfully downloaded Spotify songs to your computer. The songs can be played via other media players instead of Spotify app now. You can share the playlist with your friend and enjoy the music together now.
Part 4. Fix Spotify Jam Not Working
1. Unable to Start a Jam on Spotify
Device Compatibility: To start a Spotify Jam, ensure you're using a mobile device or tablet, as this feature isn’t available on desktops. Jam currently operates exclusively on mobile versions.
Active Premium Subscription: Verify that your Spotify Premium subscription is active. Hosting a Jam requires an active Premium account; free accounts or expired subscriptions cannot start a Jam.
Internet Connection: Ensure a stable internet connection via WiFi or mobile data. Conduct a speed test to confirm—if speeds are poor, toggle Airplane Mode on and off to reset the connection.
Speaker Connection: Check if you're connected to the correct speaker from the available devices list. The Jam feature supports smart speakers and most Bluetooth speakers. Ensure your chosen speaker is functioning properly.
Request a New Invitation Link: If you can’t join a Jam session, ask the host for a new invitation link. A fresh link may resolve issues with joining.
Restart Spotify: If Spotify crashes or freezes on your Android or iPhone, force close the app to stop all background functions, then reopen it to try hosting or joining a session again.
Update Spotify: Make sure your Spotify app is updated to the latest version. Check the app store on your phone and tap "Update" if available next to Spotify. If no update option exists, your app is current.
Reinstall Spotify: If problems persist after trying the above solutions, consider uninstalling and reinstalling Spotify. This process removes previous app data and settings, allowing you to start fresh. After reinstalling, attempt to host or join a Jam again.
2. Unable to Control a Jam on Spotify
If you're struggling to adjust the speaker volume during a Spotify Jam, here's what to do:
Check Speaker Settings
Verify if your speaker allows shared volume control. If not, only the host can change the volume. Look in your speaker's settings to confirm this feature.
Enable Shared Volume Control
The Jam host decides who can adjust the volume. Ensure that the host has activated shared volume control; only then can they manage the sound levels.
Conclusion:
Spotify Jam is revolutionizing the way we experience music by turning solitary listening into a shared adventure. Imagine this—you're starting a session, inviting your friends, and together you're curating the perfect playlist in real time, discovering new tunes that resonate with everyone. As you groove to the beats, Spotify Jam enhances your connections, creating memorable moments through shared melodies. And when you want to keep the vibe alive, TunePat Spotify Music Converter steps in, allowing you to share your Spotify playlists without a hitch. It saves your favorite tracks locally so you can enjoy them anywhere, anytime. Ready to tune in and turn up the fun? Download TunePat now for a free trial and elevate your music-sharing experience.
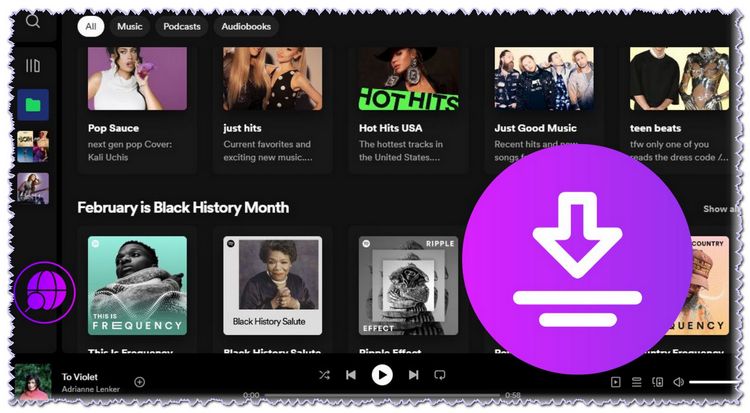
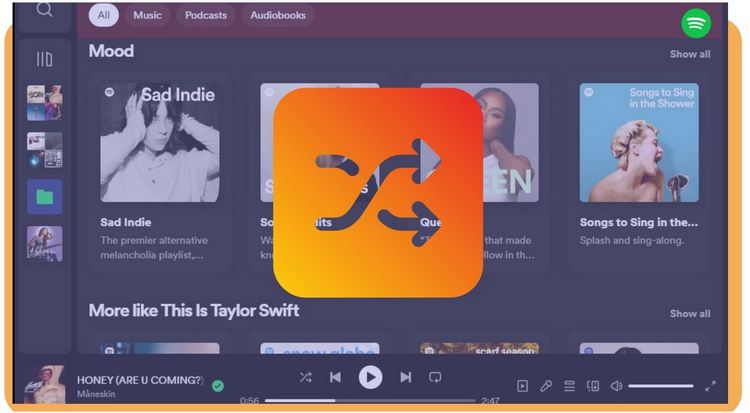

Dereck Martin
Staff Writer