4 Easy Methods to Play YouTube Music on Google Home
YouTube Music has quickly become one of the most popular music streaming services, offering a vast collection of songs, albums, and music videos. When paired with Google Home, it makes for a dynamic duo that lets you enjoy your favorite music in any room of your home. But how do you play YouTube Music on Google Home? Whether you're a tech-savvy user or just getting started with smart home devices, here are 4 simple but effective ways to do it.
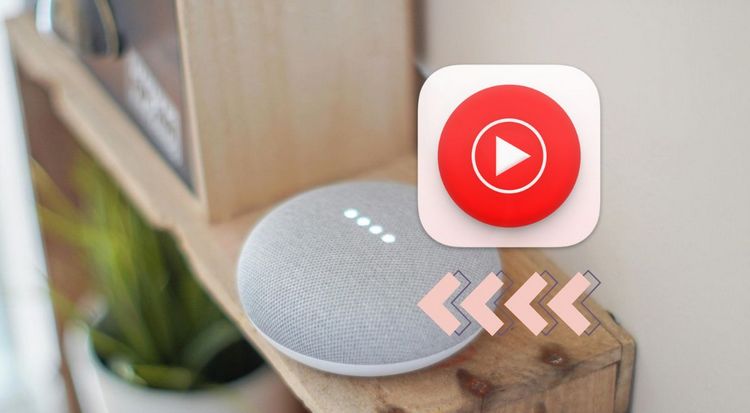
Method 1: Play YouTube Music on Google Home Using Voice Commands
First, the most amazing and straightforward way is to use your voice. As you know, this is also the advantage of Google Home. You can control the playback of YouTube Music with your voice, which is like having a personal DJ who responds to your every command. Before you get started, you need to make sure of the following two points:
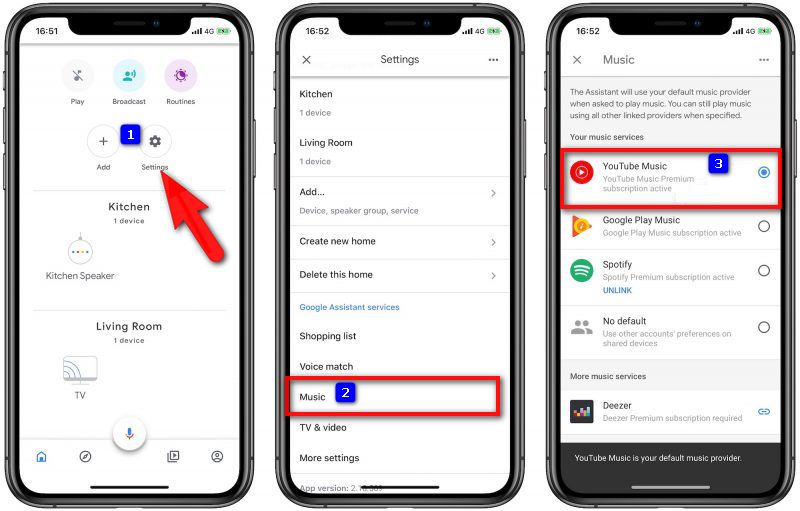
After completing the above two steps, let's learn some basic voice commands:
● "Hey Google, play [song/artist/album] on YouTube Music"
● "Hey Google, play some [genre] music"
● "Hey Google, play my liked songs on YouTube Music"
● "Hey Google, skip this song"
● "Hey Google, pause/resume"
● "Hey Google, turn up/down the volume"
These are just a few examples to get you started with voice control of Google Home. Now you can control YouTube Music on Google Home!
Method 2: Play YouTube Music on Google Home by Casting from Your Device
Not in the mood to talk? No problem! Another way to play YouTube Music on Google Home is to use the Cast feature. This method allows you to send music from your phone, tablet, or computer directly to your Google Home device.
Step 1 Ensure your device and Google Home are connected to the same Wi-Fi network.
Step 2 Open the YouTube Music app or YouTube Music website.
Step 3 Look for the cast icon (it looks like a TV with a Wi-Fi symbol).
Step 4 Tap the cast icon and select your Google Home device from the list.
Step 5 Choose a song or playlist to start playing.
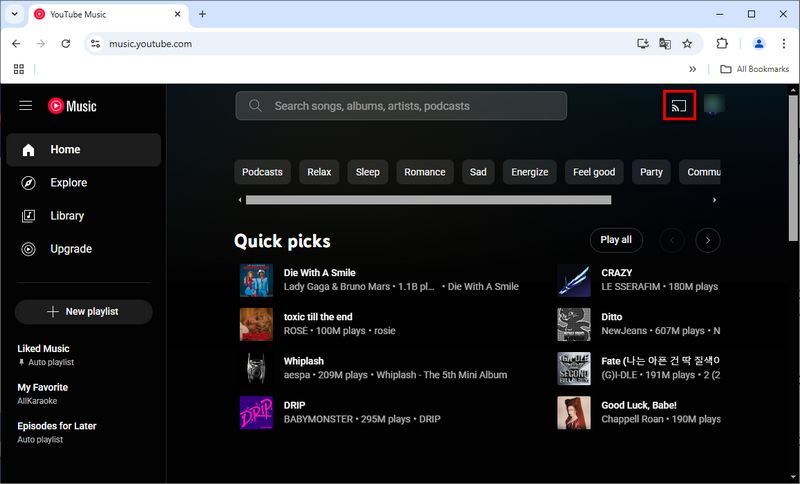
Casting is a great option for quickly switching from listening on your device to playing music throughout your home, especially when you're in a quiet environment where voice commands might be disruptive.
Method 3: Play YouTube Music on Google Home via Bluetooth
Sometimes, simplicity is key. If sometimes you're having Wi-Fi issues, want to play music from a YouTube Music account that isn't linked to your Google Home, or just looking for a straightforward way to play YouTube Music on your Google Home, a Bluetooth connection is your friend.
Step 1 Say "Hey Google, turn on Bluetooth pairing" to your Google Home device. If you want to use voice commands, you can also open the Google Home app from your device. Click the "Devices" button, then click the three dots icon in the upper right corner and select Settings from the drop-down menu. Click "Paired Bluetooth devices", then click the blue "Enable Pairing Mode" option in the lower right corner.
Step 2 Open your phone's Bluetooth "Settings" and look for your Google Home device in the list of available devices.
Step 3 Tap on your Google Home device to pair it with your phone.
Step 4 Once connected, open the YouTube Music app on your phone and start playing your desired music.
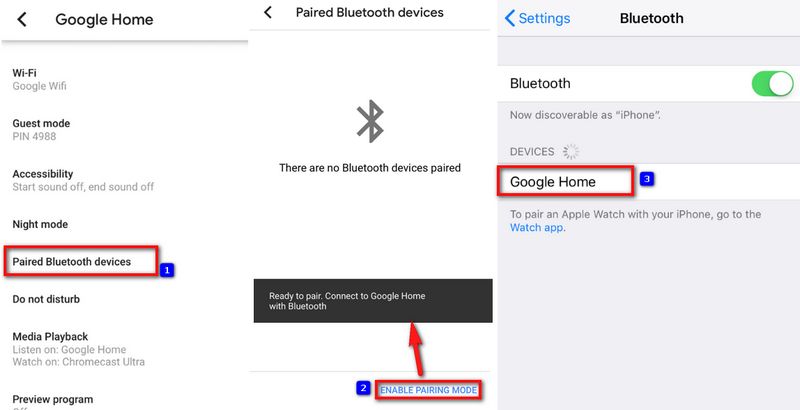
While Bluetooth might not be as feature-rich as some other methods, its ease of use makes it a solid choice for many users. What's more, if you frequently use Bluetooth, you can set up a routine in the Google Home app to automatically turn on Bluetooth pairing mode at certain times of the day.
Method 4: Enjoy YouTube Music on Google Home with a Free Account via VLC Media Player
The methods mentioned above are sufficient for YouTube Music Premium or YouTube Premium users. However, they are not as effective for YouTube Music Free users. The restrictions of a free account prevent you from fully enjoying YouTube Music on Google Home. You can't use the YouTube Music app to play music in the background without affecting other operations on your phone, and you have to endure intrusive ads. So, how can such users enjoy YouTube Music better on Google Home? Don't worry! TunePat YouTube Music Converter is here to solve this problem, helping you easily and quickly export your favorite playlists, albums, and more to your local computer.
TunePat YouTube Music Converter is an advanced audio conversion tool that leverages cutting-edge decoding technology. It supports batch exporting high-quality tracks, albums, playlists, and radio from YouTube Music. Based on your needs, you can convert YouTube Music to MP3, AAC, WAV, FLAC, AIFF, or ALAC formats. The converted music can then be imported into any media player of your choice for playback. Simply choose a media player that supports casting, such as VLC Media Player, and with just a few clicks, you can enjoy ad-free YouTube Music offline on Google Home using a free YouTube Music account. The steps are simple—read on to learn more.
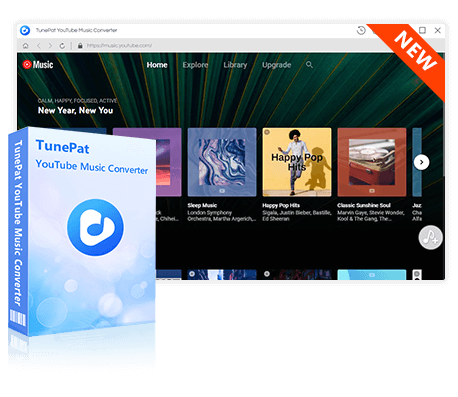
TunePat YouTube Music Converter
TunePat YouTube Music Converter helps you download and convert all YouTube Music songs and playlists to MP3 and other common formats.
Step 1 First, install and open the TunePat YouTube Music Converter on your computer. After launching the program, follow the on-screen instructions to log in to your YouTube Music account.
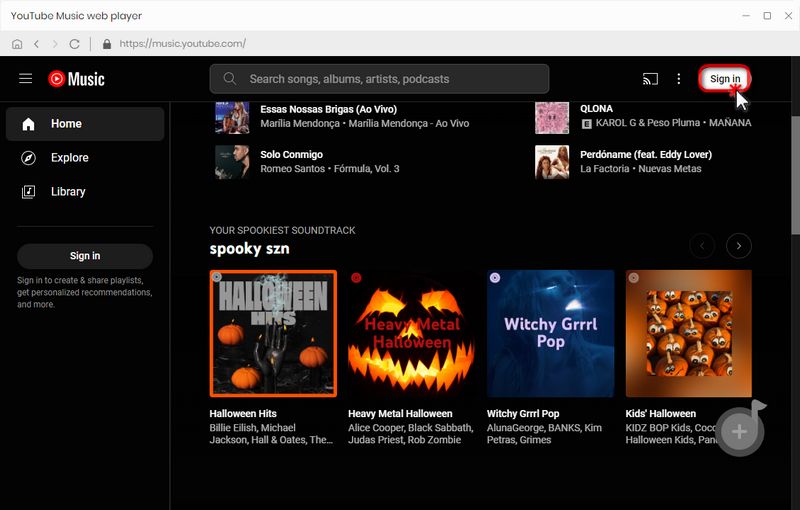
Step 2 Once logged in, don’t rush to convert songs. Instead, go to the "Settings" panel to customize the output parameters. Here, you can adjust several options, such as output format (MP3, AAC, WAV, FLAC, AIFF, or ALAC), bit rate, sample rate, output folder, and more.
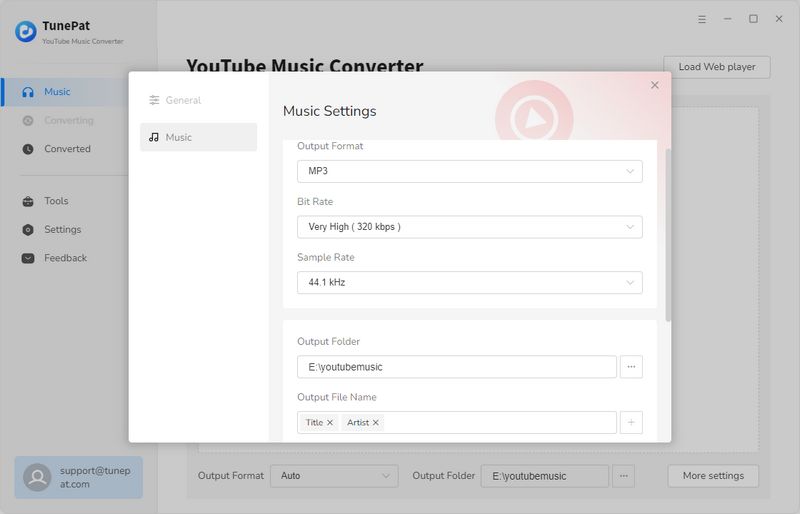
Step 3 After completing the settings, return to the YouTube Music web player window. Browse and open the YouTube Music songs, playlists, or albums you wish to convert. Then, click the "Click to Add" button in the bottom-right corner. TunePat will automatically analyze the content and display the list of songs in the playlist for you to select.
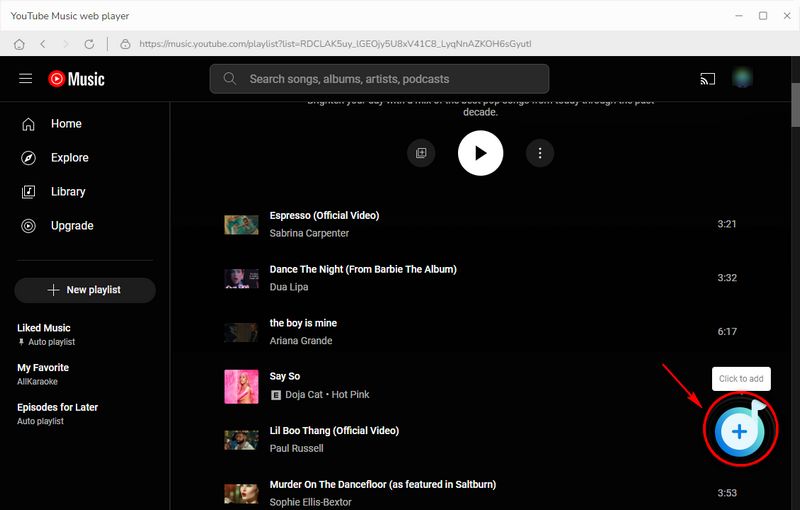
Step 4 In the pop-up window, you can deselect any songs you don’t want to convert. Once you’ve made your selection, click the "Add" button to add them to the download queue. Next, click the "Convert" button to start converting the selected songs.
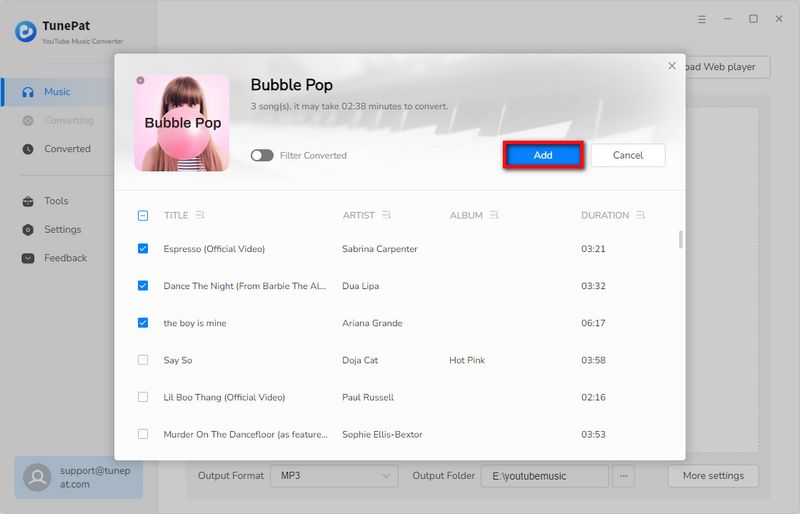
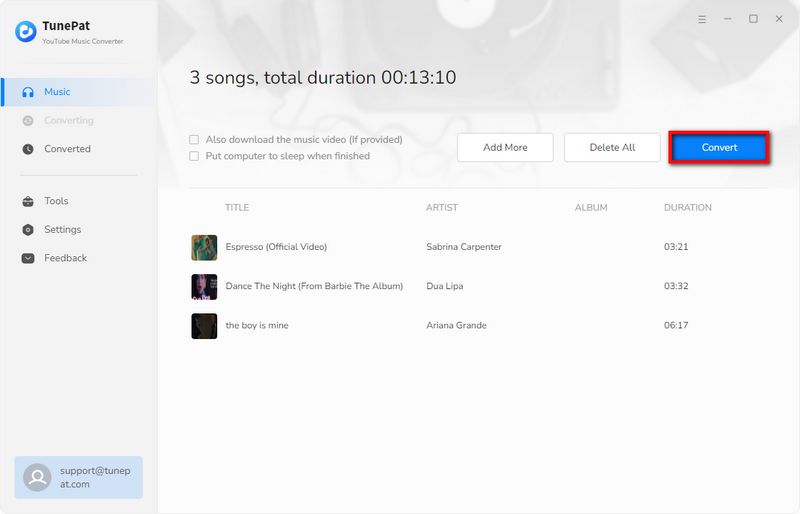
Step 5 When the conversion is complete, the output folder will usually open automatically, allowing you to quickly locate the saved music files. Additionally, you can use the "Converted" module to play or view your conversion history. Finally, open VLC Media Player on your computer, click the "Playback" button and select the target device name from the "Renderer" menu. Drag and drop the converted YouTube Music files into VLC Player, and you’re ready to enjoy the music.
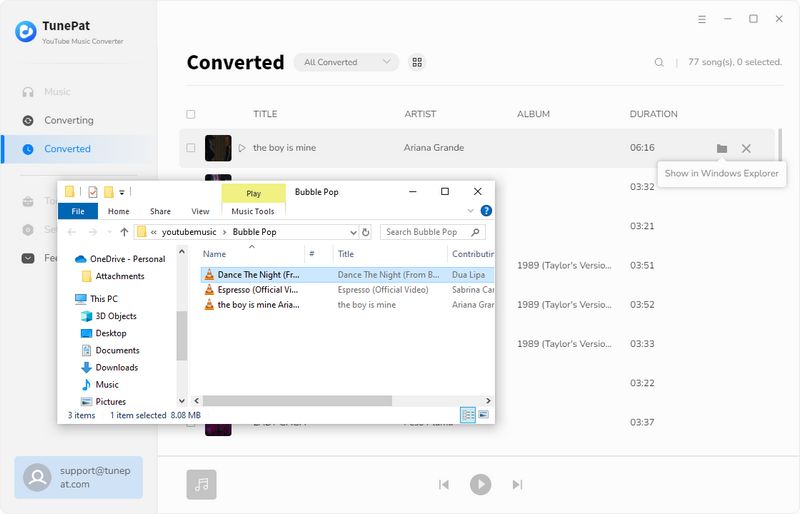
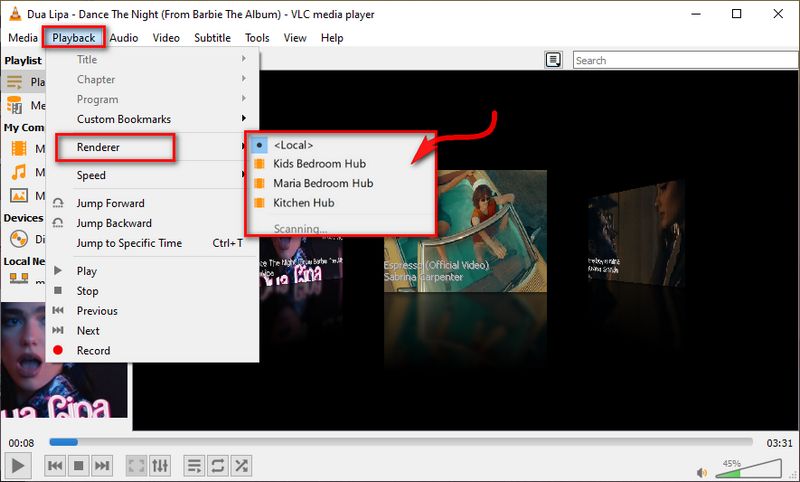
Conclusion:
There you have it – 4 fantastic methods to play YouTube Music on your Google Home! Playing YouTube Music on Google Home opens up a world of music at home. With a simple setup, voice control, casting, or Bluetooth connection, you can control YouTube Music. Whether you're hosting a party, relaxing after a long day, or need some background music while working, the combination of YouTube Music and Google Home can meet your needs.
Each method has its own unique advantages, and you may use different methods depending on your mood or situation. We must admit that using TunePat YouTube Music Converter to download your favorite songs to your local computer, or transfer them to devices such as mobile phones and tablets, and then connect them offline to Google Home through casting/Bluetooth, etc. is a very comprehensive solution, which is very friendly to YouTube Music Free users. Click the "Download" button below to get a free trial! Happy listening!
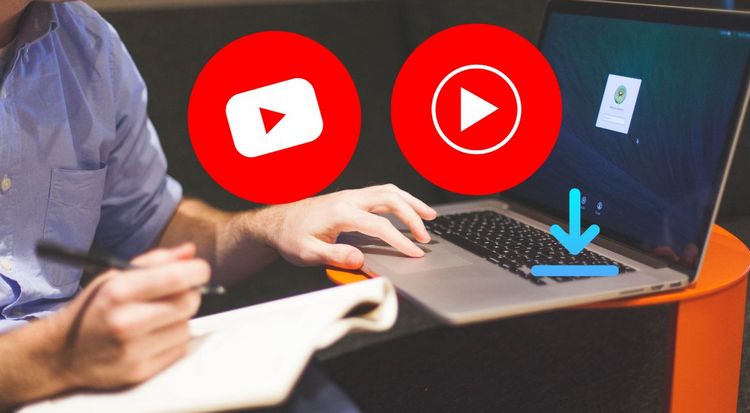

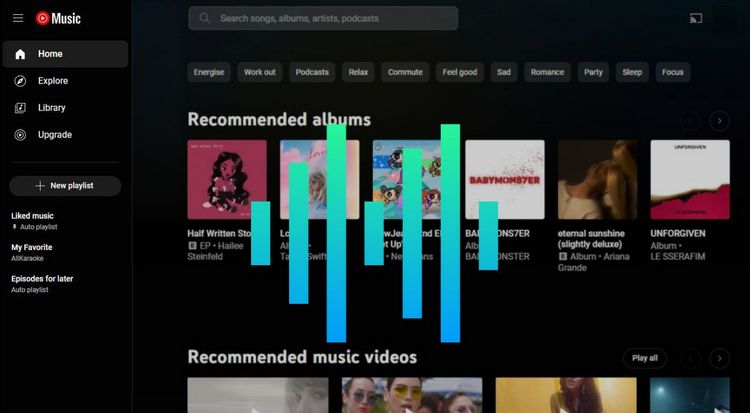
Olivia Anderson
Senior Writer