How to add music from YouTube to GarageBand? GarageBand can make your iPad and iPhone a suite of Touch Instruments and a full-fledged recording studio. With this tool, you can create music wherever you are. GarageBand provides abundant Apple loops for your creation. However, as you know, the only drawback is that it lacks connection with multiple streaming music sources.
People champion YouTube Music owing to the millions of collections. The powerful support from YouTube enriches the music sources of YouTube Music, which makes YouTube Music distinct. It would be genius to combine YouTube Music sources with GarageBand for innovation. Go through this post, you will learn this genius solution. We will illustrate how to import YouTube Music to GarageBand on Mac/iPhone/iPad in detailed steps. It only takes a few minutes to follow us. Let's have a look.
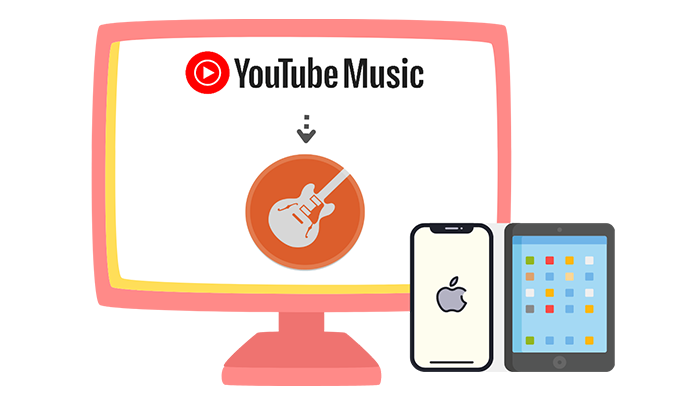
Part 1. Convert YouTube Music to MP3/AAC/WAV/AIFF/ALAC
If you have a cast about the necessity of the conversion, you may ignore how Garageband works. Only local files with common formats can be imported to Garageband. The encrypted songs from any music source are not allowed to be imported.
Therefore, it's explicit that offline downloading with a paid Amazon Music plan is not enough. The substantial solution is to eliminate the limitations of the downloaded songs and turn them into local files.
TunePat YouTube Music Converter is hailed as the most brilliant program when it comes to converting YouTube Music tracks. It enables you to download YouTube songs to a local Windows PC or Mac in various output formats at 10X faster speed. Even with such a speedy conversion, the output quality is perfect.
After you complete the conversion, you will truly get the local YouTube Music audio. The converted YouTube songs can be freely imported to GarageBand on Mac/iPhone/iPad.
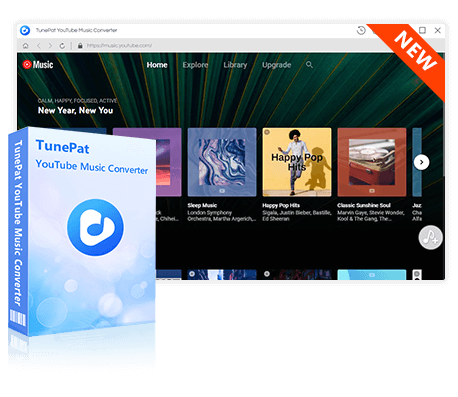
TunePat YouTube Music Converter
TunePat YouTube Music Converter helps you download and convert all YouTube Music songs and playlists to MP3 and other common formats.
Step 1 Open the Built-in TunePat YouTube Music Web Player
After launching TunePat YouTube Music Converter, the YouTube Music web player embedded in TunePat will automatically open. If not, click the "Load Web player" button and then you need to log in to your YouTube Music with a Free or Premium YouTube Music by clicking "Sign in".
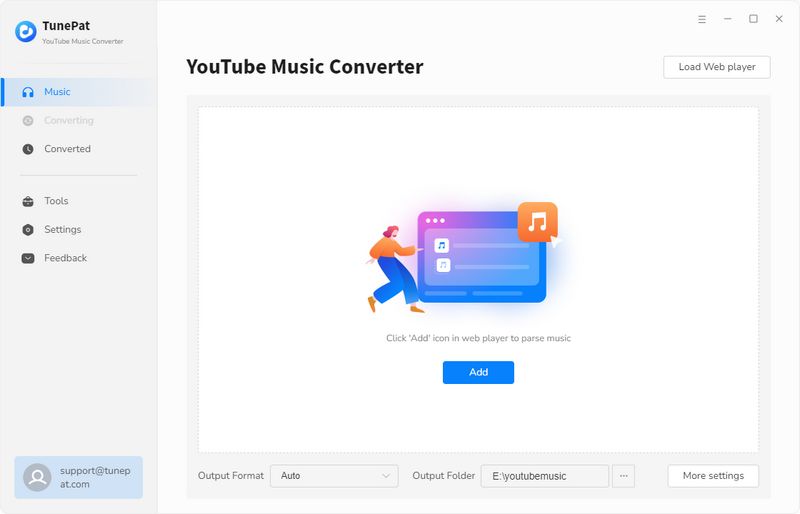
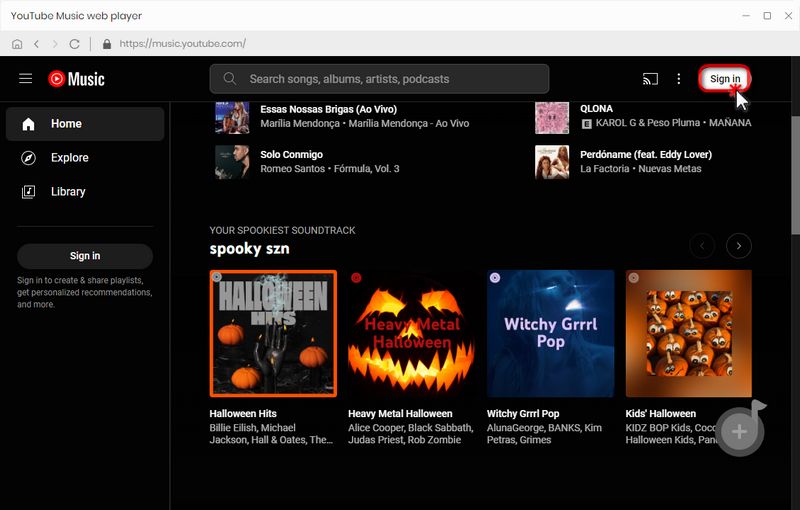
Step 2 Change the Output Format, Quality, and Other Settings
Click on the "Settings" tab in the left menu bar or the "More settings" option at the bottom of TunePat's interface. Then you can adjust the output settings as wish. Considering the downloaded songs will be imported to GarageBand, we should select MP3, AAC, WAV, AIFF, or ALAC as the output format. You need to choose a compatible format in case you can't import the downloaded YouTube music to GarageBand properly.
Parameters that you can customize include:
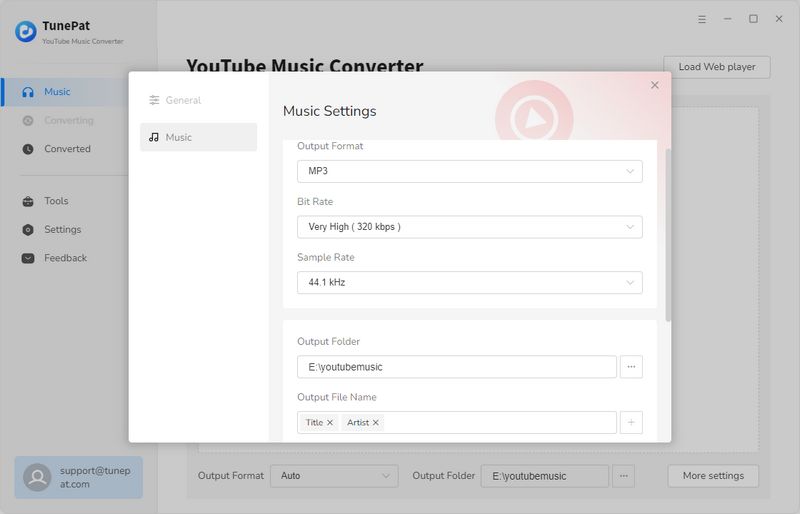
Step 3 Download YouTube Music Tracks to Local Files
After making an entry into any playlist or album, you will see a "Click to add" button. Click this button to load all songs from this playlist and select the songs you want to download by clicking "Add". To start a conversion instantaneously, choose "Convert". If you tend to download more songs from other playlists, choose "Add More".
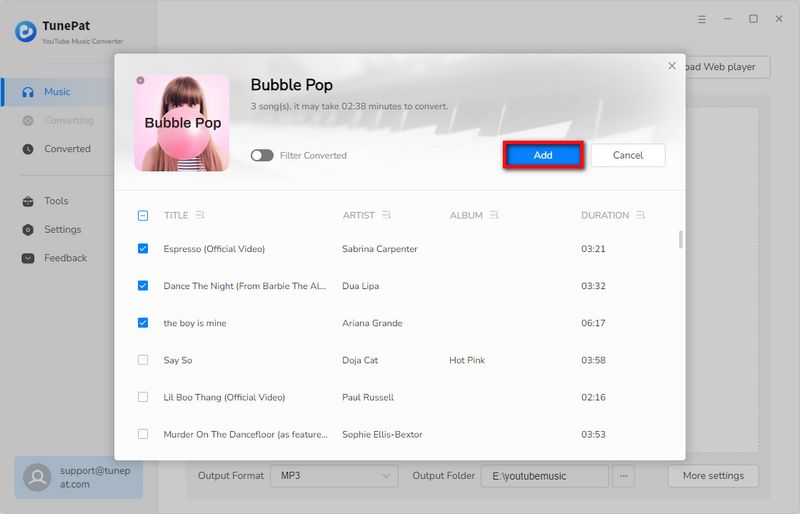
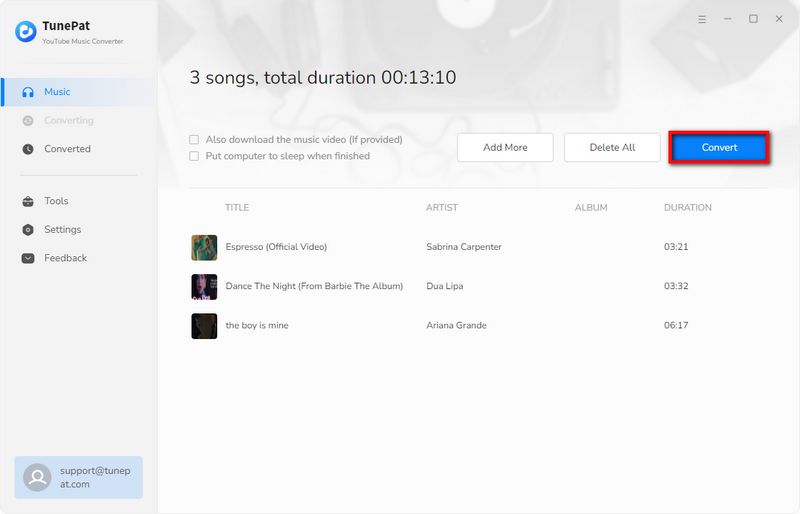
When the conversion is completed, you can skip to the next part to import the downloaded YouTube Music tracks to GarageBand on Mac/iPhone/iPad.
Part 2. Import YouTube Music to GarageBand on Mac/iPhone/iPad
Import YouTube Music to GarageBand on Mac
Step 1 Launch the GarageBand program on your Mac. Then open an empty project or an existing project to import tracks.
Step 2 Locate the converted YouTube Music tracks on your PC, then drag any song you want to this opened project to edit.
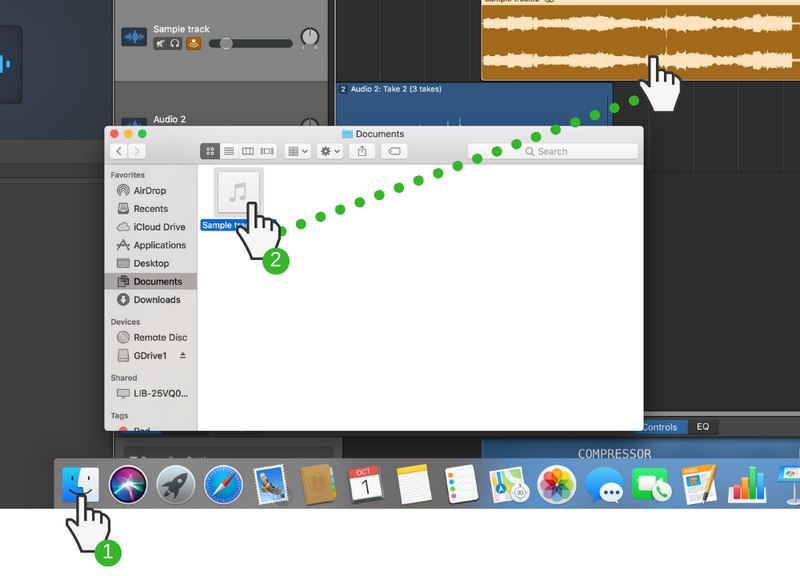
Import YouTube Music to GarageBand on iPhone/iPad
Before importing YouTube Music tracks to GarageBand on iPhone/iPad, we need to import the downloaded YouTube Music tracks to iPhone or iPad from the local PC.
iTunes is widely used by iOS users. You are probably familiar with the steps to import music to iPhone or iPad via iTunes.
Step 1 Launch iTunes on your PC. Then connect the iPhone or iPad to the computer via a USB cable. Right-click on the iTunes empty area in the right panel to add a new playlist.
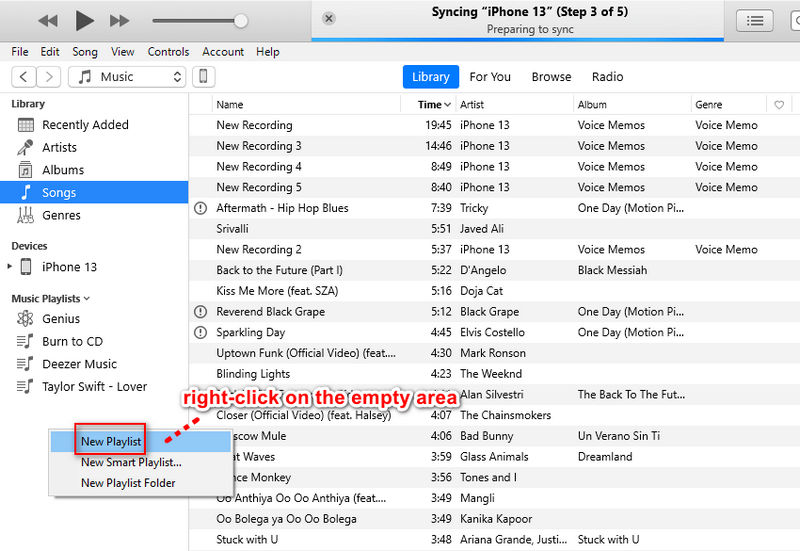
Step 2 Then drag the converted YouTube Music tracks to this newly created playlist.
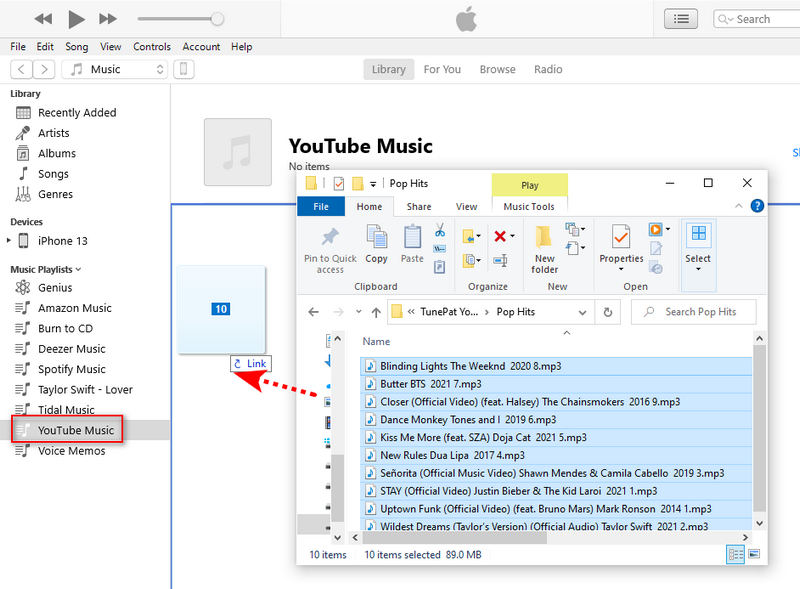
Step 3 Go to the "device icon"  above all tabs. Head over to the "Music" tab, and hit on it.
above all tabs. Head over to the "Music" tab, and hit on it.
Step 4 Tick off "Sync Music" and then tick off "Selected playlists, artists, albums, and genres". Under the "Playlists" category, you can select the playlist you need to sync. You should only tick off the newly created playlist of YouTube Music in case overwriting the existing playlists on your iPhone or iPad. Click on "Sync/Apply" to start uploading the YouTube Music playlist from iTunes Library to your iPhone or iPad. Soon after, unlock your iPhone or iPad, and the newly uploaded playlist appears in the Music app.
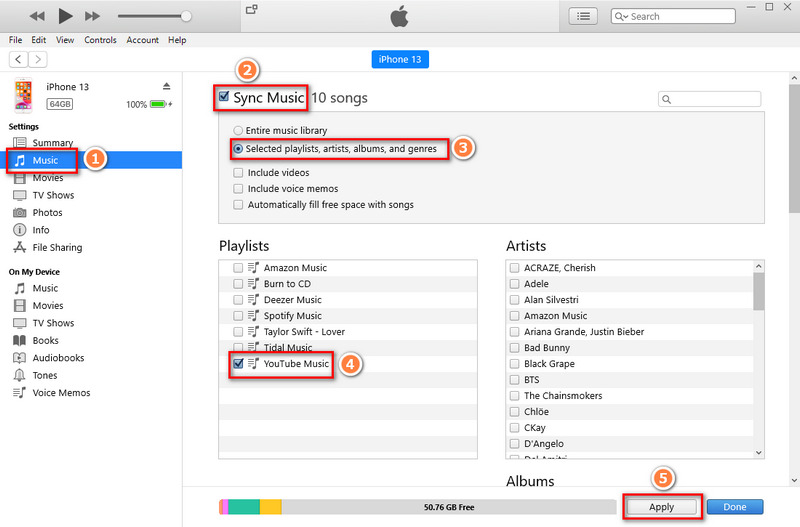
Step 5 Now, you are allowed to use these songs freely. They are imported as local files. Simply open a new project or open an existing project. Afterward, click  on the top left.
on the top left.
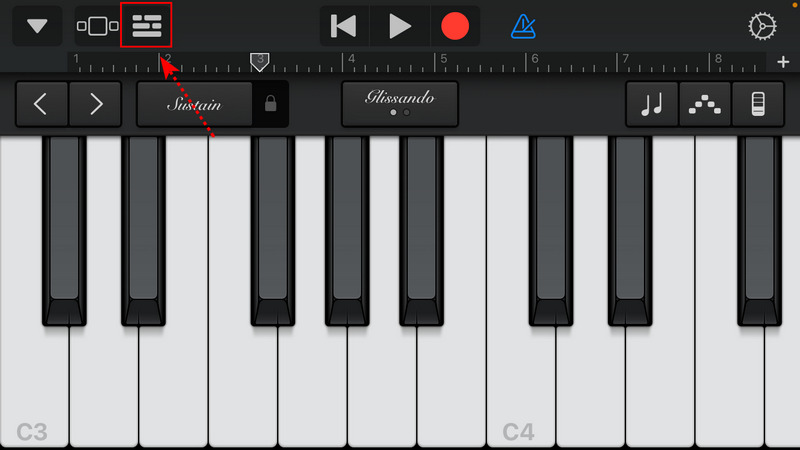
Step 6 At last, click  on the top right.
on the top right.
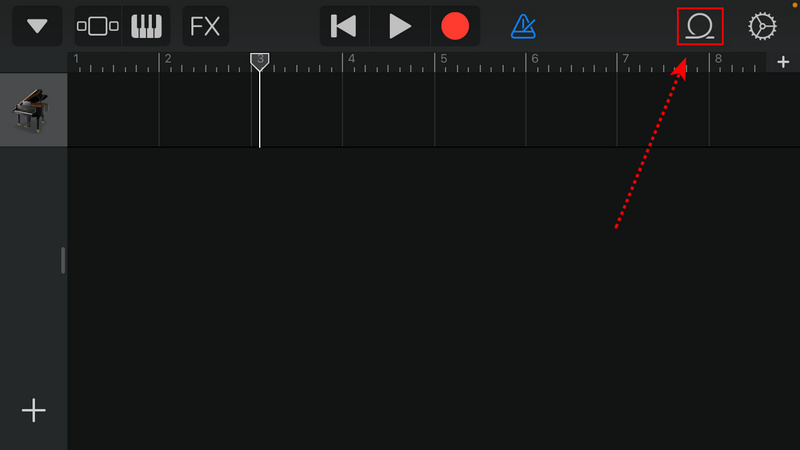
Step 7 Choose "Music", you can get access to local songs on your iPhone or iPad.
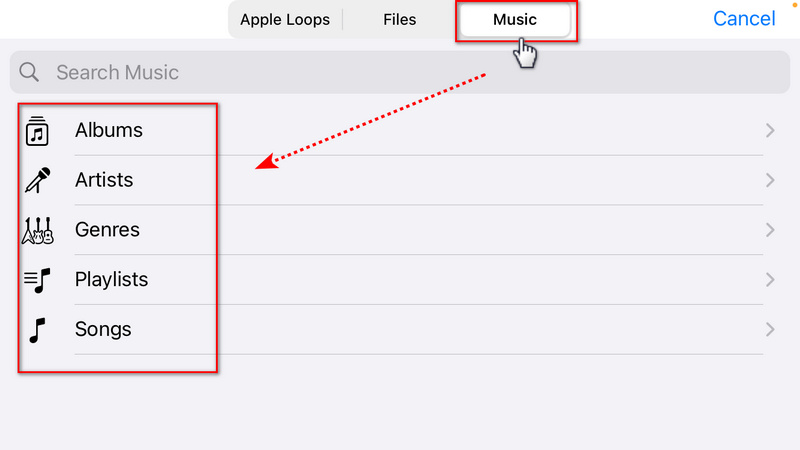
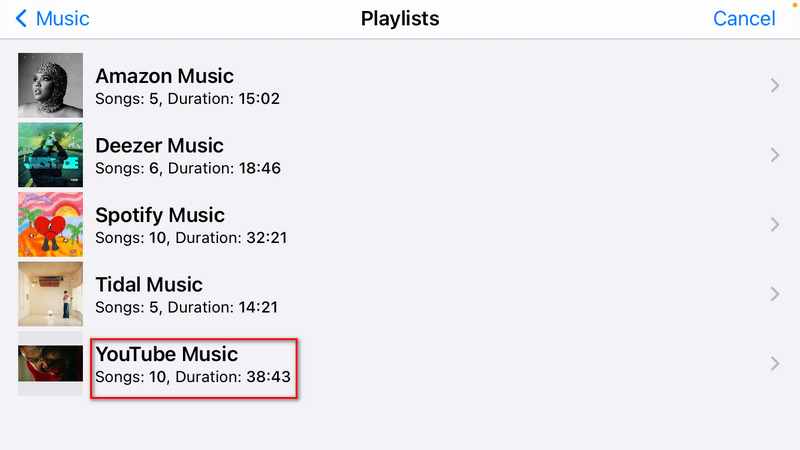
Step 8 Select the local YouTube Music track you want and drag it to Garageband to start editing.
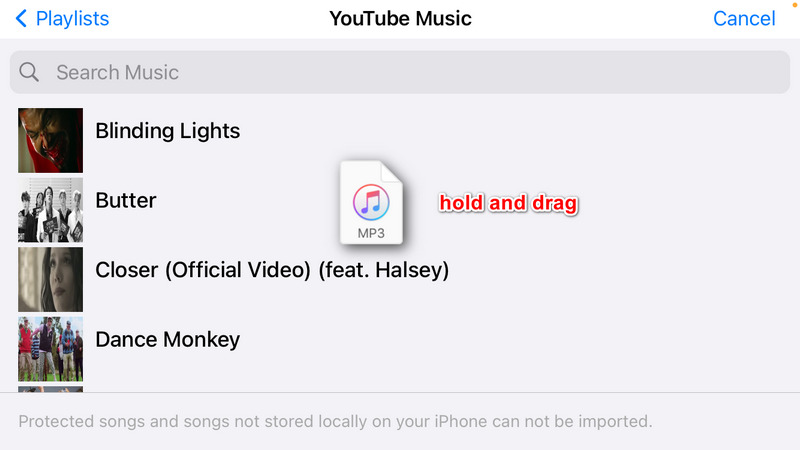
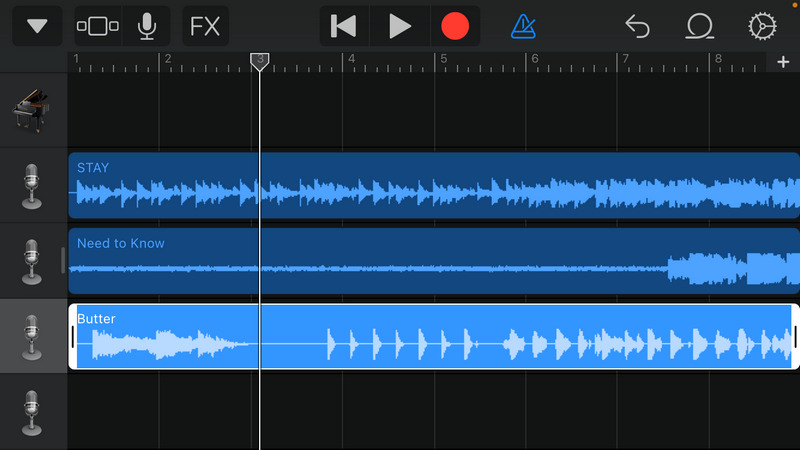
Conclusion
When it comes to downloading YouTube songs, albums, playlists, or other audio files, TunePat YouTube Music Converter has a prior right. The engagement of this tool improves your efficiency of YouTube music downloading greatly. As you convert the songs from YouTube Music to local files in common formats via TunePat, you can unlock the way of importing the converted YouTube Music tracks to GarageBand anytime and enjoy the playback on any device without limitations. Tap on the "Download" button below to Have a free trial right now!
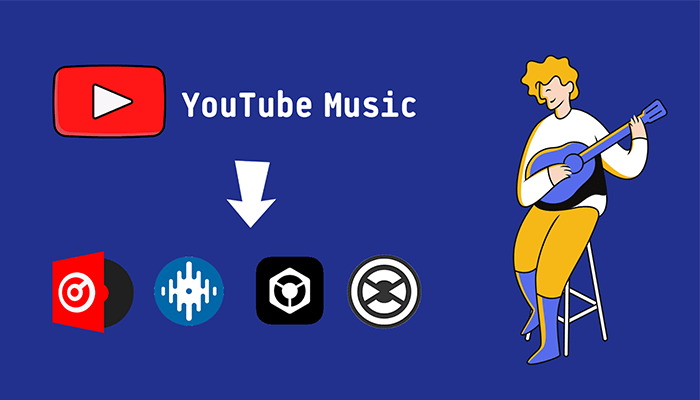
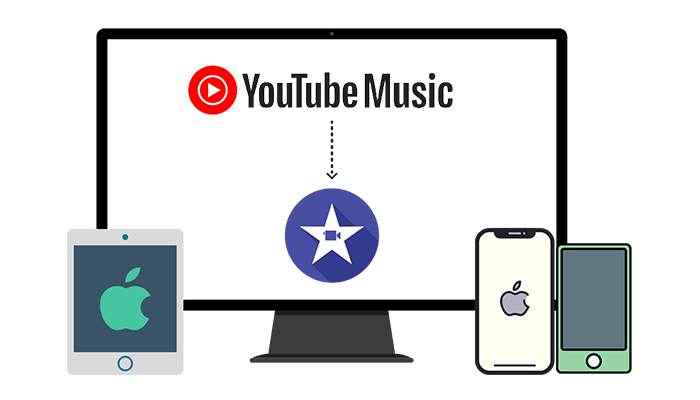
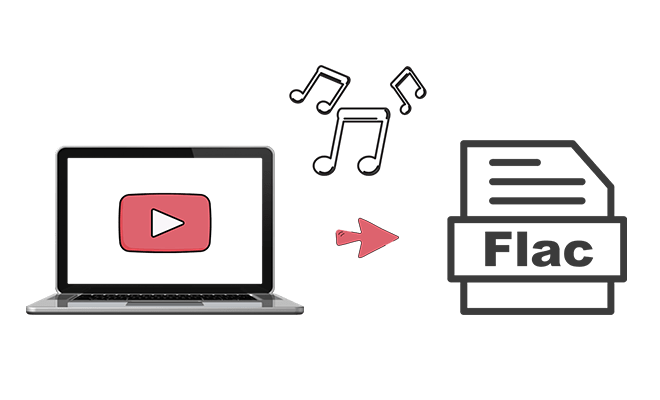
Olivia Anderson
Senior Writer