YouTube Music is a music streaming service that was developed by YouTube. With YouTube Music, you can listen to official songs, albums, playlists, artist radios, remixes, and live versions of songs, as well as watch music videos. You can enjoy YouTube Music directly through a mobile app or web player. The service offers a completely free basic plan, which will let you listen to the tracks with occasional adverts. It also offers subscription plans, which enable subscribers to download YouTube Music songs for offline listening.
As YouTube subscribers have the ability to download YouTube Music offline, you may wonder is it possible to transfer YouTube Music to USB directly. We regret to tell you that it is just not possible. To download YouTube music for offline listening is not the same as purchasing music downloads, since the download function means keeping the cache files stored on your devices and you need to access them through the YouTube Music interface.
That is so frustrating! Don't worry, in this article, we'll walk you through how to transfer YouTube Music to USB for offline use.
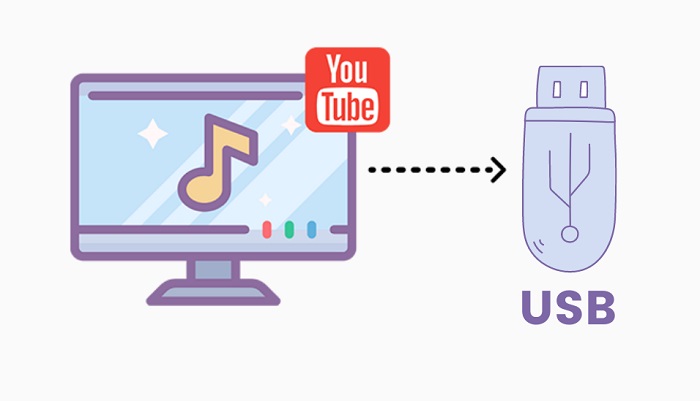
Part 1. Download YouTube Music to USB with TunePat YouTube Music Converter
In general, the compatible audio formats via the USB device must be MP3, WMA, AAC, M4A, and M4B. Therefore, to transfer YouTube Music to USB, you must use a third-party tool that can help you download YouTube Music songs to USB-supported audio formats. TunePat YouTube Music Converter is one of the best tools you cannot miss.
TunePat works for both YouTube free and Premium users to download YouTube music to USB at up to 10X faster speed. It specializes in downloading YouTube Music tracks, albums, and playlists to common audio formats, including MP3, AAC, WAV, FLAC, AIFF, and ALAC with lossless audio quality. Thus, you can easily transfer downloaded YouTube Music to USB. After that, you are able to enjoy YouTube Music on any device that supports a USB port, like your vehicle, your PS5, your Xbox One, etc.
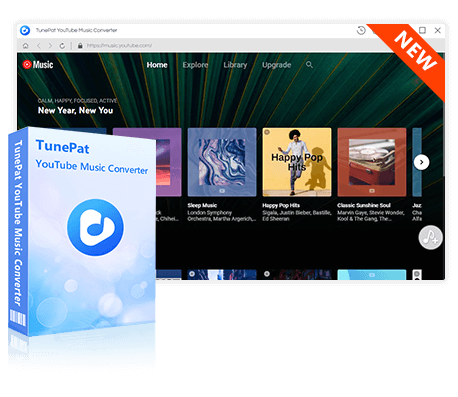
TunePat YouTube Music Converter
TunePat YouTube Music Converter is an easy-to-use music converter optimized for YouTube song conversion. Grab, download, and convert YouTube content with ease.
TunePat YouTube Music Converter is fully compatible with both Windows & Mac systems. This program has a free trial version, which is the same as the paid version, except there is a length limitation. You can click the "Download" button above to install the right version on your computer. Now you can follow the step-by-step tutorial below to learn how to download YouTube Music and transfer YouTube Music to USB.
Step 1 To begin using TunePat YouTube Music Converter, you see the embedded YouTube Music web player within TunePat. You can choose "Pop out Player" or "Keep in Converter" to decide where the web player is located. If the web player does not automatically appear, you can manually open it by clicking the "Open Web player" button on the TunePat interface. Next, click the "Sign in" button in the YouTube Music web player to successfully log in to your YouTube Music account, granting you access to the YouTube music library.
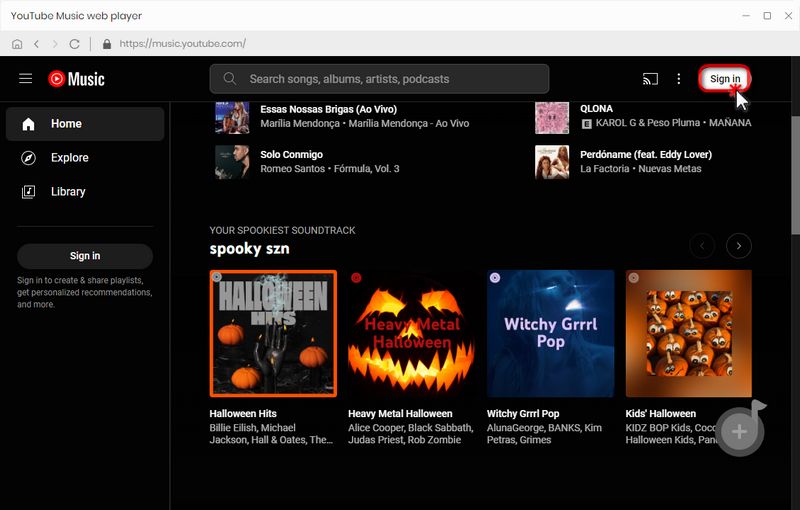
Step 2 Before downloading YouTube Music, please click the "Settings" option on the homepage of TunePat YouTube Music Converter. This is where you can customize your output of YouTube Music and conversion parameters. Depending on your preferences, you can modify various settings such as output format (Auto, MP3, AAC, FLAC, WAV, AIFF, ALAC), bit rate (ranging from 128kbps to 320kbps), sample rate (from 44.1 kHz to 192 kHz), output path, output file name, appearance, language, and more.
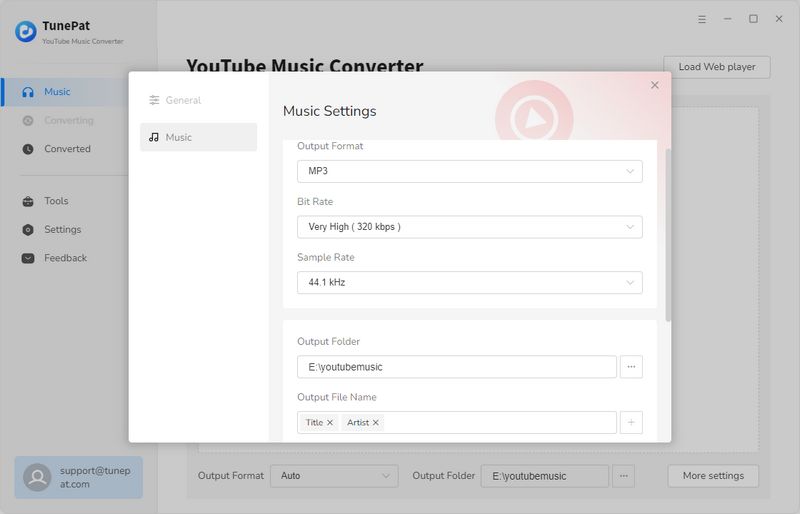
Step 3 Now, go back to the YouTube Music web player window. Open the desired YouTube Music you wish to convert. Click the blue "Click to add" button located in the lower right corner, which will prompt TunePat to automatically identify and display all available YouTube Music on the current page within a pop-up window. Manually select the titles you want and choose the "Add" option to add the YouTube music to the conversion list on the TunePat homepage.
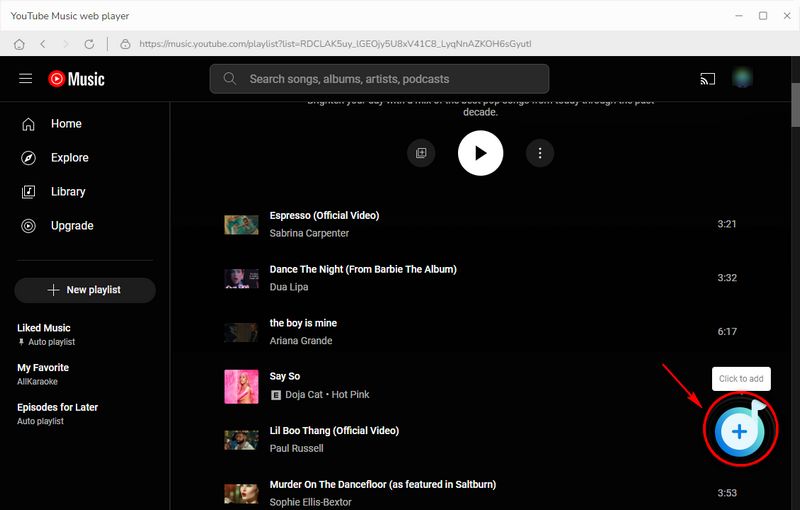
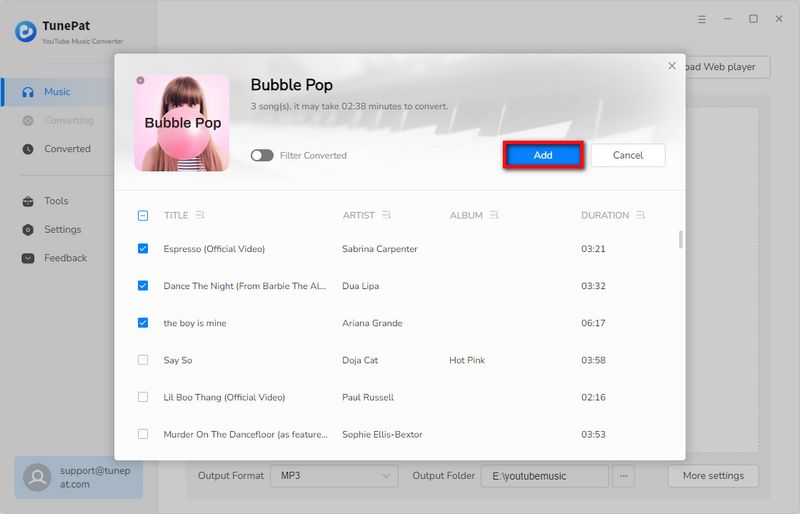
Step 4 On this page, click "Convert" to initiate the conversion process for your selected YouTube Music songs. If you wish to add songs from other albums or playlists for one-time conversion, you can select the "Add More" button instead.
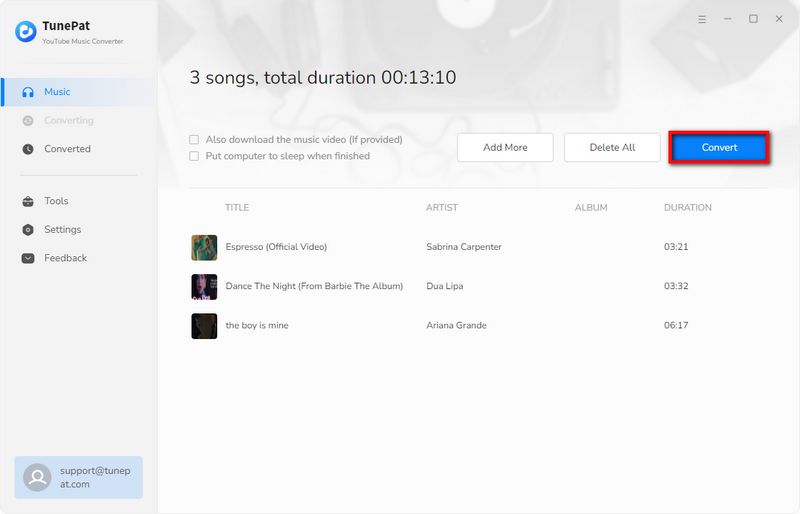
Step 5 Once the conversion is complete, you can find the downloaded YouTube Music songs by clicking the "History" icon. Additionally, you can easily locate the saved files in the local folder and perform various operations such as editing, transferring, and more.
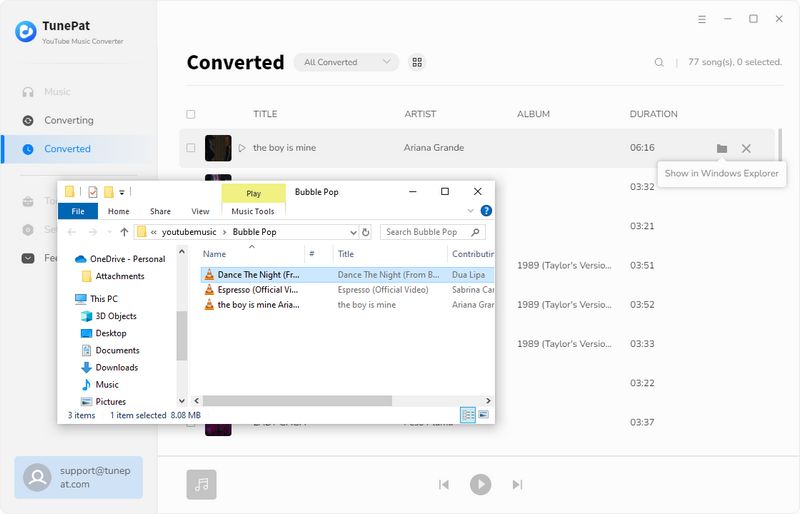
Part 2. How to Transfer YouTube Music onto a USB Flash Drive
Now that you have downloaded YouTube Music and saved it to MP3 on your computer, here are the main tips to transfer YouTube Music to USB.
On a Windows Computer:
Step 1 Connect USB to Your Computer:
Insert your USB drive into a USB port on your computer.
Step 2 Open the Target Local Folder:
Navigate to the folder on your computer where your downloaded YouTube Music songs are stored.
Step 3 Choose one of the methods to move the target YouTube Music songs:
On a Mac Computer:
Step 1 Insert your USB drive into a USB port on your Mac.
Step 2 Click on the Finder icon in the dock or press "Command + Space" to open Spotlight Search and type "Finder", then press "Enter".
Step 3 Navigate to the folder on your Mac where your YouTube Music music files are stored. (Generally speaking, after using TunePat YouTube Music Converter to convert the songs you need, the output folder will pop up automatically by default. In this way, you can directly skip Step 2 and Step 3 of finding the target folder and start the next step.)
Step 4 Click and drag to select the downloaded YouTube Music files you want to transfer. Alternatively, you can hold down "Command" while clicking to select multiple individual files, or hold down "Shift" to select a range of files. Copy the selected YouTube Music songs: Right-click on one of the selected files, then click "Copy" from the context menu.
Step 5 In Finder, locate your USB drive. It should appear in the left sidebar under Locations. Right-click in the USB drive window and select "Paste Item" from the context menu. Alternatively, you can use the "Command + V" keyboard shortcut.
The transfer progress will be displayed, and once it's done, you can safely eject the USB drive from your Windows or Mac. Now, you successfully transfer YouTube Music to USB, and you can connect your USB drive to other devices, such as your smart TV, car, etc. Enjoy your favorite YouTube Music songs anytime, anywhere!
Part 3. FAQs About Downloading YouTube Music to USB Flash Drive
Q1: Can I download YouTube music to USB directly?
A: No. YouTube Music does not provide a built-in feature to download YouTube Music to USB directly. Like many other streaming platforms, it uses encryption to protect the audio content it streams to users. However, you can refer to Part 1 to download YouTube Music you like in bulk at a fast speed. Then you can transfer the downloaded YouTube Music to USB.
Q2: What are some tools or websites to download YouTube music to my computer?
A: There are several online services and software programs available for downloading YouTube music.
Some popular options include:
Q3: How do I transfer the downloaded YouTube music to a USB drive?
Q4: What format should I download YouTube music in for compatibility with USB drives?
A: USB drives typically support a variety of audio formats, including MP3, WAV, AAC, FLAC, WMA, and OGG. These formats are widely compatible with USB drives and can be played back on various audio players and multimedia devices.
MP3 is the most universally supported format, followed by WAV and AAC, while FLAC, WMA, and OGG are also commonly supported but may have slightly lower compatibility depending on the device. It's important to check the specifications of your USB drive and audio player to ensure compatibility with the specific audio format you intend to use. TunePat YouTube Music Converter can support exporting YouTube songs in MP3, FLAC, WAV, ALAC, M4A, and AIFF.
Q5: Can I recover songs and videos from a USB drive that I accidentally deleted?
A: Try this data recovery expert - Syncios D-Savior, which can help you recover over 1000 file formats such as music, pictures, videos, and more from USB drives.
Q6: Can I transfer the downloaded YouTube music videos to a USB drive?
A: Of course! In addition to helping you export audio content like music and podcasts, the powerful TunePat YouTube Music Converter also supports downloading your favorite YouTube Music videos in MP4 format.
Conclusion
With the above tutorial, you can easily transfer YouTube Music to USB with TunePat YouTube Music Converter. It can effortlessly download YouTube Music songs, albums or playlists to USB drive even if you are a free YouTube music user. Now it will not be difficult to listen to downloaded YouTube Music songs in your car or other devices with USB ports as you like.

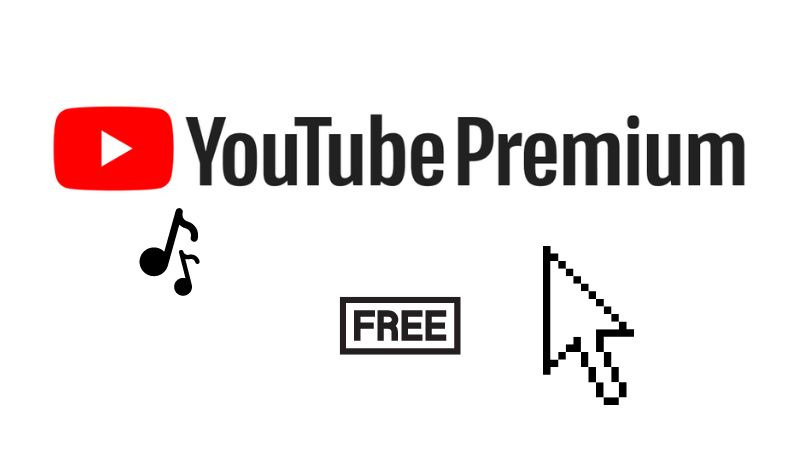

Olivia Anderson
Senior Writer