Download Spotify Music to iPhone without Premium
If you are an iPhone user and a music lover simultaneously, then this tutorial can not be ignored. We will provide an efficient method for downloading Spotify songs, albums, playlists, and podcasts to iPhone. Even if you have not subscribed to Spotify, you can refer to this article to download Spotify music offline and enjoy free playback on your iPhone.

Part 1: Download Spotify Playlists to Local Files
It is easy for everyone to download songs by subscribing to Spotify, but what if you download Spotify songs offline without subscribing to Spotify? And even if you can become an advanced user of Spotify, and download Spotify music for offline listening. Once you cancel the subscription, you will not be able to access the songs that have been downloaded. If you also have these doubts, don't worry, this is the problem that this article needs to solve. We are going to download Spotify music to local files without Premium with a professional tool - TunePat Spotify Converter
TunePat Spotify Converter is designed for users who need to rip audio files from Spotify with ID3 tags quickly. It can download Spotify playlists and albums in batches at 10X fast speed. You will never lose the downloaded Spotify songs by using TunePat. After removing the restrictions of Spotify, we can import the Spotify playlists from the local PC to iPhone anytime.

TunePat Spotify Converter
TunePat Spotify Converter enables users to convert and get Spotify songs or podcasts from the Spotify web player and then save them permanently.
Step 1 Choose the audio source
When you start TunePat Spotify Music Converter, you can choose to download from Spotify app or Spotify web player. Usually Spotify app provides better audio quality, while Spotify web player provides faster downloading speed especially for Mac users. You can switch the audio source via the "Switch to xxx" button in the uppper-right corner.

Step 2 Select Spotify Songs to Download
After logging into your Spotify account, you can start the selection of the desired songs or playlists. Open a playlist you need and choose "Click to add". Then a popup window listing all of the Spotify tracks will appear. You can pick up songs you need from the music list and then click "Add".

Choose the items you wish to convert, and with a click of the "Add" button, they'll be added to the Home interface, ready for conversion.

Step 3 Change the Output Settings
To get a better experience, various setting parameters can be modified. In the lower left of TunePat navigate to the "Settings" button  . Click this button to find more settings. Here you are allowed to change the output format, output quality (bit rate, sample rate), saving path, and other parameters. When choosing an output format, generally, we will choose MP3 or FLAC format. Because they are compatible with more media players. We need to make sure that the songs can be played properly on iPhone after the conversion.
. Click this button to find more settings. Here you are allowed to change the output format, output quality (bit rate, sample rate), saving path, and other parameters. When choosing an output format, generally, we will choose MP3 or FLAC format. Because they are compatible with more media players. We need to make sure that the songs can be played properly on iPhone after the conversion.
- Conversion Mode: Intelligent Mode, Spotify Record (App) / Web Download (web player), YouTube Download
- Output Format: Auto, MP3, AAC, WAV, FLAC, AIFF, ALAC
- Bit Rate: 320kbps, 256kbps, 192kbps, 128kbps
- Sample Rate: 44.1kHz, 48kHz, 96kHz, 192kHz
- Output File Name: Track Number, Title, Artist, Album, Playlist Index, Year
- Output Organized (way): None, Playlist, Artist, Album, Artist/Album, Album/Artist, Playlist/Artist, Playlist/Album

Step 4 Convert Spotify Music to PC
If you need to download songs from the playlist at the moment, just click "Convert". TunePat will start converting the selected songs to the formats you've set before. TunePat can download Spotify songs at 10X faster speed. Please ensure a stable network connection when converting.
The best part is that TunePat supports downloading multiple playlists at once. If you want to download more songs. Just click the "Add More" button to add more songs you need from other music playlists. In the end, all your desired songs will be added to the task list. Just hit on the "Convert" button to start downloading all songs at once.
If you need to download multiple playlists at one time, you need to choose a proper output folder in case there is not enough disk space.

Step 5 Locate the Downloaded Spotify Music on PC
After the successful conversion, you can open the output folder on your computer. If you have followed our steps, then you will now own these downloaded Spotify playlists forever. Now we just need to import these Spotify Music tracks to iPhone easily. Two methods will be introduced to import the Spotify songs to iPhone, you can choose the preferred one. Now, let's move on.

Note: If you want to download music from other platforms to iPhone, you can use TunePat Music One. In addition to Spotify, this one-stop audio converter also supports other popular streaming services, such as Apple Music, YouTube Music, Amazon Music, TIDAL, Deezer, SoundCloud and more.
Part 2: Import Spotify Music to iPhone via iTunes
Now that we have downloaded Spotify music to a common format, what are we still hesitating about? We can transfer these Spotify Music tracks to any device now. Let's check the following steps to import the Spotify songs, albums, playlists, and other audio files to iTunes Library and upload them to iPhone.
Notes: This method may overwrite the existing playlists on your iPhone. If you do not want to take risks, you can follow the next part to import the Spotify Music tracks to your iPhone without overwriting.
Step 1 Create A New Playlist on iTunes
Start iTunes, then go to the right sidebar, and right-click in the empty area. You will see a pop-up menu. Tap "New Playlists".
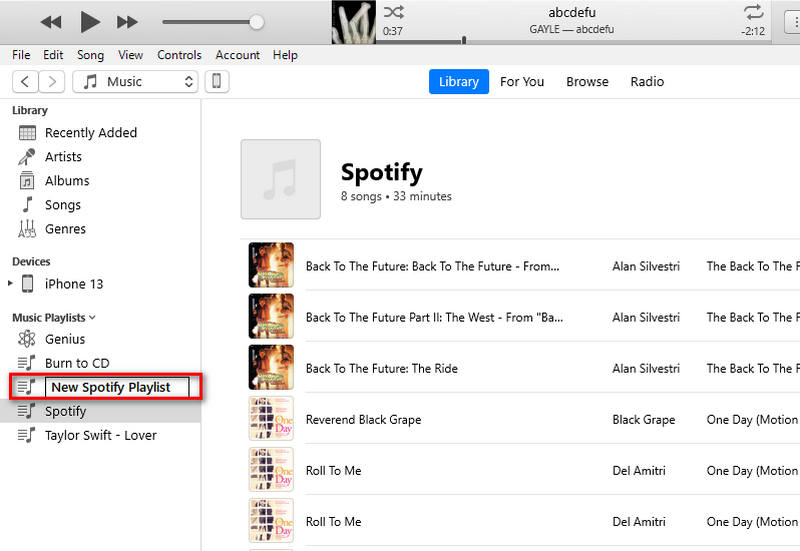
Step 2 Add Spotify Songs to iTunes
Open the newly created playlist on iTunes. Then locate the folder where the downloaded Spotify Music tracks are stored. Drag and drop the downloaded Spotify Music tracks to the playlist of iTunes.
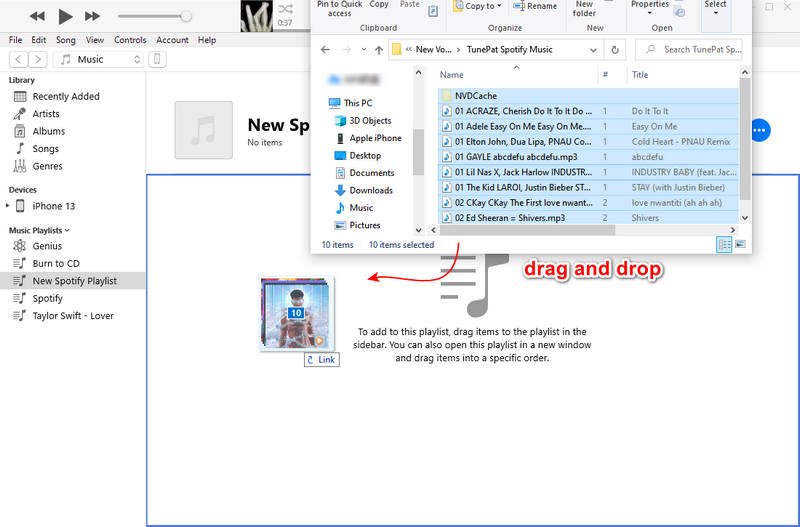
Step 3 Connect iPhone with iTunes
Connect your iPhone with iTunes via a USB cable. Then you need to log in to your Apple account. Go to "Account" and enter your Apple ID to log in.
After a successful connection, you will find a "device icon", click it. Then go to "Music" in the left sidebar. From this page, just select the "Sync Music" option. Choose "Selected playlists, artists, albums, and genres".
Note: Do NOT tick off the "Entire music library" option, otherwise all the existing playlists on your iPhone will be overwritten.
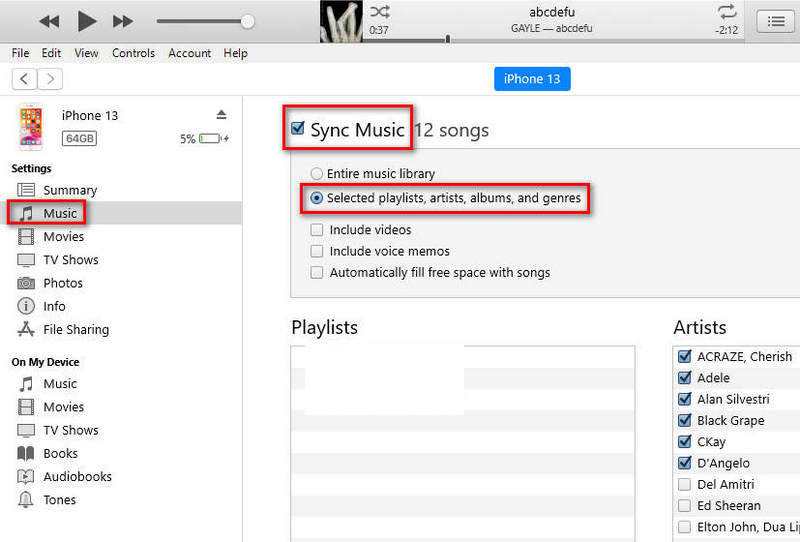
Step 4 Upload Spotify Music to iPhone via iTunes
Then go to "Playlists" to make a selection. Select the playlist you need. Finally, hit on "Sync/Apply" to start uploading the playlists from iTunes Library to your iPhone. Soon after, unlock your iPhone, you will find the newly updated playlists via the Music app.
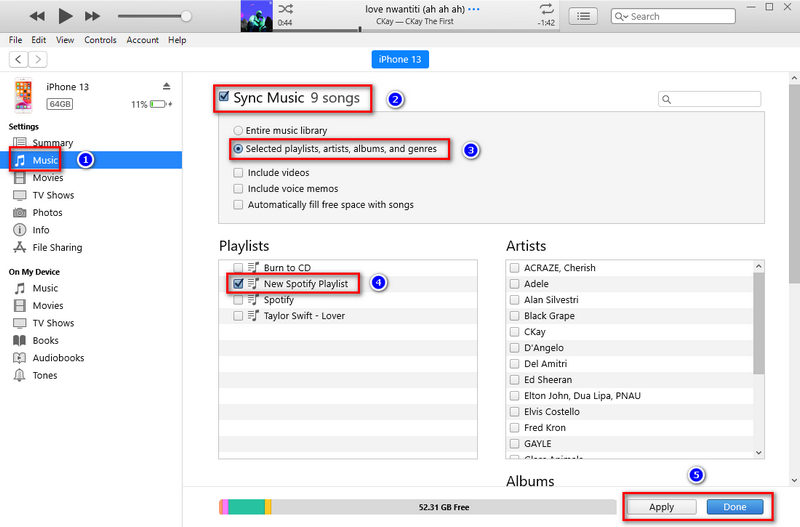
Part 3: Import Spotify Music to iPhone via Free Syncios Mobile Manager
If you don't want to risk losing your existing music playlists on your iPhone, this method is better for you. To import the downloaded Spotify Music tracks to iPhone without overwriting the existing playlists, there is a comprehensive third-party tool - Syncios Mobile Manager. Don't worry. It provides a free version for those who need to export and import media files (music, ringtones, videos, photos, files, etc.) between an iOS/Android device and a computer.
Step 1 Connect iPhone with Syncios Mobile Manager
Start Syncios on your computer. All feasible Syncios tools are displayed. We need Syncios Mobile Manager. Thus we choose to open "Mobile Manager" on the main interface. Connect your iPhone with the computer via a USB cable.
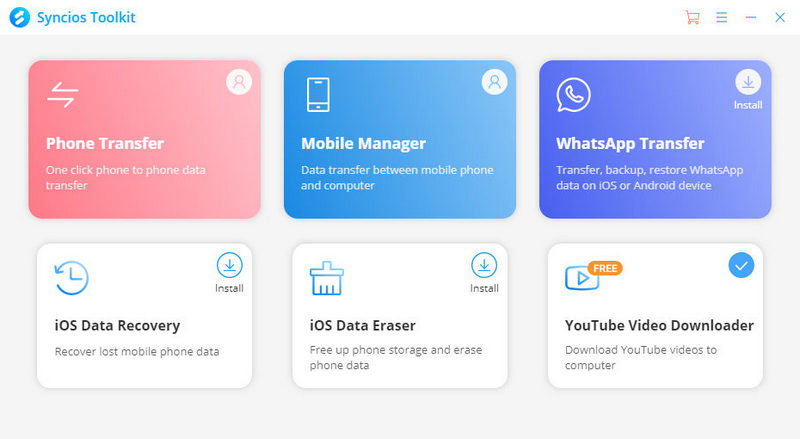
Step 2 Import Spotify Music to iPhone without Overwriting
Go to the "Music" tab. Here you can check songs, playlists, ringtones, radios, and other audio files of the connected iPhones. To import the Spotify songs to iPhone, we'd better generate a new playlist via Syncios. Click the "add icon" to create a new playlist. Then open the folder where the Spotify songs are stored. Drag and drop the Spotify songs to the newly created playlist.
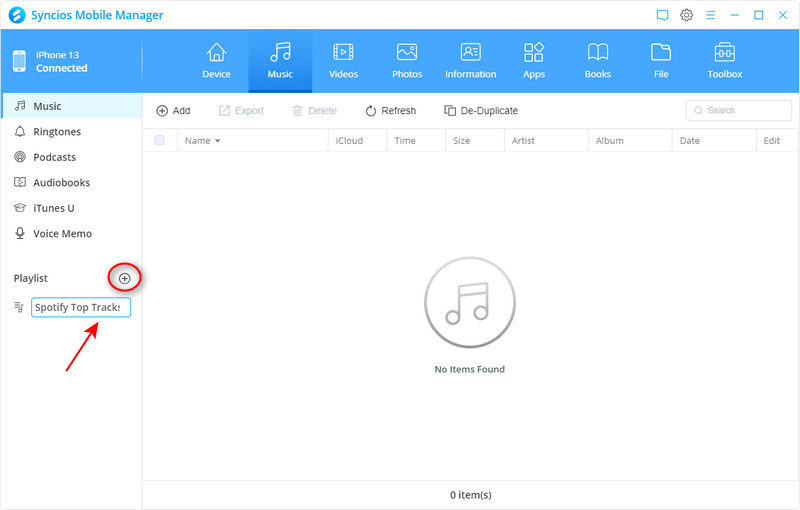
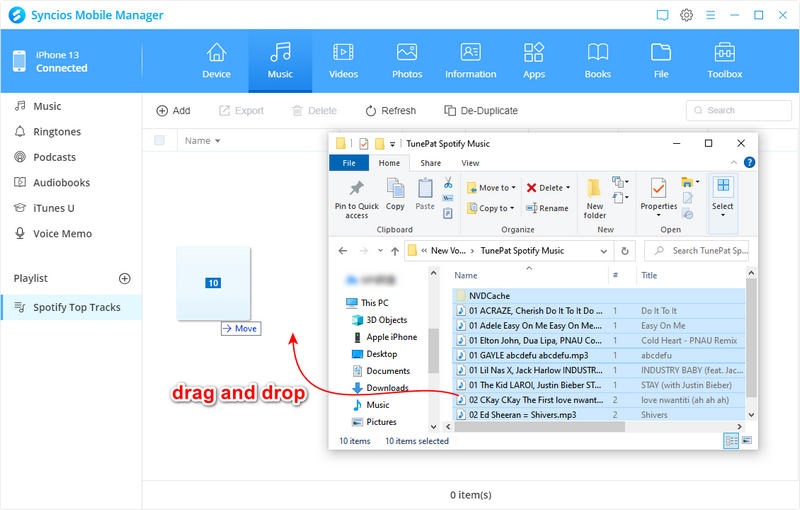
Step 3 Play Spotify Music on iPhone Freely
Open the "Music" app on iPhone. Click the "Playlists" bar. Then open the newly imported Spotify playlist. Here you can free play the Spotify songs on iPhone without any restrictions.
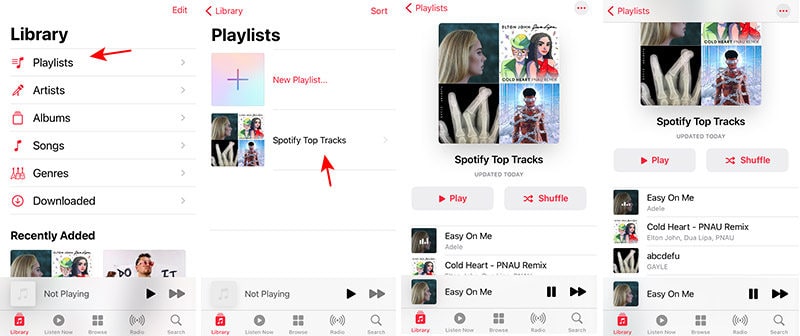
This article describes in detail how to transfer Spotify music playlists to iTunes and play Spotify music through iTunes. If you have followed our steps, I believe you should have already succeeded. If you haven’t taken action yet, you can download TunePat Spotify Converter and start taking action now!
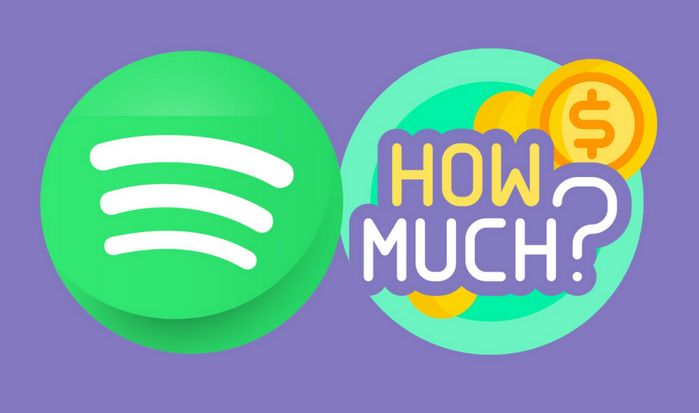
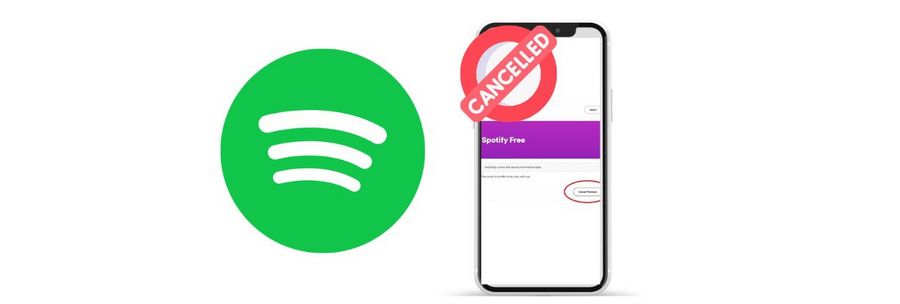
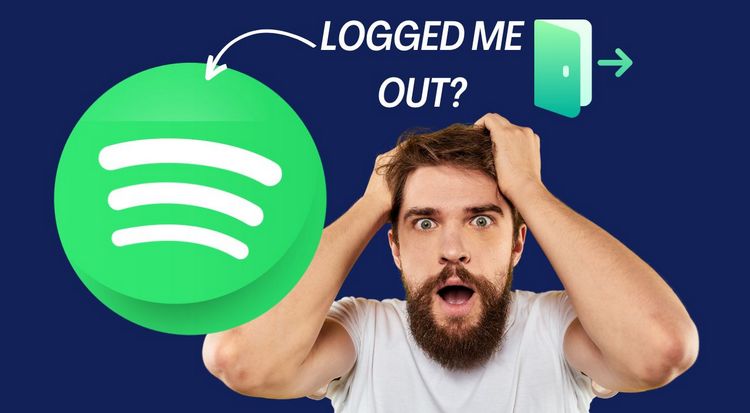
Olivia Anderson
Senior Writer