Spotify has revolutionized how we listen to music, providing users with a vast library of songs and personalized playlists. However, it can be frustrating when you unexpectedly log out of your Spotify account. In this article, we will explore the possible reasons behind such occurrences and provide solutions to help you get back to enjoying your favorite Spotify songs without interruption. In addition, we will also introduce a way of listening to Spotify on multiple devices simultaneously but with no risk of being logged out of the Spotify account.
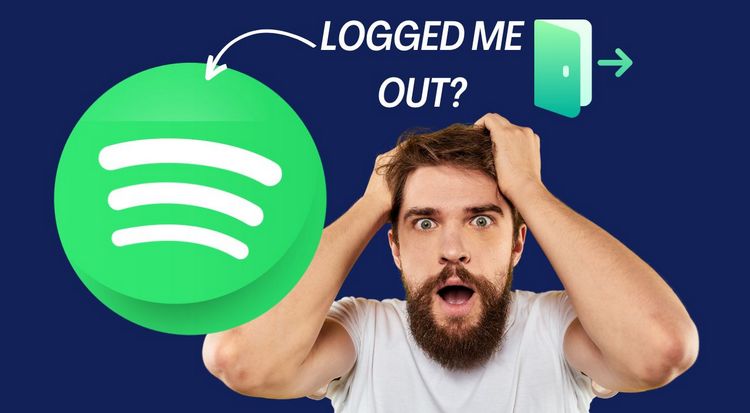
Part 1: Reasons for Spotify Logged Me Out
Security Measures: One of the primary reasons Spotify logs users out is to ensure the security of their accounts. If Spotify detects suspicious or unauthorized activity, such as multiple login attempts from different locations, it may automatically log you out to protect your account from potential threats.
Password Reset: Another common reason for being logged out of Spotify is when you or someone with access to your account initiates a password reset. This can happen if you forget your password and request a reset link or if someone gains unauthorized access to your account and attempts to change the password. Resetting the password helps you regain control and prevent unauthorized individuals from accessing your account.
Device or App Updates: When Spotify releases updates for their mobile or desktop applications, users may be required to log in again after the update is installed. This is a standard procedure to ensure the app functions smoothly with the latest features and improvements. Updating the app ensures that you have access to all the new features and bug fixes provided by Spotify.
Inactivity: Spotify may log you out if your account remains inactive for an extended period. This is a security measure designed to protect your account from unauthorized access in case you leave it open on a shared device or forget to log out after using a public computer.
Connection Issues: Temporary disruptions in your internet connection can cause Spotify to log you out. If the app fails to establish a stable connection with Spotify's servers, it may result in a forced logout. These connection issues can be caused by various factors, including network congestion, weak Wi-Fi signal, or problems with your internet service provider.
Part 2: Solutions to the Problem of Spotify Logged Me Out
Solution 1: Verify your internet connection
One of the primary reasons for being logged out of Spotify is a weak or unstable internet connection. To resolve this issue, follow these steps:
• Check your internet connection: Ensure you have a stable internet connection by opening a web browser and visiting a website. If you cannot load any websites, troubleshoot your internet connection before proceeding.
• Restart your router/modem: Power off your router or modem, wait a few seconds, and then turn it back on. This can help refresh the connection and resolve any temporary issues.
• Connect to a different network: If possible, switch to a different Wi-Fi network or use mobile data to see if the problem persists. This will help determine if the issue is specific to your network.
Solution 2: Clear cache and cookies
Cached data and cookies can sometimes interfere with Spotify's login process. Clearing them can resolve the issue. Here's how:
#On a computer:
Step 1 Open Spotify's web player in a browser.
Step 2 Click on the lock icon or "Secure" in the address bar.
Step 3 In the drop-down menu, click on "Cookies" or "Site settings".
Step 4 Find and click on the option to clear cookies or site data.
Step 5 Relaunch Spotify and attempt to log in again.
#On a mobile device:
Step 1 Open your device's settings.
Step 2 Navigate to the "Apps" or "Application Manager" section.
Step 3 Locate and select Spotify from the list of installed apps.
Step 4 Tap on "Storage" or "Clear cache".
Step 5 Restart Spotify and try logging in once more.
Solution 3: Check for app updates
Ensure that you have the latest version of the Spotify app installed on your device. Keeping your app up to date reduces the likelihood of encountering compatibility issues that could lead to unexpected logouts.
#On a computer:
Step 1 Open the Spotify desktop app.
Step 2 In the top-left corner, click on "Spotify" (macOS) or the downward arrow icon (Windows).
Step 3 Select "About Spotify" or "Check for updates".
Step 4 If an update is available, follow the prompts to install it.
Step 5 After the update, attempt to log in again.
#On a mobile device:
Step 1 Launch the app store on your device (App Store for iOS or Google Play Store for Android).
Step 2 Search for "Spotify" and open the app's page.
Step 3 If an update is available, click on the "Update" button.
Step 4 Once the update is complete, relaunch the app and try logging in.
Solution 4: Sign Out from All Connected Devices
While it is possible to connect your Spotify account to multiple devices, resolving the issue of being logged out unexpectedly can often be achieved by signing out from any unused devices. Similar to other popular applications, Spotify offers the option to log out of your account on all linked devices simultaneously.
To sign out of your Spotify account on all connected devices, follow the steps outlined below:
Step 1 Open the web browser on your computer and navigate to the official Spotify website.
Step 2 Log in to your Spotify account using your credentials. Once logged in, locate and select the "Account Overview" option, typically located on the left side of the screen.
Step 3 Look for the "Sign Out Everywhere" button and click on it. This action will sign your account out of every device and platform that is currently logged in.
Step 4 After completing the sign-out process, proceed to log in to your Spotify account using your primary device and check if you can successfully log in without any issues.
Solution 5: Reset your Spotify password
If you're unable to log in or suspect that someone has gained unauthorized access to your account, reset your password immediately. Use a strong, unique password that includes a combination of uppercase and lowercase letters, numbers, and special characters. Avoid using easily guessable information like birthdays or names. Follow these steps:
Step 1 Visit the Spotify website using a web browser.
Step 2 Click on "Log In" in the top-right corner.
Step 3 On the login page, click on the "Forgot your password?" link.
Step 4 Enter the email address associated with your Spotify account and click on "Send".
Step 5 Check your email inbox for a password reset email from Spotify.
Step 6 Open the email and follow the instructions provided to reset your password.
Step 7 Once you've reset your password, return to the Spotify login page and enter your new credentials.
Solution 6: Contact Spotify Support
If you've tried the above solutions and continue to experience frequent logouts, it's advisable to reach out to Spotify's customer support. They can investigate the issue further and provide you with specific guidance based on your account details.
Extra Tips: Enjoy Spotify on Multiple Devices Without the Risk of Being Logged Out
Do you want to enjoy Spotify songs simultaneously with multiple people in different locations without getting logged out of your account? If you have multiple Spotify users, upgrading to a Family account is your best option, allowing up to six family members to use it. However, it's important to note that Spotify requires all Family account users to live under the same roof. Spotify regularly verifies the location of its users, especially during the acceptance of family plan invitations or when the plan manager changes their address. Failure to verify the location may result in suspending Premium Family accounts, making it a cumbersome process.
However, if you're looking for a solution that allows multiple people to play Spotify songs in different places simultaneously, a better option is to use the TunePat Spotify Converter. This method works for any Spotify user, including those using the free version. This fantastic tool is designed to help you export your favorite songs or podcasts from Spotify and save them locally in various formats, such as MP3, AAC, FLAC, WAC, AIFF, or ALAC. The converted songs can be easily uploaded, saved, transferred, and shared. With this approach, you can share your Spotify playlist with anyone and play it offline without an internet connection.

TunePat Spotify Converter
TunePat Spotify Converter enables users to convert and get Spotify songs or podcasts from the Spotify web player and then save them permanently.
Step 1 Run TunePat Spotify Converter and the embedded Spotify web player will also pop up. Please follow the instructions on the screen to log in to your Spotify account. After that, you can see the interface as if you were accessing Spotify from a browser.
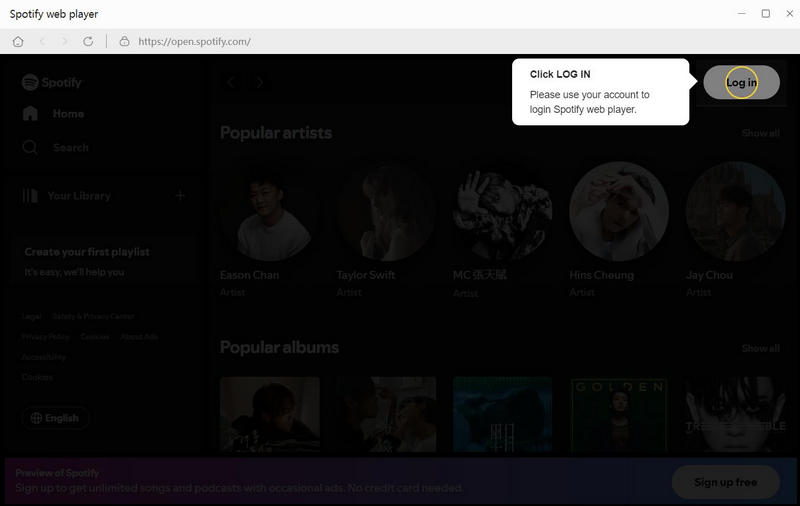
Step 2 Next, go back to the program's main interface and select the "Settings" button in the lower left corner. Here you need to complete the setting of some important output parameters. If you don't have specific requirements for the parameters, you can also leave the relevant options unchanged. Then the default output format will be "AUTO". You can get the same audio as the source file parameters in this mode, and the conversion speed is the best.
The parameters for your selection are as follows:

Step 3 Return to the Spotify web player interface after completing the setup. Find the Spotify song, album, artist, playlist, or podcast you want to convert here. Choose the "Click to add" button.

Step 4 TunePat will automatically start parsing the link and load all the songs on the current page into the pop-up window as shown in the figure below. Check the titles you want and click "Add".
The selected track will be added to the program's homepage. If you have already selected the item you want to convert, click the blue "Convert" button directly. If you want to continue adding other songs, click the "Add" button next to it instead.


Step 5 After you start converting, you can see some detailed song information, including title, artist, album, and song duration. The top will also display the specific conversion progress, the percentage of converted songs, the number of converted songs, and the approximate time required.
Once the conversion is complete, go to the "Converted" module (left side of the menu bar) to browse the converted items. And you can transfer the converted Spotify Music to a USB to save, and then connect a car, smart speaker, smart TV, or other devices to play.
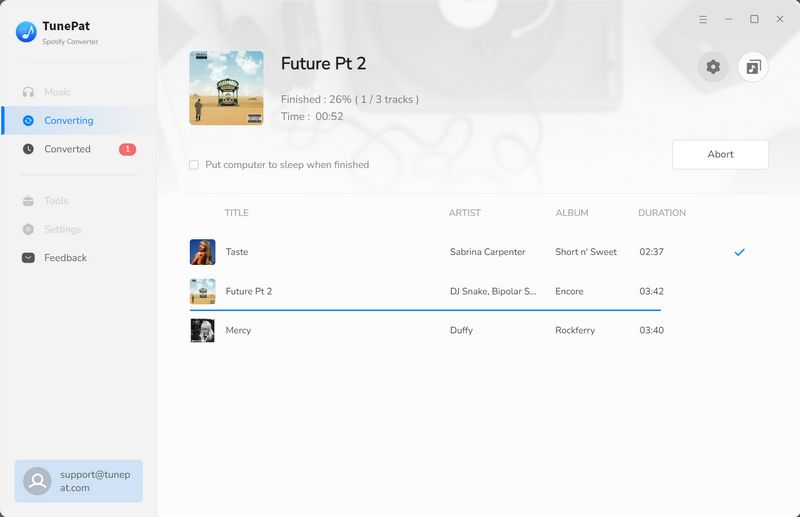
Conclusion
Experiencing login issues can be frustrating, but with the solutions outlined in this article, you should be able to regain access to your Spotify account. Start by verifying your internet connection, clearing cache and cookies, and ensuring you have the latest app version. If necessary, reset your password or contact Spotify Support for further assistance. Remember to provide as much detail as possible when seeking help.
Additionally, we suggest trying out a tool called TunePat Spotify Converter. This tool is highly recommended as it allows you to save your favorite Spotify playlists permanently. With TunePat, you and your loved ones can enjoy Spotify from different locations without getting logged out of your Spotify account. Install the program on your Windows or Mac computer now, and then you'll be able to enjoy your preferred Spotify music on any media player or device.
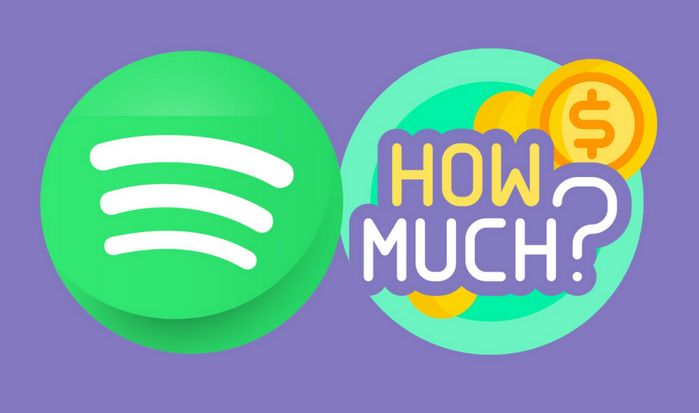
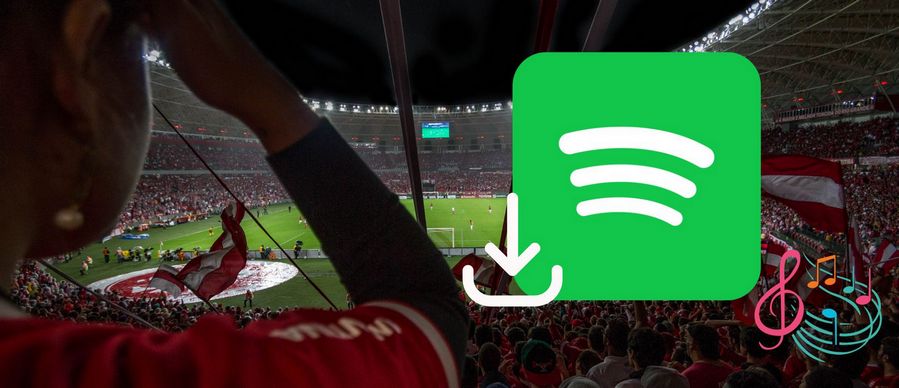
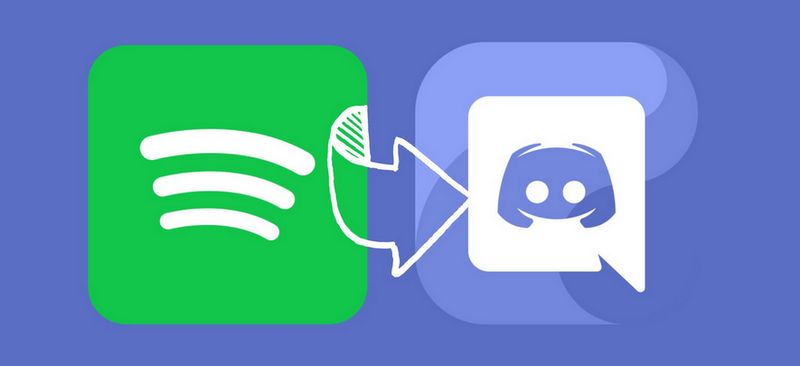

Olivia Anderson
Senior Writer