Загрузите высококачественную обложку из Spotify
Что самое привлекательное в песне или альбоме? Для части пользователей Spotify это первое впечатление от обложки альбома. Трудно не судить по внешнему виду. Когда нас привлекает обложка альбома, мы задерживаемся на ней дольше и решаем, слушать или не слушать этот альбом. Конечно, Spotify покажет изысканную обложку, чтобы соблазнить вас нажать на песню или альбом. У некоторых пользователей такие изысканные обложки могут вызвать желание сохранить их навсегда. Если вы один из таких пользователей, эту статью не следует игнорировать.
В этой статье мы расскажем о подробных шагах по загрузке высококачественной обложки Spotify или изменению обложки на локальные файлы Spotify. Следуя частям этого руководства, вы получите знания обо всех деталях, которые вам нужны для получения песен Spotify 320 кбит/с и обложек Spotify с помощью мощного загрузчика обложек Spotify.
- Часть 1: Загрузка обложки Spotify путем создания снимка экрана
- Часть 2: Загрузка высококачественной обложки Spotify через исходный код
- Часть 3: Загрузка обложки Spotify 1400x1400 пикселей высочайшего качества
- Часть 4: Загрузка музыки Spotify в формате MP3 320 кбит/с с обложкой
- Часть 5: Дополнительные методы изменения обложки в локальных файлах Spotify
- Видеоурок: Как загрузить обложку Spotify и песни Spotify 320 кбит/с
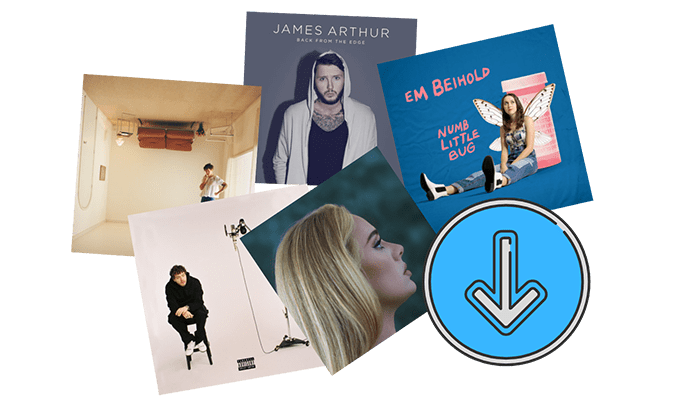
Часть 1: Загрузка обложки Spotify с помощью снимка экрана
Известно, что музыку или обложку альбома нельзя загрузить напрямую из приложения Spotify Music или веб-плеера. Существует распространенный способ сохранения обложек альбомов Spotify — сделать снимок экрана на компьютере. В этой статье мы покажем, как сделать полный снимок экрана обложки альбома Spotify на ПК с Windows и Mac.
Шаг 1 Запустите приложение Spotify на компьютере и найдите нужную песню/альбом.
Шаг 2 Войдите в альбом, нажмите на обложку, чтобы развернуть ее.
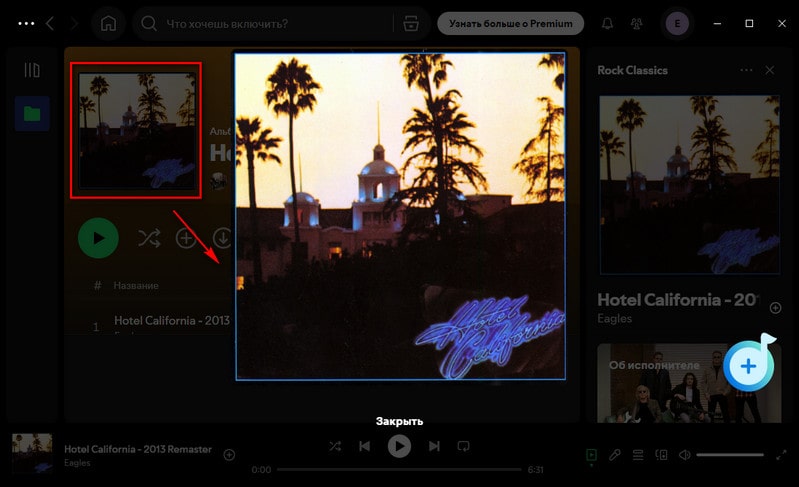
Шаг 3 На ПК с Windows нажмите «значок Windows+Shift+S», чтобы начать создание снимка экрана. На Mac нажмите "Shift+Command+3", чтобы начать снимок экрана.
Шаг 4 Просто выберите область для снимка всего альбома.
Часть 2: Загрузка высококачественной обложки Spotify через исходный код
Здесь мы поделимся прямым способом загрузки и сохранения оригинальных изображений обложек песен или альбомов Spotify. Этот метод можно использовать на Windows, macOS, iOS, Android и других устройствах. Вы можете загрузить музыку Spotify или обложку Spotify даже без компьютера. Это удобнее, когда вам нужно сохранить обложку Spotify на свой мобильный телефон или планшет. Более того, он сохраняет оригинальную обложку Spotify, что считается идеальным решением для тех, кто интересуется изображениями обложек Spotify.
Шаг 1 Откройте альбом или плейлист. Если вы хотите получить обложку песни, щелкните по нему правой кнопкой мыши. Затем в списке всплывающего меню перейдите к «Поделиться > Копировать ссылку на песню».
Если вам нужно изображение обложки альбома или плейлиста Spotify, перейдите к обложке альбома или плейлиста и щелкните по нему правой кнопкой мыши. Затем перейдите в меню «Поделиться > Копировать ссылку на плейлист» во всплывающем списке.
Когда ссылка для общего доступа к песне или альбому будет успешно скопирована, мы можем перейти к следующему шагу.
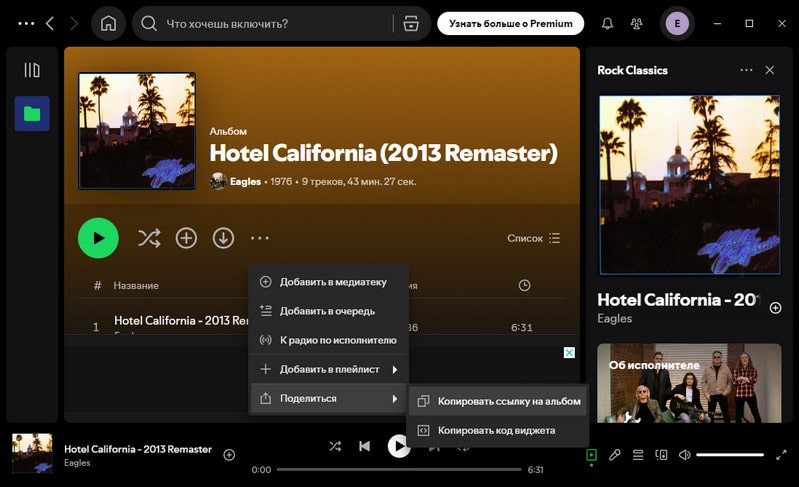
Шаг 2 Скопируйте эту ссылку https://open.spotify.com/oembed?url= и добавьте ее перед «Поделиться ссылкой». После этого откройте эту объединенную ссылку через веб-браузер.
Например, Ссылка для общего доступа: https://open.spotify.com/track/test
Затем мы открываем эту ссылку через веб-браузер: https://open.spotify.com/oembed?url=https://open.spotify.com/track/test
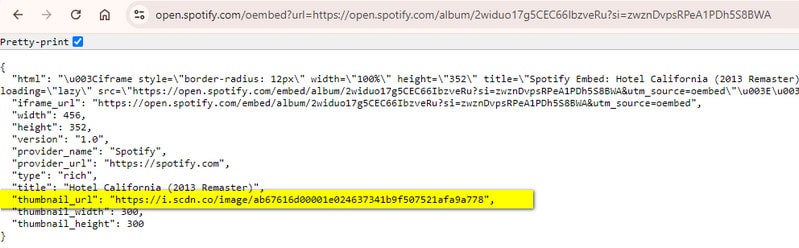
Шаг 3 Отобразится исходный код. Найдите "thumbnail_url". Вы увидите исходную ссылку на обложку. Просто скопируйте URL-адрес "thumbnail_url". Затем откройте эту ссылку через веб-браузер.
Шаг 4 Наконец, вы увидите эту оригинальную обложку. Щелкните по ней правой кнопкой мыши и сохраните ее на своем ПК или устройстве. Это работает для всех песен и альбомов. Если вы хотите попробовать этот метод на Windows, macOS, iOS, Android и других устройствах, это также осуществимо.
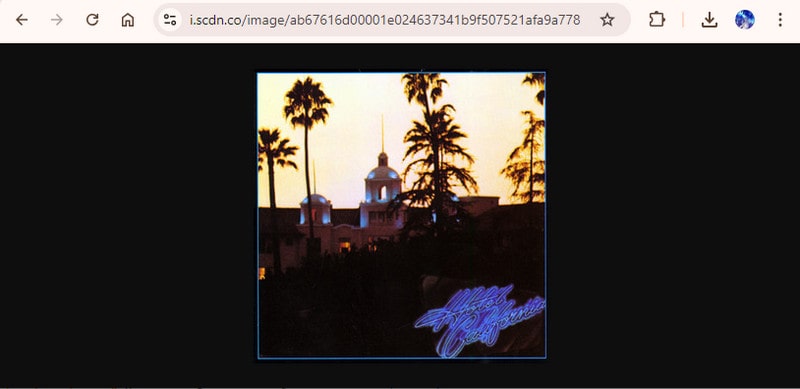
Часть 3: Загрузка обложки Spotify 1400x1400 пикселей высочайшего качества
Когда вы узнаете, как загрузить обложку Spotify через исходный код, вы можете подумать, что этого достаточно. Мы можем сделать гораздо лучше. Вы будете следовать нашим простым шагам, чтобы загрузить обложку Spotify Music высочайшего качества.
Вы можете игнорировать другой источник, чтобы найти лучшее изображение обложки Spotify, то есть Amazon. Amazon продает песни, альбомы и компакт-диски и, конечно же, предоставляет высококачественные изображения обложек, чтобы привлечь больше клиентов. Но пользователям действительно сложно понять, как загрузить обложку оригинального качества без определенных шагов. Давайте проверим это сейчас!
Шаг 1 Откройте Amazon Store через веб-браузер на компьютере или устройстве.
Шаг 2 Введите название трека/альбома Spotify, и вы найдете его в результатах поиска. Вы можете получить не только один результат. Обычно для песни или альбома есть различные результаты.
Шаг 3 Если вам нужна обложка песни или альбома, щелкните правой кнопкой мыши по изображению обложки, чтобы получить дополнительные параметры. Выберите «Открыть изображение в новой вкладке».
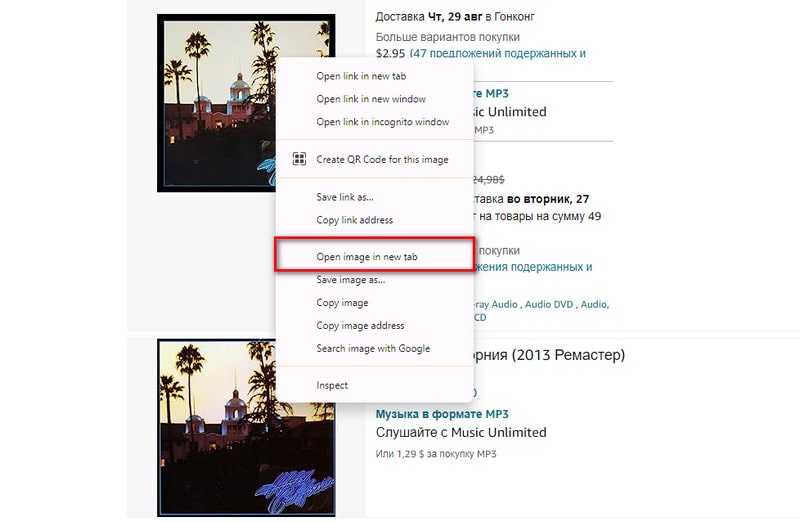
Шаг 4 Затем вы откроете изображение в небольшом размере через веб-браузер. Например, мне нужно загрузить обложку [God is a woman]. Затем я ищу его и открываю его обложку через браузер веб-сайта.
https://m.media-amazon.com/images/I/71pctS7lG1L._AC_UY218_.jpgМы удаляем код между двумя точками, включая одну точку. Здесь мы удаляем ._AC_UY218_. Затем мы открываем новую ссылку через веб-браузер: https://m.media-amazon.com/images/I/71pctS7lG1L.jpg
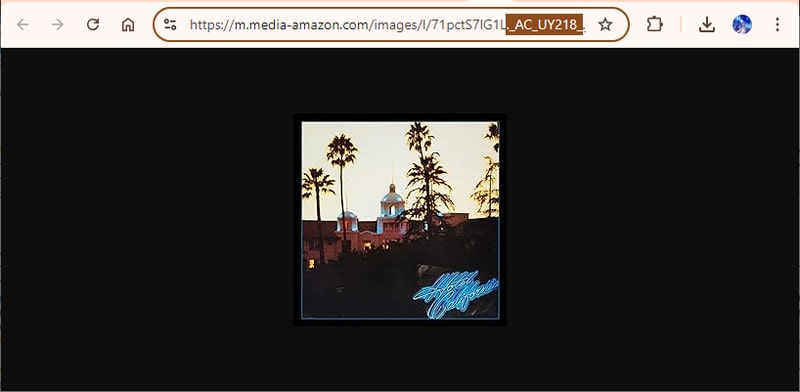
Шаг 5 Теперь мы получаем 1425x1425 пикселей обложки трека Spotify Music. Просто щелкните по нему правой кнопкой мыши и сохраните его в локальном пространстве. Кстати, если обложка не 1425x1425px, вы можете вернуться к результатам поиска. Вам следует перейти к другому варианту, а затем снова открыть его изображение, пока не найдете лучшее. Прокрутите вниз, вы также можете увидеть CD с изображением обложки, которое вы хотите. Это тоже возможно.
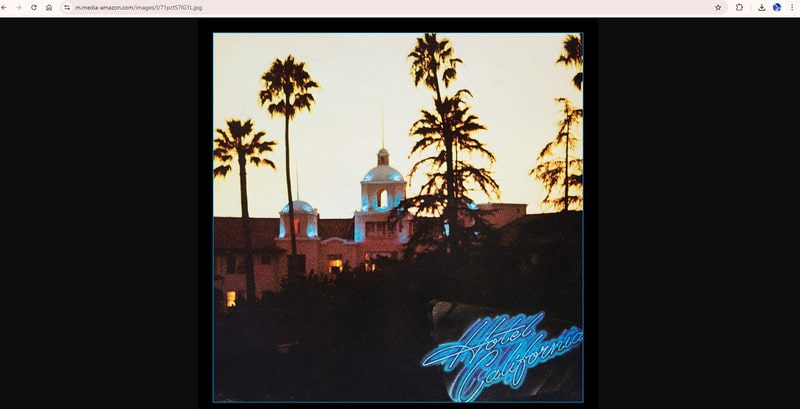
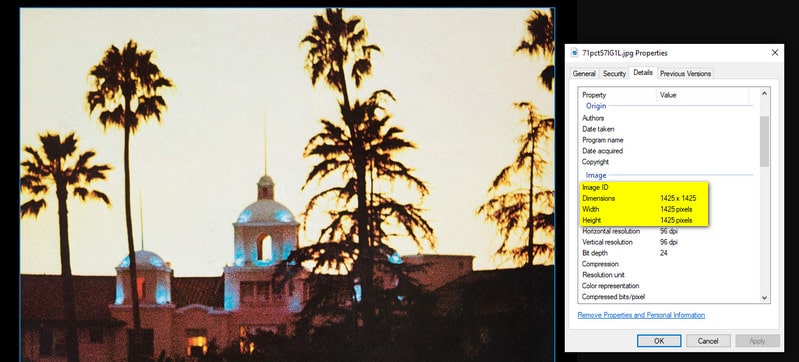
Часть 4: Загрузка Spotify Music в MP3-песни 320 кбит/с с обложкой
Spotify предоставляет пользователям как бесплатные, так и премиум-планы. Spotify охватывает крупнейший рынок потоковой музыки с 615 миллионами пользователей. Для бесплатных пользователей вы можете наслаждаться онлайн-прослушиванием с качеством звука 160 кбит/с. Для пользователей Premium доступна музыка с битрейтом 320 Кбит/с в формате OGG. Кроме того, поддерживается загрузка музыки Spotify для прослушивания в автономном режиме. Однако как пользователи Free, так и Premium не могут воспроизводить песни из приложения Spotify или веб-плеера.
Чтобы в полной мере использовать треки Spotify Music, мы стремимся к другому подходу к загрузке музыки Spotify. TunePat Spotify Music Converter обладает значительным опытом в загрузке песен, альбомов и плейлистов из Spotify с тегами ID3, включая обложку. А для загруженных треков Spotify мы можем свободно менять обложку, если это необходимо, о чем мы поговорим в следующей части. Более того, мы отдаем решающий голос за ее функцию конвертации. Вы редко можете отклонить программу, которая удаляет закодированные форматы треков Spotify Music.

TunePat Spotify Converter
TunePat Spotify Converter позволяет пользователям конвертировать и получать песни или подкасты Spotify из веб-плеера Spotify, а затем сохранять их навсегда.
Шаг 1 Запустите TunePat Spotify Converter. После запуска вам будут представлены два режима конвертации: App и Webplayer. Выберите тот, который вам больше всего подходит.
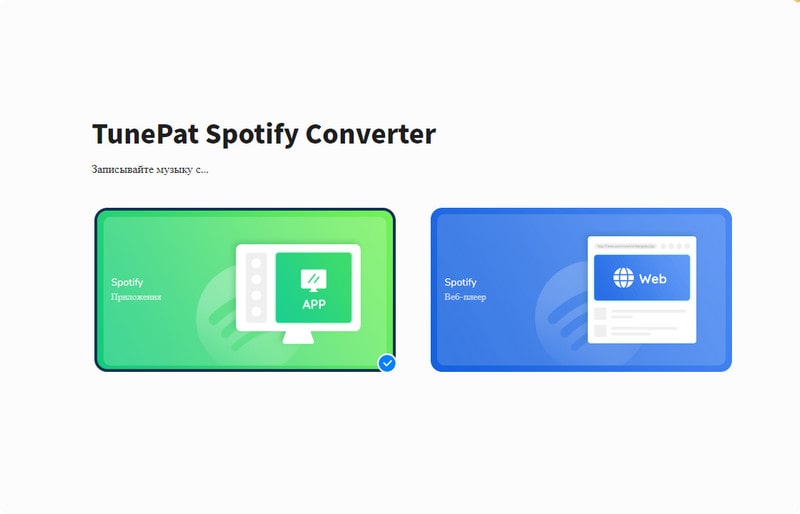
Шаг 2 Для источника Spotify (APP) при его выборе одновременно откроется приложение Spotify на вашем компьютере. Убедитесь, что вы вошли в свою учетную запись Spotify в приложении.
Затем вы можете добавлять песни в TunePat, перетаскивая нужные элементы или вставляя URL-адрес музыки, которую вы хотите преобразовать, в указанное место TunePat. Вы также можете открыть то, что вы хотите преобразовать, а затем позволить TunePat загрузить целевые песни Spotify, нажав кнопку «Нажмите, чтобы добавить».
Если вы не установили приложение Spotify на свой компьютер, вы можете следовать инструкциям во всплывающем окне или просто выбрать режим веб-плеера.
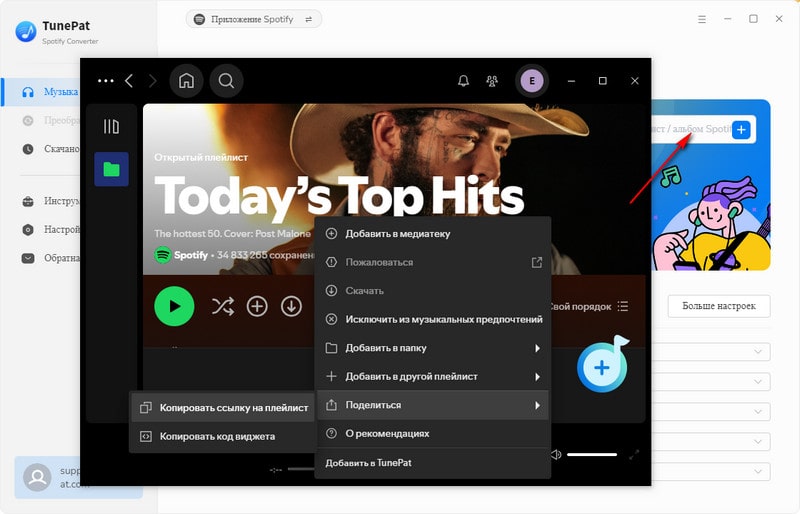
Источник Spotify (веб-плеер) обеспечивает скорость конвертации до 10 раз выше. Вы можете просматривать и добавлять песни напрямую через встроенный веб-плеер без необходимости загрузки дополнительных приложений. После выбора этого режима встроенный веб-плеер откроется синхронно. Войдите в свою учетную запись Spotify в веб-плеере, откройте музыку Spotify, которую вы хотите преобразовать, и нажмите кнопку «Щелкните, чтобы добавить» справа, чтобы начать процесс чтения песни.
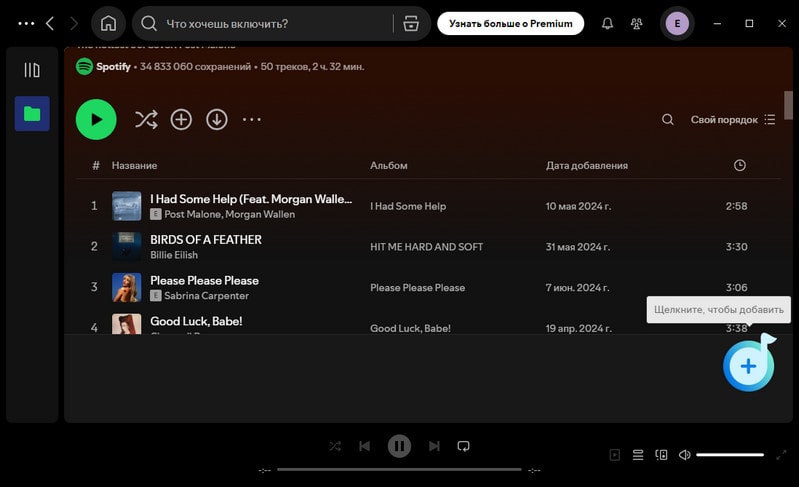
Шаг 3 Независимо от того, какой режим конвертации вы используете, после выбора альбома, плейлиста, песни или подкаста из Spotify для конвертации появится всплывающее окно. Выберите нужные вам названия и нажмите кнопку «Добавить», чтобы добавить их в TunePat.
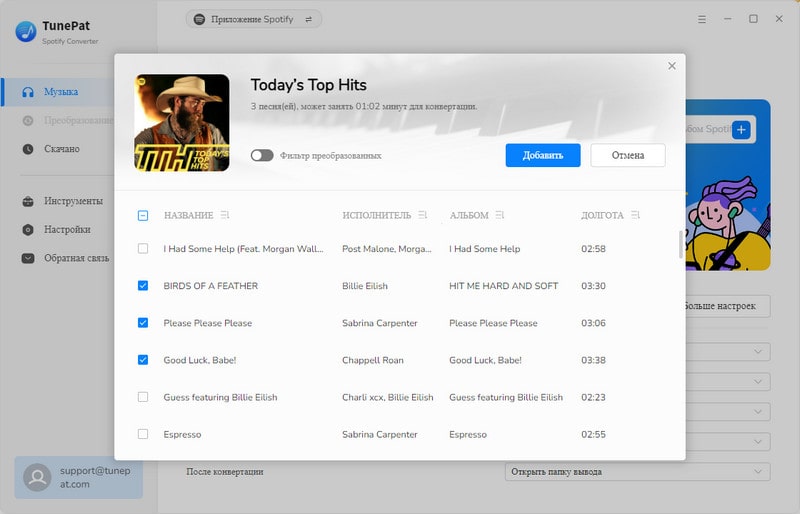
Шаг 4 Перед началом преобразования перейдите в интерфейс «Настройки», чтобы настроить параметры, включая режим преобразования, выходной формат (MP3, AAC, FLAC, WAV, AIFF, ALAC), битрейт, частоту дискретизации, выходную папку, имя выходного файла и т. д. Если вы хотите экспортировать файл с теми же параметрами, что и у исходного файла, не изменяйте параметры в столбце Формат вывода и используйте значение по умолчанию Авто.
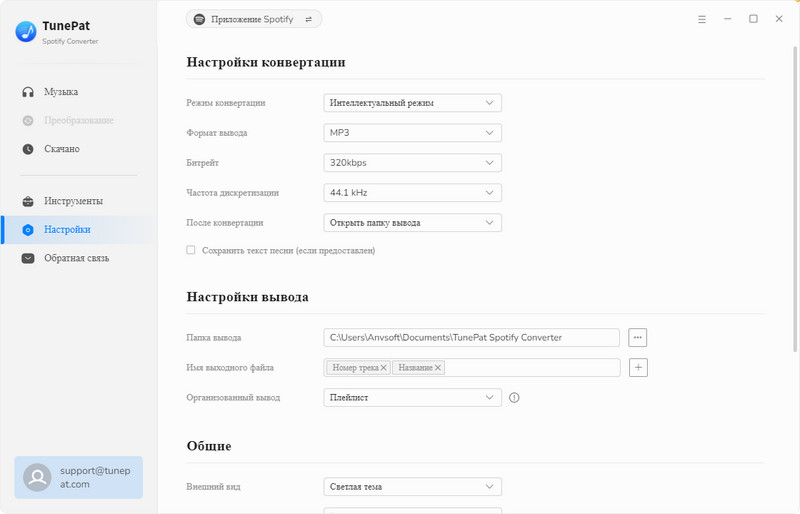
Шаг 5 Выбранные песни Spotify будут отображаться на главном интерфейсе. Нажмите кнопку "Конвертировать", чтобы немедленно начать процесс конвертации.
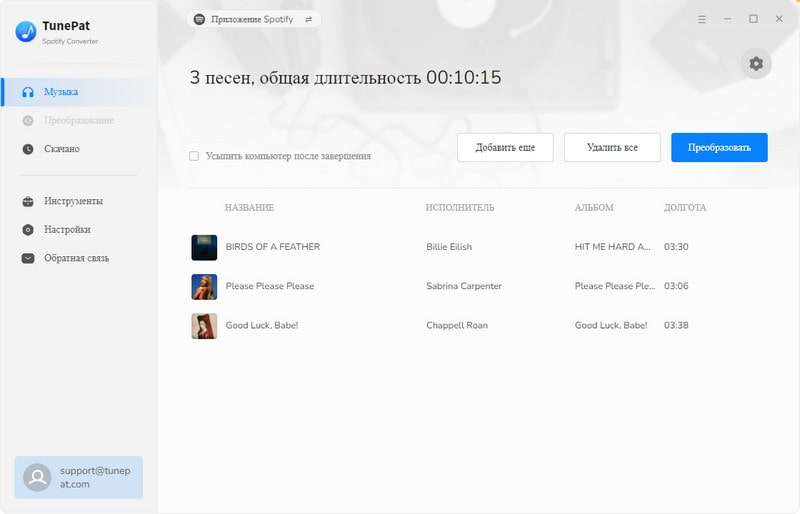
Шаг 6 После завершения конвертации вы можете просмотреть записи конвертированных песен на интерфейсе "Преобразовать". Если вы хотите заменить обложку для определенного трека, просто отметьте трек, нажмите квадратную кнопку выше и выберите "Редактировать теги" в раскрывающемся меню. Это действие перенесет вас к инструменту редактирования тегов. Теперь щелкните в правой части программы, где находится изображение обложки текущей песни, затем выберите изображение из локальных файлов во всплывающем окне и выберите опцию "Сохранить", чтобы заменить обложку.
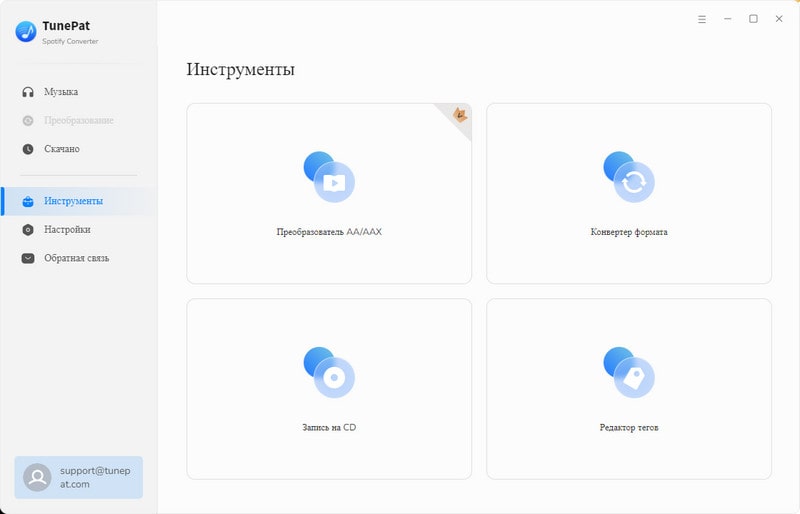
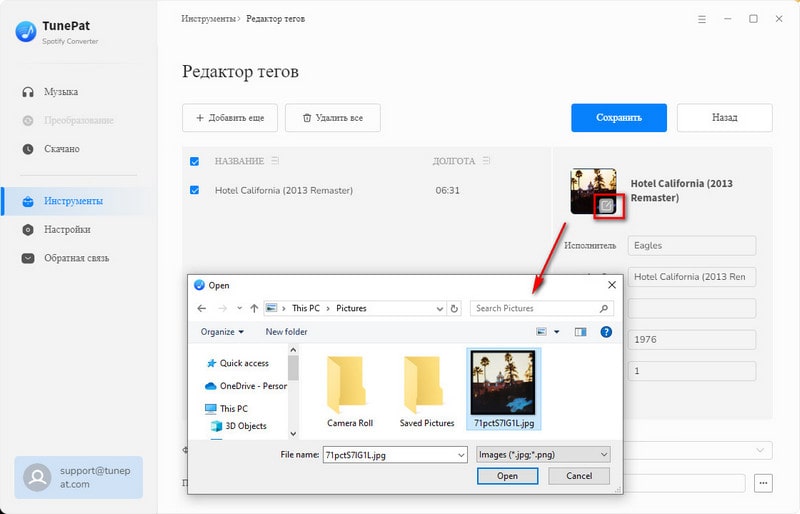
Часть 5: Дополнительные методы изменения обложки в локальных файлах Spotify
Недопустимо изменять обложку Spotify в приложении Spotify или веб-плеере. Поэтому мы принимаем метод предварительной загрузки треков Spotify Music для возможности изменить обложку Spotify. С помощью TunePat Spotify Music Converter мы экспортировали нужные нам песни из Spotify в части 4 со всеми тегами ID3, а также обложкой альбома, сохраненной в загруженных файлах. Давайте объявим о возможности изменения и редактирования обложки Spotify.
5.1 Изменение обложки в локальных файлах Spotify с помощью Groove Music:
Шаг 1 Откройте Groove Music. Затем перейдите в раздел «Песни». Как правило, недавно загруженные песни Spotify в формате MP3 будут загружены автоматически. Если нет, нажмите «Покажите нам, где искать музыку». Перейдите в папку «Музыка» на ПК, чтобы добавить загруженные песни Spotify в Groove Music.
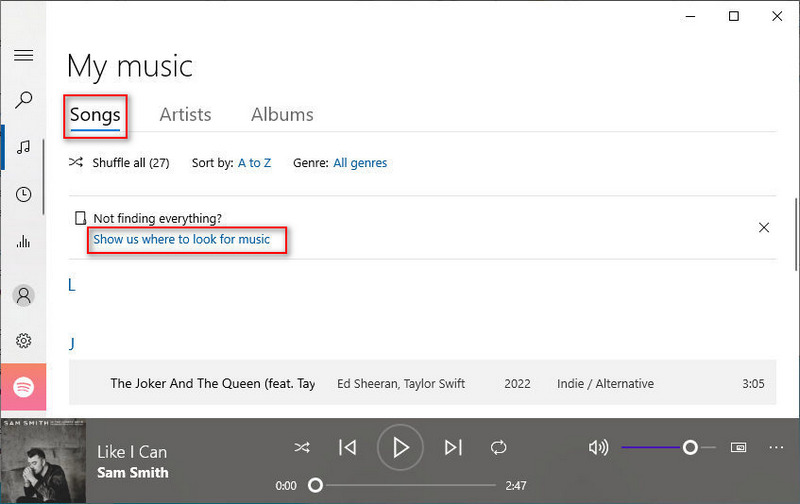
Шаг 2 После открытия загруженной песни Spotify в Groove Music щелкните ее правой кнопкой мыши и выберите «Show album».
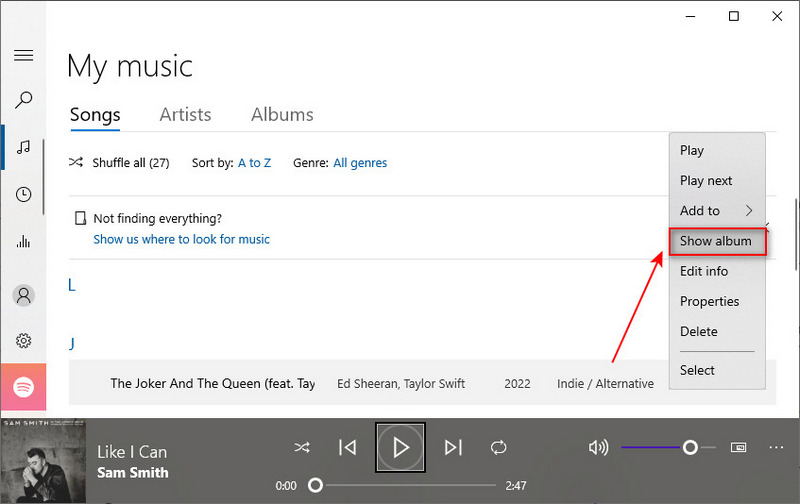
Шаг 3 Нажмите на "три точки", затем выберите "Изменить информацию".
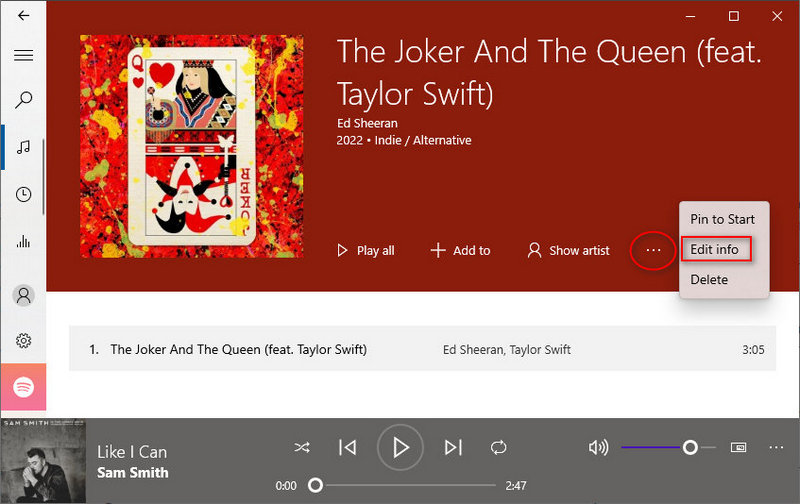
Шаг 4 Нажмите на обложку альбома, и вам будет разрешено изменить обложку. Другие теги этой песни также могут быть изменены. Нажмите «Сохранить», когда закончите.
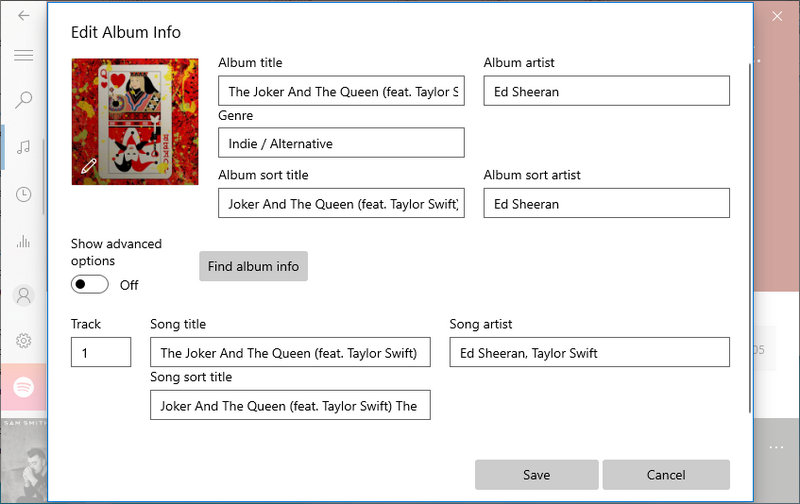
5.2 Изменение обложки локальных файлов Spotify через iTunes:
Шаг 1 Откройте iTunes на Windows или Mac и перетащите песни, которые вы скачали из Spotify, в библиотеку iTunes.
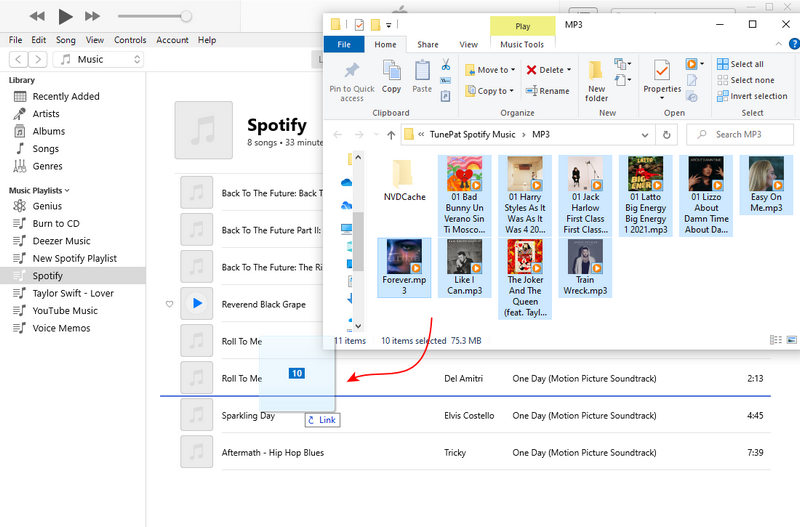
Шаг 2 Щелкните правой кнопкой мыши по песне и выберите "Информация о песне".
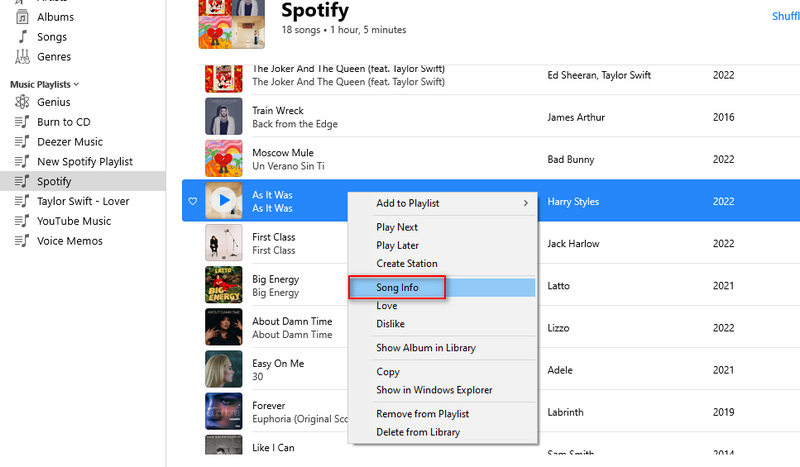
Шаг 3 Перейдите в "Обложка" и нажмите "Добавить обложку", чтобы изменить обложку музыки, затем нажмите "ОК", чтобы завершить.
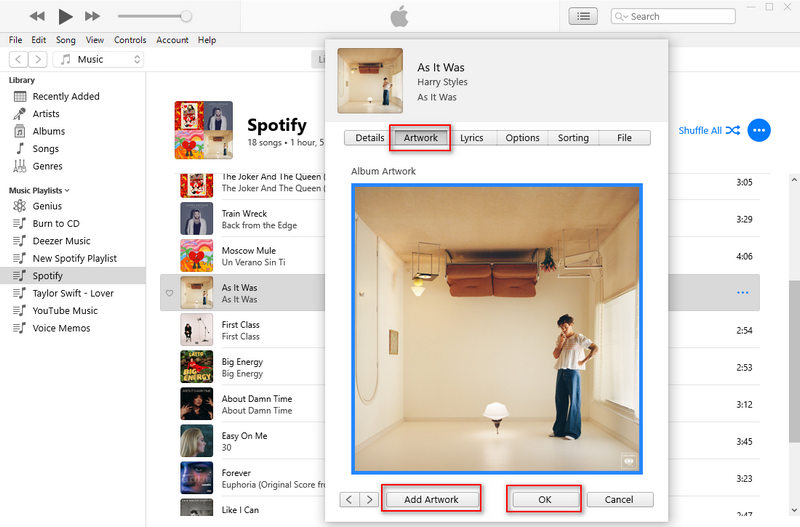
5.3 Изменение обложки локальных файлов Spotify через foobar2000:
Шаг 1 Откройте foobar2000 на Windows или Mac, затем перетащите песни, загруженные из Spotify, из локальной папки на панель foobar2000.
Шаг 2 Щелкните правой кнопкой мыши любую песню Spotify, обложку которой вы хотите изменить, и нажмите «Свойства».
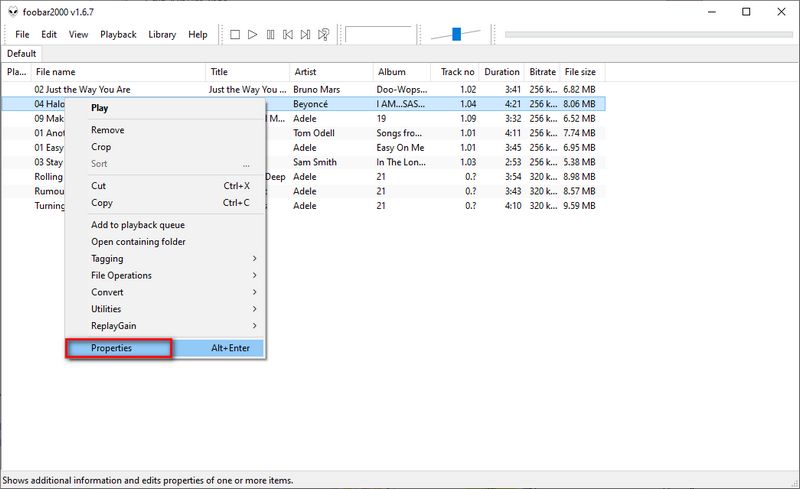
Шаг 3 Затем нажмите вкладку «Обложка». Щелкните правой кнопкой мыши по обложке и выберите опцию «Импорт из файла» в раскрывающемся меню, чтобы импортировать новое изображение с локального компьютера.
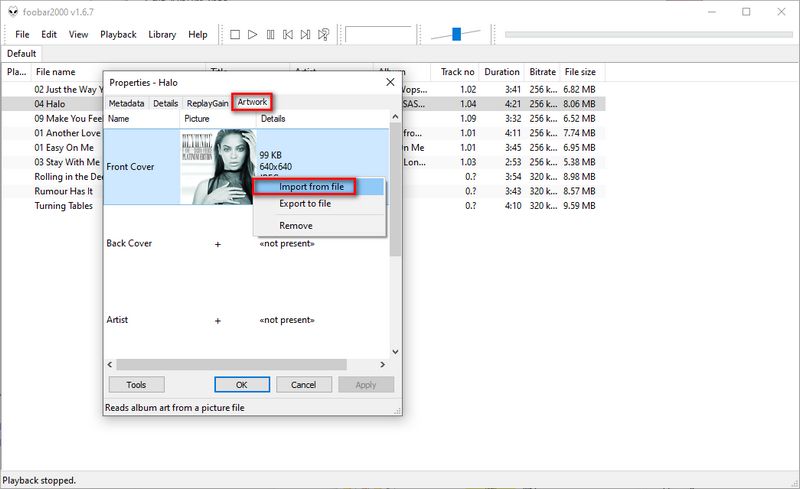
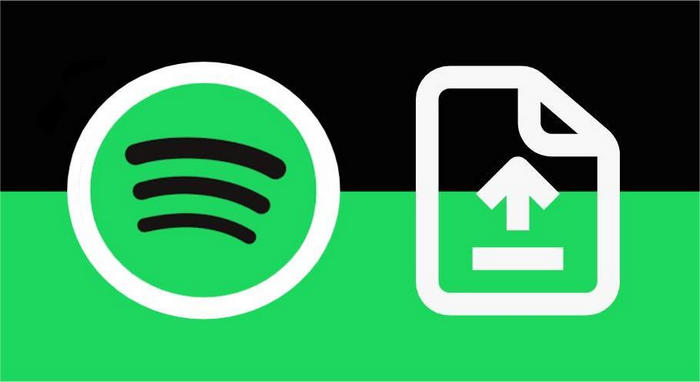
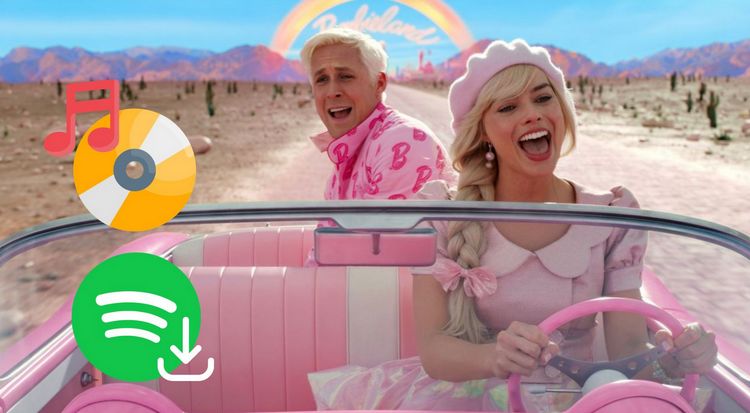
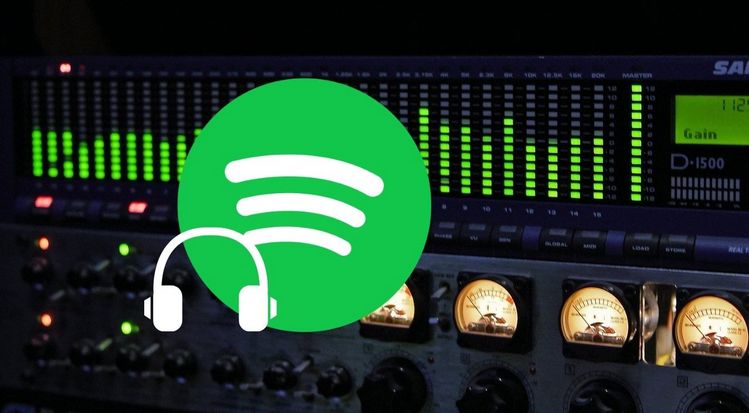
Olivia Anderson
Старший писатель