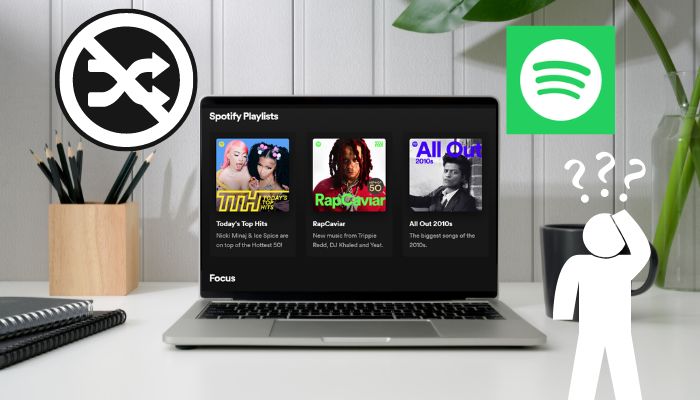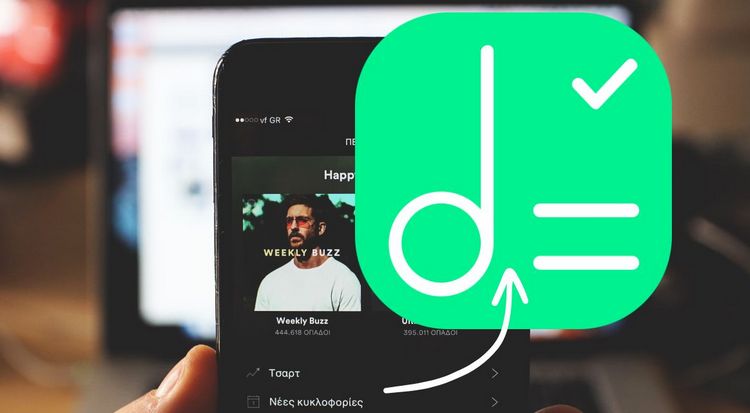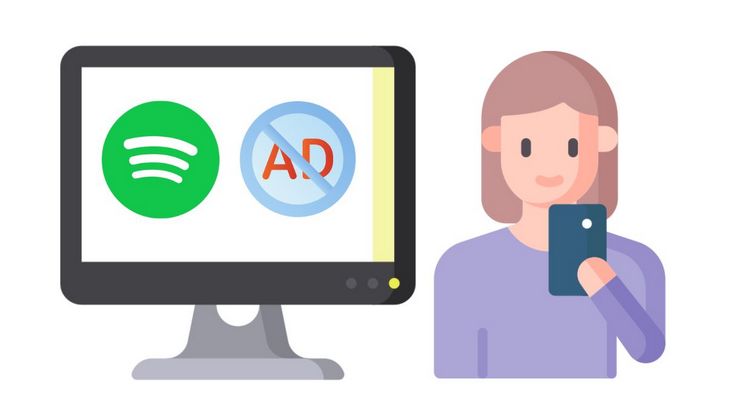How to Import Spotify to djay Pro for Mixing
Spotify is favored by DJs for its unparalleled advantages in sourcing music. Its extensive library, comprising 100 million tracks across genres, offers DJs an immense selection to cater to diverse audience preferences. The platform's accessibility on various devices ensures DJs can easily manage playlists and tracks from anywhere, granting them flexibility in their performances. However, despite its popularity, djay Pro does not directly support Spotify integration. This article aims to address this issue by guiding you on the best method to add Spotify to djay Pro for mixing.
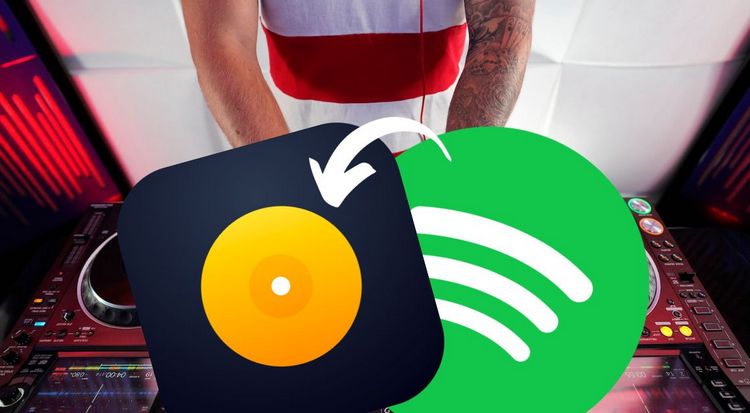
Part 1: What is djay Pro?
djay Pro, developed by Algoriddim, is a versatile and robust DJ software designed to accommodate both novice and experienced DJs. It boasts an easy-to-use and intuitive interface, enabling DJs to craft and mix music using either their computer or mobile device. The software seamlessly integrates with the user's music library, granting convenient access to local files and, in select regions, even tracks from well-known streaming services such as TIDAL. One of its standout capabilities is automated beat matching, facilitating DJs in aligning the beats of different tracks, and ensuring seamless transitions between songs. Additionally, djay Pro provides an array of functions for crossfading, applying effects, and triggering sound samples through a sampler. Moreover, it is compatible with external DJ controllers, affording hands-on control over the mixing process.
Moreover, djay Pro distinguishes itself with its visual components that synchronize with the music, elevating the overall DJing experience. It also incorporates a recording feature, allowing DJs to capture their sessions for later playback or sharing purposes. With regular updates and an engaged user community, djay Pro remains at the forefront of DJ software, delivering a comprehensive suite of features suitable for both newcomers and seasoned professionals in the music industry.
Part 2: djay Pro and Streaming Platforms FAQs - You Need to Know
Q1: What streaming service choices are accessible within the djay platform?
TIDAL: Integrating TIDAL into djay provides users with Hi-Res sound quality, access to over 100 million tracks, exclusive content, and the ability to stream HD music videos directly within the djay environment.
Compatible applications: djay Pro AI for iOS, djay Pro AI for Mac, djay Pro for Windows, djay for Android
SoundCloud: djay allows you to stream and mix from a selection of over 320 million tracks on SoundCloud. Elevate your mixes with SoundCloud's diverse music offerings, spanning from the latest chart-toppers to unique underground remixes.
Compatible applications: djay Pro AI for iOS, djay Pro AI for Mac, djay Pro for Windows, djay for Android
Beatport: Integration of Beatport Streaming (formerly known as LINK) within djay offers access to millions of electronic tracks, including House, Tech House, Garage, and Techno genres. It also provides curated playlists for DJs, a Top 100 chart, offline storage, and advanced audio streaming.
Compatible applications: djay Pro AI for iOS, djay Pro AI for Mac
Beatsource: Beatsource LINK integration in djay offers millions of open-format tracks, covering genres from Hip-Hop and R&B to Pop and Latin. It includes curated DJ playlists, a Top 100 chart, offline storage, and advanced audio streaming.
Compatible applications: djay Pro AI for iOS, djay Pro AI for Mac
Q2: Can TIDAL Free accounts be supported?
No. Only paid accounts are supported. TIDAL requires either a HiFi or HiFi Plus account. Additionally, SoundCloud needs a SoundCloud GO+ account, and Beatport/Beatsource requires a Beatport LINK account.
Q3: Is Apple Music compatible with djay?
Unfortunately, djay cannot integrate with Apple Music. This is due to the DRM (Digital Rights Management) protection on the songs available in Apple Music, which prevents third-party DJ applications like djay from accessing and playing them. But you can use Apple Music Converter to download Apple songs and then import them to djay as local files.
Q4: Am I able to utilize my purchased tracks with djay Pro?
Absolutely, if you've acquired and downloaded music on your iPhone, iPad, or Mac, you can seamlessly access it in djay by utilizing the Music app on iOS or iTunes on Mac. djay provides a user-friendly interface for navigating your music library, allowing you to sort by Playlist, Artist, Album, Genre, Key, and other criteria.
Q5: Does Spotify work with djay?
Starting July 1, 2020, Spotify is no longer playable through third-party DJ applications, and it is no longer supported in djay. To use Spotify songs for mixing on djay Pro, please directly move to Part 3.
Part 3: How to Convert and Download MP3 Files from Spotify?
As is well known, Spotify is the preferred choice for many when it comes to listening to music. However, the unfortunate news for DJs is that Spotify ceased its collaboration with external DJ software long ago, and there are limitations on the use of Spotify songs themselves; even those downloaded through a Premium account cannot be compatible with or used by programs outside of the Spotify app. Therefore, if you want to smoothly integrate Spotify into djay Pro, you'll need the assistance of a reliable third-party tool.
Among the numerous options, TunePat Spotify Converter stands out. It allows you to swiftly acquire audio content like songs, albums, playlists, and podcasts at 320 kbps. It supports a variety of output formats, including MP3, AAC, FLAC, and more. Even if you're using a free account, you can obtain ad-free local audio files in a pure enjoyment version. Music processed by TunePat Spotify Converter not only retains its ID3 tags but can also be easily transferred for use on any other devices. Below, we'll provide detailed steps on how to download Spotify as MP3 files.

TunePat Spotify Converter
TunePat Spotify Converter enables users to convert and get Spotify songs or podcasts from the Spotify web player and then save them permanently.
Step 1 Open TunePat Spotify Converter. You'll see two different options: one for obtaining music from the Spotify app and the other from the Spotify Web player. If you're looking for higher audio quality and have the Spotify app installed on your computer, choose the "App" mode. If it's not installed, you can opt for the Web player mode, which allows you to browse the Spotify library directly within an embedded web player. Next, log in to your Spotify account in the popup window, whether it's a Free or Premium account.

Step 2 Then, customize the output parameters by clicking on the "Settings" option in the bottom-left corner. Here, you can personalize the output format, sample rate, bit rate, output folder, file names, and more. To make your local music library easier to manage, you have the freedom to arrange output files by Album, Artist, Playlist, or combine them as desired. Once you've made your selections, return to the Spotify app or web player window.

Step 3 Here, open the Spotify music you want to convert and use in djay Pro. Click the "Click to add" button to load it. If you've chosen an album or playlist, you can manually select one or multiple target titles in the popup window. Click "Add" to include them.


Step 4 Back on the Home screen, click "Convert" to start the conversion process. Once complete, navigate to the "Converted" tab to review your conversion history. Hover over a song, and a Folder icon will appear. Click on it to directly locate the song in your local drive. Now you're ready to import these songs into djay Pro on your computer or transfer them to your phone for mixing with djay Pro!

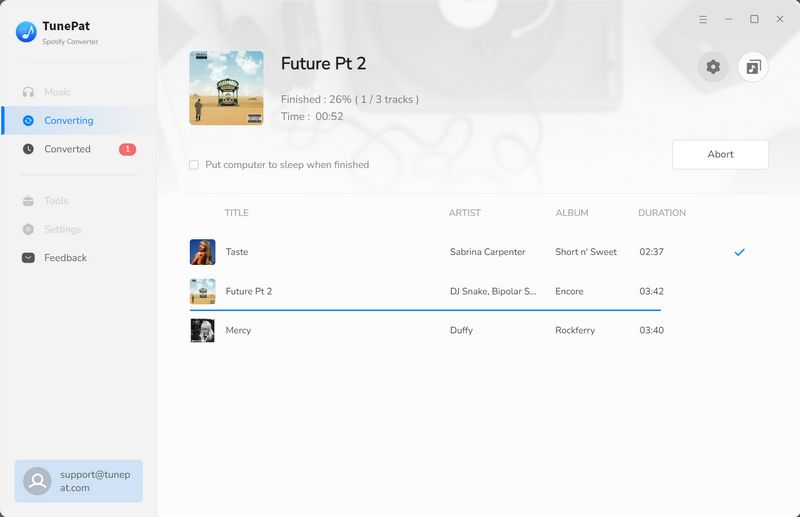
Part 4: How to Mix Spotify on djay Pro (Windows/Mac/iPhone/Android)?
When you initiate djay Pro, you'll encounter the default layout comprising two decks: a mixer and a music collection browser. To incorporate converted Spotify tracks into djay Pro on a Windows or a Mac, follow these steps:
On Windows:
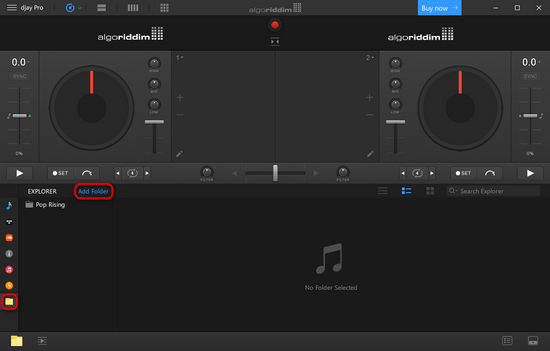
How to Mix Spotify on djay Pro Windows:
Step 1 Open djay Pro on your Windows computer.
Step 2 Locate the Folder icon in the left menu bar.
Step 3 Click on the "Add Folder" option highlighted in blue.
Step 4 Select the destination for saving your converted Spotify songs in the ensuing pop-up window.
Step 5 Once loaded, pick your desired track and drag it onto the deck for mixing.
On macOS:
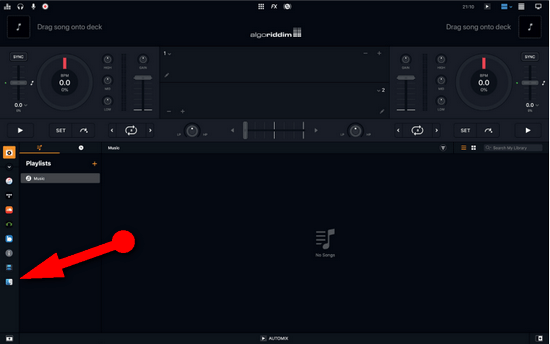
How to Mix Spotify on djay Pro Mac:
Step 1 Navigate to the Finder icon to add music files from various sources like your local computer, hard drive, external drives, and USB sticks in the library browser.
Step 2 Simply click "Add Folder" and locate the directory where your Spotify Music tracks are stored.
Step 3 Right-click on your selected track and choose "Load On Deck 1" from the context menu, or directly drag the track into the left-hand deck. To commence playback, press the "Play" button located on the far left of the mixer strip.
In djay Pro on a smartphone of iOS or Android system, accessible music can be located in the library browser. This browser features two primary views: the Playlist Tree and the Tracklist. It offers functionalities such as music searching, track filtering, and access to My Collection (iOS) / Music (Android), Music (iTunes), TIDAL, SoundCloud, Beatport (iOS only), and Beatsource (iOS only). Here's how to incorporate converted Spotify tracks into djay Pro on your iPhone, iPad, or Android:
On iPhone/iPad:
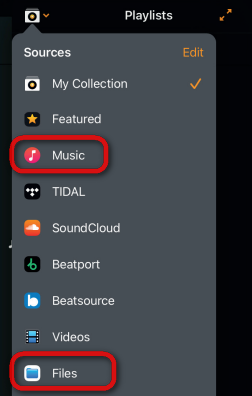
How to Import Spotify to djay Pro on iPhone/iPad:
Step 1 Begin by transferring Spotify Music from your computer directly to your iOS device using a USB cable. Alternatively, you can export them to the iTunes/Music app.
Step 2 Click on the "Music" or "Files" button from the collection drop-down at the top-left corner of djay Pro. This action will prompt the browser to display your Music playlists, or you can manually select and import your local files.
Step 3 Next, select the Spotify song you need, and the track will start to play automatically once it is loaded. Start your mixing now!
On Android:
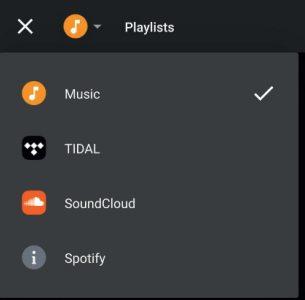
How to Import Spotify to djay Pro on Android:
Step 1 Begin by transferring the downloaded Spotify music from your computer to your Android phone using a USB connection.
Step 2 Next, launch djay Pro on your Android device.
Step 3 To access your local playlists on Android, click the music icon in the collection drop-down list located at the upper left corner of the browser.
Step 4 Choose the desired song and commence mixing.
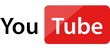 Video Tutorial: How to Use Spotify Music on djay Pro?
Video Tutorial: How to Use Spotify Music on djay Pro?
To summarize, if you are subscribed to other music streaming platforms like TIDAL, SoundCloud, Beatport, and Beatsource, you can access their vast libraries, select songs, and mix them in djay Pro. However, if you are a Free or Premium Spotify user, you will need to use the TunePat Spotify Converter.
This program allows you to effortlessly convert Spotify music to regular audio and then upload it to djay Pro for use. These Spotify songs can also be imported into other mixing software, such as Rekordbox, Traktor DJ, etc. Additionally, these converted Spotify songs can be supported by any device, even without the Spotify app.