In the dynamic realm of music streaming, Spotify stands out as a popular choice with an extensive song collection. It is a leading music streaming service, that offers users access to a vast library of songs, albums, podcasts, and more. With a user-friendly interface, personalized playlists, and features like Discover Weekly, Spotify caters to music enthusiasts worldwide. Users can enjoy music on-demand, create custom playlists, follow artists, and explore new genres.
However, such a so-called perfect platform has some issues too. Occasionally, users encounter grayed-out songs on Spotify, including favorites, causing frustration. Despite Spotify not officially addressing this issue, we provide practical suggestions in this article to help resolve grayed-out songs on Spotify.
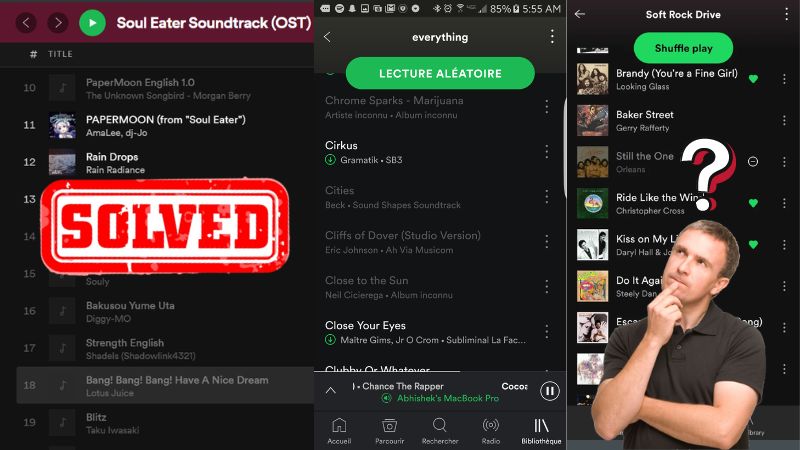
Part 1: 12 Spotify Songs Greyed Out Troubleshooting Tips
The precise techniques and specific steps to recover your Spotify songs and prevent future disruptions may differ based on the underlying cause. Here are some general tips that could assist you in this process. Just follow my steps one by one to see if these troubleshooting tips can successfully solve your problem!
1.1 Check Your Internet Connection
To maintain a strong, uninterrupted connection, ensure your router is powered on and you're nearby.
For iOS, navigate to Settings > Wi-Fi, confirm Wi-Fi is active, select your network, and look for the blue checkmark. Check Auto-Join status under Settings > Wi-Fi > Your Network > More Info.
For Android, in Settings, choose Network & Internet, then WiFi, select a network, enter the password, and enable automatic connection in WiFi Preferences.
For PC, go to its wireless settings menu, and turn WiFi on. Select your network in the list of networks, enter your network key, and select Connect or Join. "Connect automatically" or "Remember" the network so that your computer will connect to this network next time without a password.
For Mac, choose Apple menu > System Settings, then click Wi-Fi in the sidebar. Then click Advanced and arrange your preferred WiFi network at the top of the list to prioritize it. This network will be the first choice for connection when available.
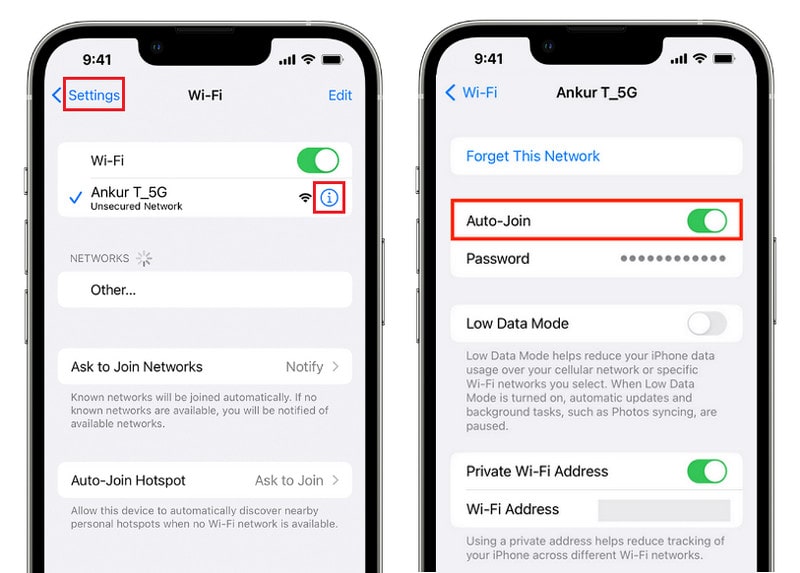
1.2 Reset Your Network Settings
For iOS, access the Settings app on your device, scroll down, and choose General. Tap on Reset at the bottom of the screen. Select Reset Network Settings and input your device password to confirm the action.
These instructions apply to iPhones and iPads using iOS or iPadOS 11 and newer versions. With an older iOS version, you can search for "network" in Settings to locate it.
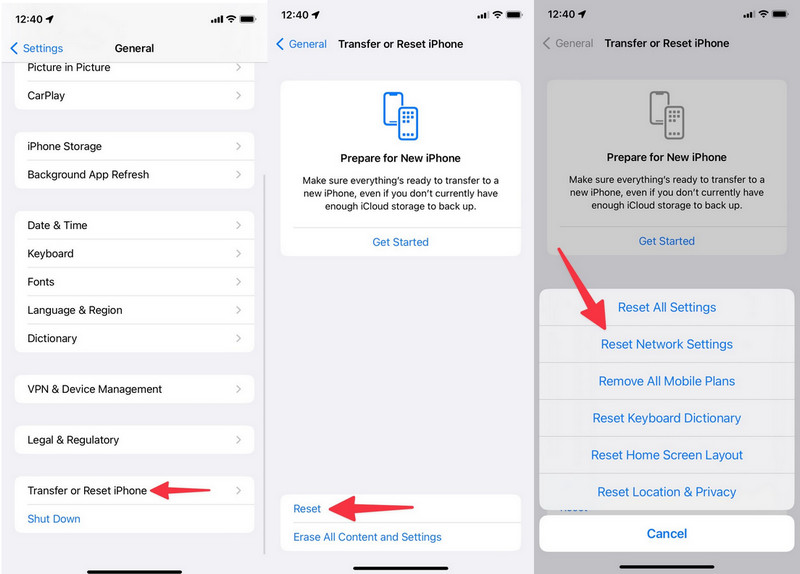
For Android, the tutorial showcases Google Pixel screenshots, the process is comparable across various Android smartphones.
Swipe up from the home screen to access the app drawer, open the Settings app, scroll down, and choose System. Select Reset options, locate and tap on Reset Wi-Fi, mobile & Bluetooth. Finally, select Reset settings to proceed.
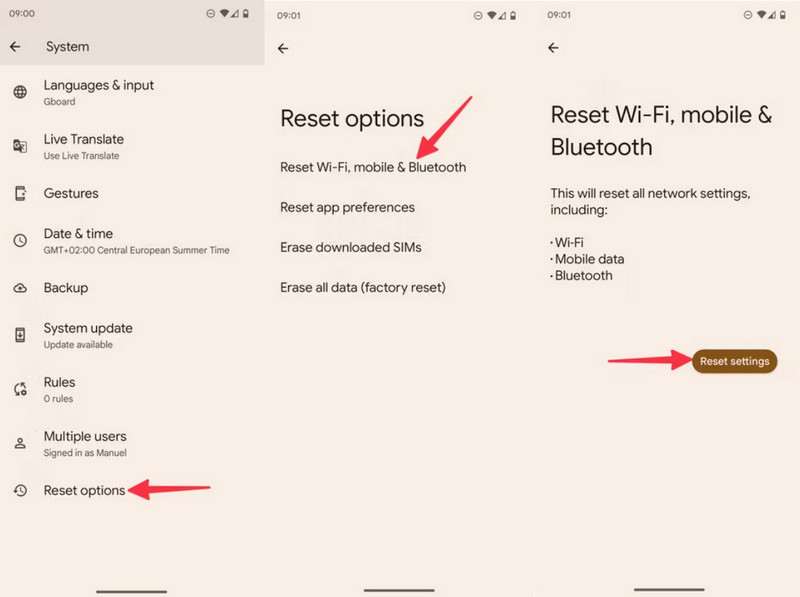
1.3 Restart Spotify And Your Device
To address temporary errors such as greyed-out songs on Spotify, consider force-closing and reopening the app. This process refreshes the application, potentially resolving any temporary issues stemming from data or processes. Additionally, restarting your device can also be beneficial.
1.4 Reinstall Spotify App
For iOS, power on your device, press, and hold the Spotify app icon. Select Delete App and confirm by choosing Delete. Visit the App Store to reinstall the Spotify app.
For Android, access the Settings app, navigate to Apps, and locate Spotify from the list. Tap on Storage > Clear Data and then select Uninstall. After that, reinstall Spotify from the Google Play store.
For PC, begin by force-closing the app, and then access the Settings. Select Apps & features, locate Spotify in the list, choose Uninstall, and then reinstall the app.
For Mac, close the Spotify app and open Finder. Move the Spotify app to Trash and download Spotify from the App Store or its official website.
1.5 Log Out And Log Back In Spotify
For Desktop, just click your profile picture in the upper right corner and select Log out in the drop-down list. Then log in again with your credentials.
For Mobile, go to Settings, and scroll down to the Log out button at the bottom. Click on it, and then log back in with your email address and password.
1.6 Check The Status Of Your Spotify Premium
If you find that your songs except for your local music are all greyed out, please confirm the status of your Spotify Premium. Verify the status by clicking your profile picture > Account to check your Spotify subscription status.
1.7 Clear Cache on Spotify
This action removes temporary files stored by Spotify for a smoother experience on sluggish networks, eliminating corrupted files causing playback problems.
For Desktop, navigate to Settings > Storage > Cache and select the Clear cache button.
For Mobile, access Settings > Storage and tap Clear cache to free up storage space without affecting your downloads.
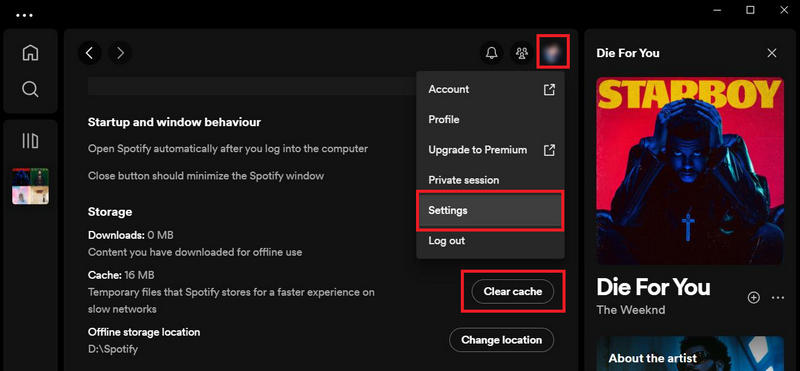
1.8 Disable the Offline Mode
If Offline Mode is activated on Spotify, only downloaded content will be accessible in your library. To switch back to online streaming, you need to disable this mode.
For Mobile, navigate to Settings > Playback > Offline and toggle off this option to deactivate Offline Mode.
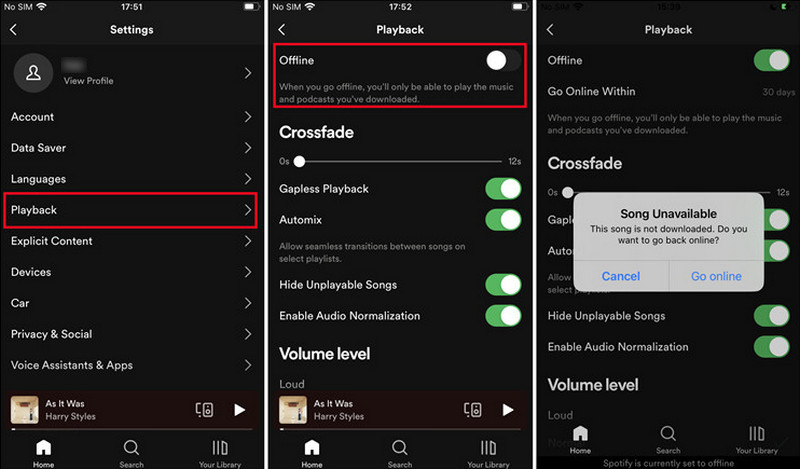
For PC, click the three-dot icon in the top-left corner > File > Offline Mode. Unselect this option if it's enabled.
For Mac, access Spotify through the Apple menu and ensure that Offline Mode is not selected.
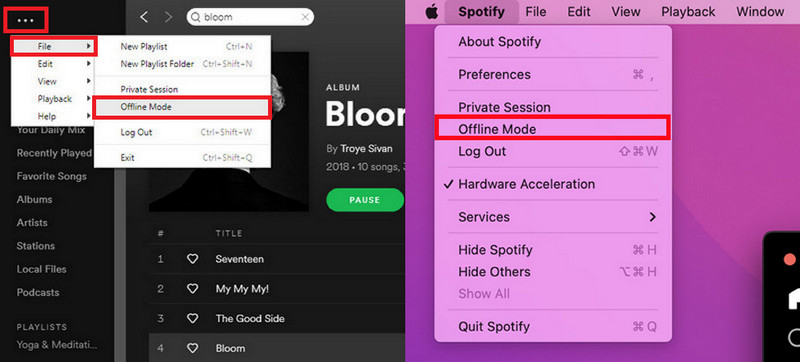
1.9 Delete And Add Greyed Out Songs Again
Locate your greyed-out song on Spotify, right-click it, and select Remove from this playlist. Search for it on Spotify and click the three-dot icon > Add to playlist so that you can add the available version to your playlist to replace the unplayable one.
1.10 Unhide Spotify Songs
For Mobile, navigate to Settings > Playback and toggle Show unplayable songs on or Hide unplayable songs off. Return to the hidden songs, select the three-dot icon next to the song, and tap Hidden to unhide it.
For Desktop, click the menu > Settings > Display Options. Enable Show unavailable songs in playlists, locate the grey-out song and click Hidden next to it.
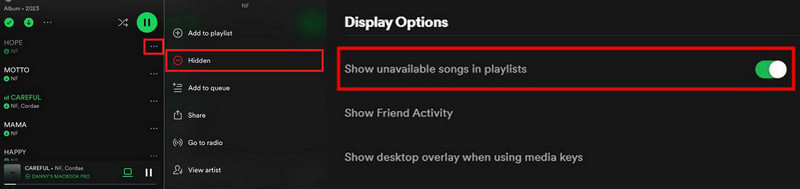
1.11 Turn Off The Country Filter
It's possible that certain IP addresses used by Spotify might have been geotagged incorrectly, leading to issues with access when the country filter was enabled on your router. There may have a restriction or block in place for certain regions like Russia and North Korea that was impacting the streaming service. By disabling this filter, you were able to access Spotify and get greyed-out songs back.
1.12 Turn On A VPN Network
If the greyed-out songs are not available in your country or region, you may not be able to play them. Using a VPN might potentially resolve the issue of grayed-out songs on Spotify. By changing your IP address, a VPN can sometimes help bypass regional restrictions that could be causing the songs to appear grayed out.
Part 2: Best Way to Fix Spotify Songs Greyed Out
The aforementioned solutions address resolving grayed-out songs on Spotify. Despite having a Premium account, the occurrence of songs and albums greying out can persist. This issue is due to downloaded music being cached files, which may lead to downloaded songs becoming grayed out. To permanently resolve this, consider downloading songs using a Spotify music converter such as TunePat Spotify Converter.
This is a professional tool that can help you download Spotify music as local music files. It supports the use of Premium or Free accounts to obtain Spotify songs, playlists, albums, and podcasts in various output formats while retaining the original sound quality and ID3 tags.
Let's see how to use this amazing tool! The steps provided below can be utilized with any Spotify account, although there will be variations in the maximum audio quality. The maximum sound quality achievable on a Spotify Free account is approximately 160kbit/s, whereas a Premium account can reach up to 320kbit/s.

TunePat Spotify Converter
Step 1 Launch the TunePat Spotify Music Converter
First, run TunePat Spotify Converter and select an audio source. If you choose the App, you will activate the Spotify app immediately. Make sure you download it before you activate this option. If you pick the latter one, the embedded web player will pop up and you need to log in with your credentials.

Step 2 Choose the Song You Want to Download
Locate and click to open the Spotify song, album, playlist, or podcast cover you want to convert, or you can search directly in the search box and open it. Then click the "Click to add" button at the bottom right.
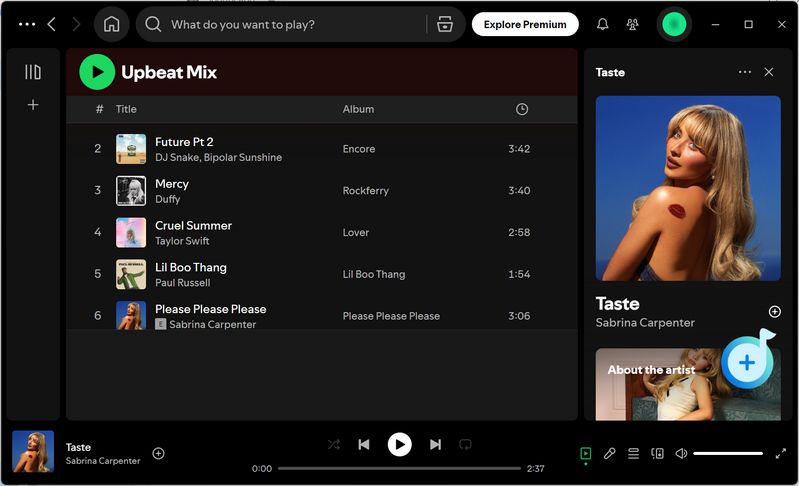
In the pop-up window, all songs on the current page are checked by default and you can select the ones you want manually by clicking "Add". We have a "Filter Converted" option here for users to filter out tracks already in the output folder to avoid duplication.

Step 3 Parameter Selection in the Settings
Click the "Settings" button at the bottom left to pop up the corresponding window. Select the output format (such as MP3), sound quality, output file name, and other options according to your needs.

Step 4 Convert Spotify Music to the Local Computer
If you want to batch-convert songs from different albums or playlists at the same time, you can click the "Add More" button to temporarily place the selected songs in the task list, and select more songs to download. When the selection is over, click the "Convert" button to immediately start the conversion process.

Step 5 View the Downloaded Spotify Music
When all the songs have been converted, you can go to the "Converted" module to view the converted items. These Spotify songs have been saved locally on your computer, and you can also transfer them to other devices without worrying about issues like Spotify songs being greyed out. You can play greyed-out songs anywhere even though those tracks are not available on Spotify!

Conclusion
In conclusion, by following these 13 methods, you can effectively address and resolve the issue of greyed-out songs on Spotify. If the above 12 tips in Part 1 can not fix your problem, the last and also the most important one must have solved your problem perfectly! Use TunePat Spotify Converter to export the songs you need from Spotify Music and save them as normal audio formats so that any problem will be solved after that. Embrace these solutions to enjoy uninterrupted music streaming on Spotify without the frustration of greyed-out tracks and click the button below to get a professional music converter now!



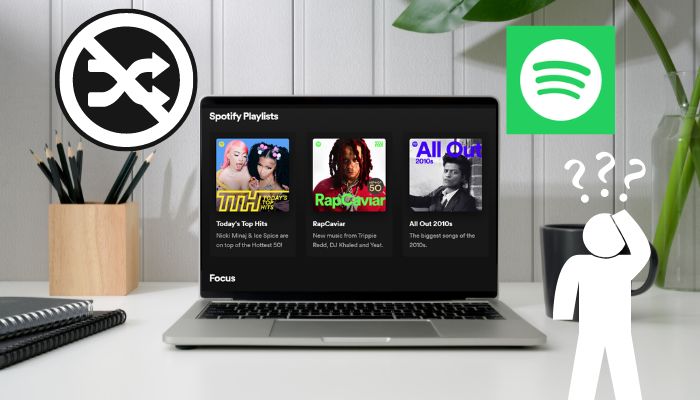
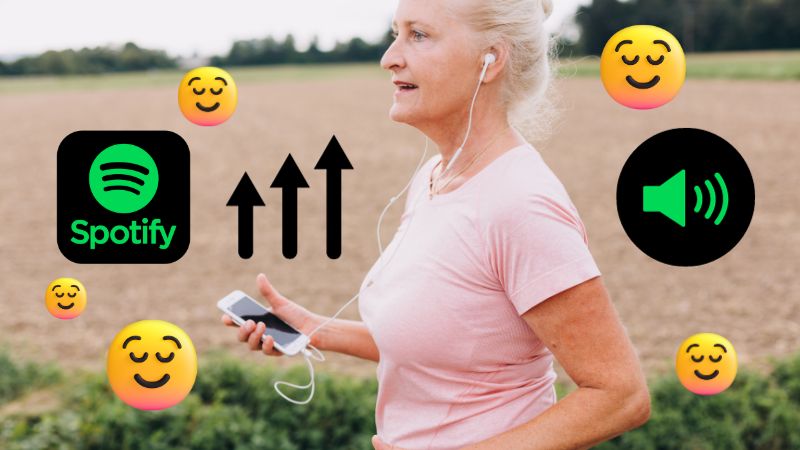
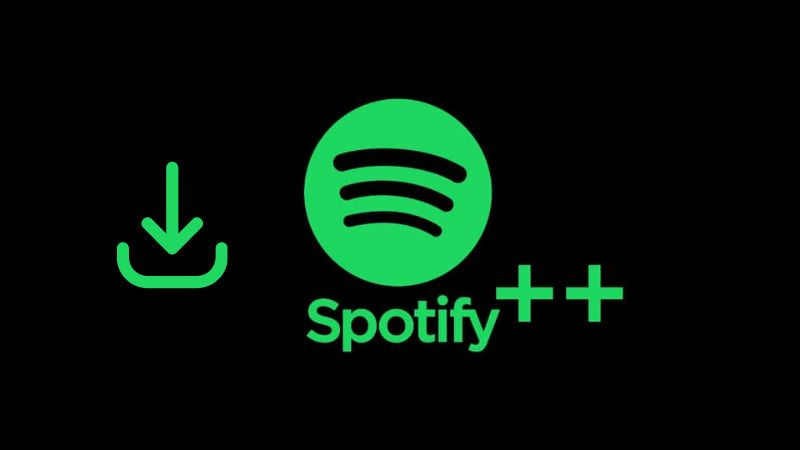

Delilah Rene
Senior Writer