Spotify, with its vast library of songs and playlists, is an excellent source for finding the perfect soundtrack for your slides. Are you looking to enhance your PowerPoint presentations with catchy music from Spotify? You've come to the right place! In this comprehensive guide, we'll walk you through the effective method to add music to PowerPoint from Spotify, making your presentations more engaging and memorable.
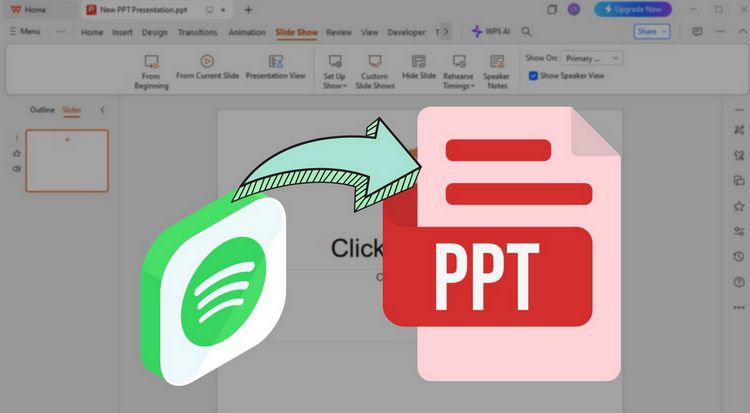
Part 1: Can I Add Spotify Music to PowerPoint?
Does PowerPoint support playing Spotify songs? A simple workaround is to add a text box or button in your slide that says "Play Music" and hyperlink it to a Spotify URL. Essentially, this involves inserting a hyperlink. However, the downsides are obvious: not only do you need to ensure Spotify is installed on your presentation device, but you also need a stable internet connection. The most annoying part is that switching to Spotify may interrupt your presentation flow.
So, is there a way to play Spotify songs directly within PowerPoint slides without redirecting to the Spotify app? Let’s first look at the audio formats PowerPoint supports: MP3, WAV, AAC/M4A, WMA, AIFF, MIDI, and AU. While Spotify does use AAC encoding in some cases, such as streaming via its web player, it primarily relies on the Ogg Vorbis format (at 96–320 kbps). Most importantly, all Spotify content is protected by DRM (Digital Rights Management).
For Premium users, downloaded Spotify songs intended for offline use can only be recognized by the Spotify app and are not usable for other purposes. This means that to add a Spotify song to PowerPoint, you first need to convert Spotify’s Ogg Vorbis files into a compatible format, such as MP3. Next, we’ll explain in detail how to use TunePat Spotify Converter to convert Spotify songs into standard MP3 files and import them into PowerPoint for seamless playback.
Part 2: How to Convert Spotify Music to MP3?
What is TunePat Spotify Converter? Why should we choose this tool? As mentioned above, we need a powerful tool to convert Spotify songs, which we want to import into PowerPoint, from their protected, special format into widely compatible standard audio formats. TunePat Spotify Converter is a simple yet efficient modern audio converter. It enables users to batch-convert Spotify content, including songs, albums, playlists, podcasts, audiobooks, and radio at up to 10X conversion speed.
TunePat can support outputting Spotify music in multiple formats, including MP3, WAV, AAC/M4A, and AIFF, all of which are compatible with PowerPoint. Most importantly, it’s great news for Spotify Free users, as even with a Free Spotify account, you can effortlessly and quickly export ad-free local Spotify files.

TunePat Spotify Converter
Step 1 Launch TunePat Spotify Converter
Download and open the TunePat Spotify Converter on your computer. You can convert Spotify songs using either the Spotify app or the built-in web player. For the best audio quality (up to 320 kbps), using the Spotify app is recommended. If the app isn't installed, simply choose the web player for a more accessible option.
Click the "Switch to App" or "Switch to Web player" button to toggle between modes. Once selected, log in to your Spotify account (Free or Premium) in the corresponding window.

Note: The steps below apply to all Spotify accounts, though sound quality varies. Spotify Free accounts typically max out at 160 kbit/s, while Spotify Premium accounts boast the highest quality at 320 kbit/s. If you want to get 320 kbps Spotify songs, you can refer to: 9 methods to get Spotify Premium for free.
Step 2 Customize Output Settings
Go to the "Settings" panel to customize your conversion preferences. You can adjust the conversion mode, output format, sound quality, output folder, output file name, and more. When choosing the output format, make sure it's compatible with PowerPoint. Here, we will select "MP3" as an example. After setting everything up, close the settings window to proceed.

Step 3 Add Spotify Songs for Conversion
Browse to and open the Spotify music you’d like to convert. Click the blue "Click to Add" icon at the bottom right corner. TunePat will scan and list the songs from the current page in a pop-up window. Select the tracks you want and click "Add" to include them in the conversion queue.


Step 4 Start to Convert Spotify Music to MP3
In this step, you can click "Add More" to include additional tracks for batch conversion. Once you've added all your desired songs, click the "Convert" button to begin downloading them as MP3 files. When the conversion is done, go to the "Converted" tab to view and play your downloaded Spotify music tracks.


Part 3: Add Music to PowerPoint from Spotify in One Click
Once the conversion is complete, the output folder will usually open automatically. If it doesn't, you can easily find the saved location in the Settings section of TunePat. Now that your Spotify songs have been successfully converted, you’re ready to import them into PowerPoint and use them as background music for your slides. It's a simple process, you just need to follow the steps below:
Step 1 Add Spotify Music to PowerPoint Slide
Open your PowerPoint presentation. Navigate to the slide where you want the music to start playing and go to the Insert tab in the top menu. Click the "Audio > Insert Audio" option. Copy the path where the converted Spotify songs are stored, and then paste it into the navigation bar of the Insert Sound pop-up window. Press the Enter key to directly locate the target folder. Select a song and click the "Open" button.
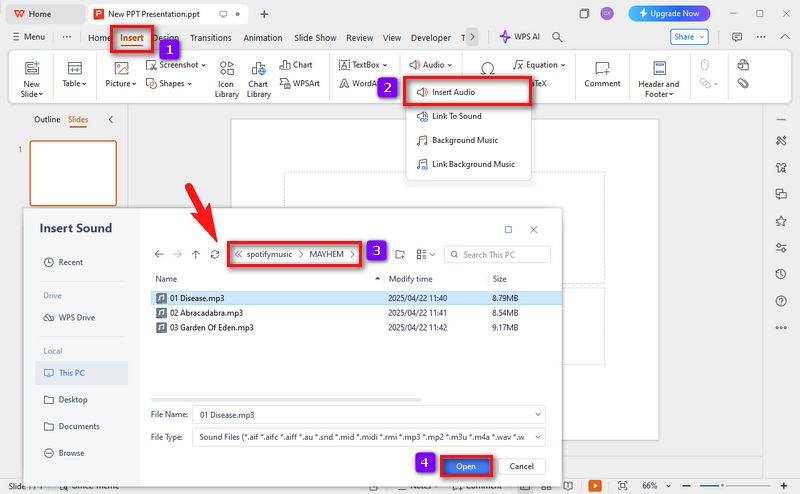
Step 2 Set Up Playback Options for Spotify Music
When a speaker icon appears in the slide, a play bar will appear when you mouse over it, which means that your Spotify has been successfully imported. In the Audio Tools module, some buttons can be used to set the playback method of the songs you added, such as:
- Check "Play Across Slides" to continue audio through multiple slides.
- Check "Loop Until Stopped" if you want the track to repeat.
- Check "Hide During Show" in the Playback tab if you want the music to play without showing the speaker icon. (Ensure the audio is set to Automatically or Play Across Slides.)
- Click the "Play in Background" button if you want to achieve the above effects at the same time.
After setting up, enter the "Slide Show" mode (or press "F5") to test whether Spotify music can play normally.
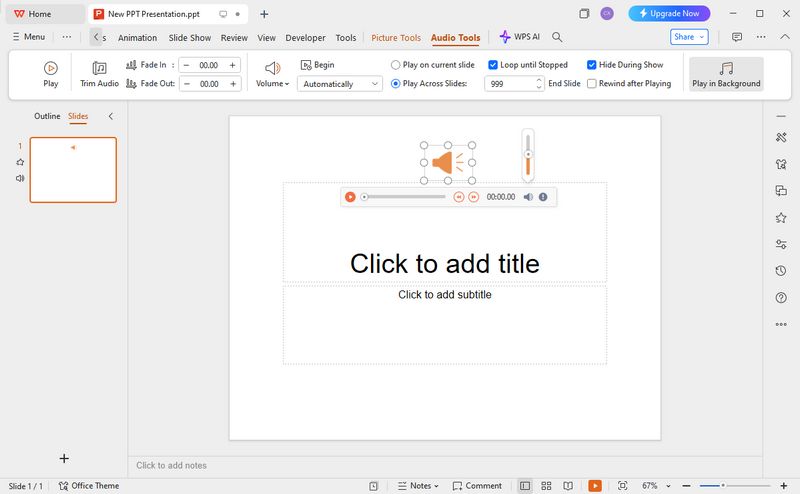
Conclusion
Spotify has a huge library of songs and playlists, making it a great source for finding the perfect soundtrack for your slides. However, adding Spotify music to PowerPoint is not as easy as you think. Fortunately, in this article, we introduce an effective solution. You only need to use TunePat Spotify Converter to convert the songs to MP3 or other common formats, and then you can easily add music to PowerPoint from Spotify.
We have to admit that TunePat is such a magical tool that helps us break through limitations, easily obtain a rich source of music, and use them on demand, in any software and device we like. Act quickly! Download this tool and export your favorite Spotify playlists immediately!



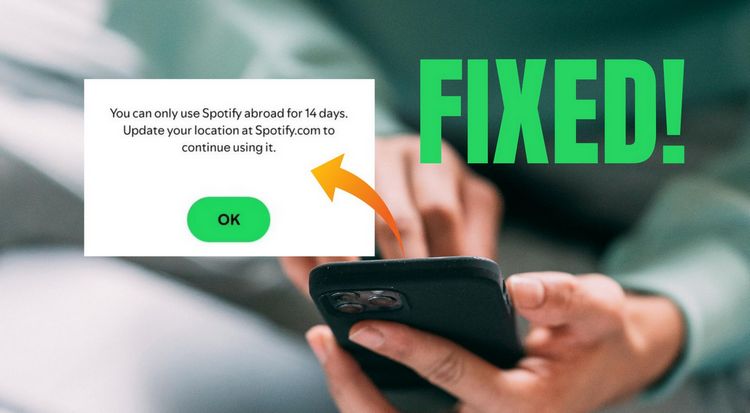
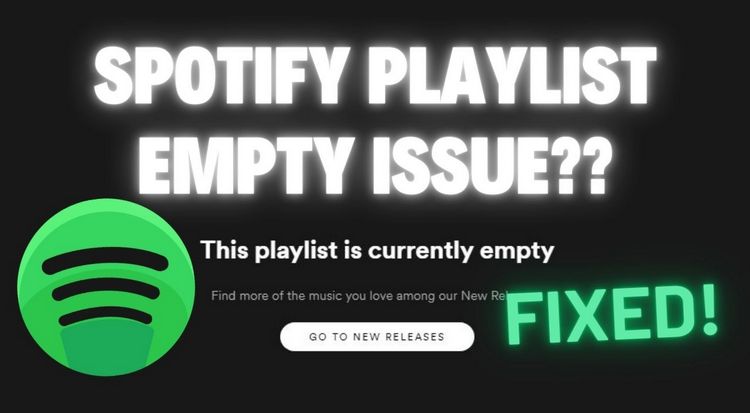
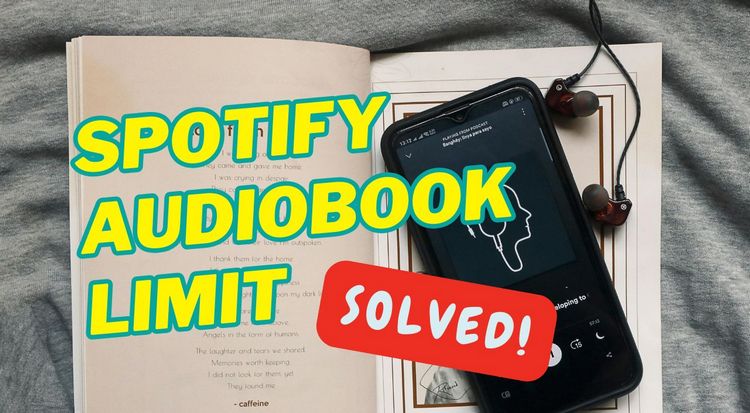
Olivia Anderson
Senior Writer