Spotify is one of the most popular music streaming services available for users to access from multiple devices. It offers a free Spotify plan to stream music without charge, but one of the most significant flaws is that, unless you’re willing to pay for their premium service, you’re stuck listening to annoying ads between songs, and every time you skip a track. This is a massive pain for most of Spotify's free users. Although Spotify puts an infinite music library right in the palm of your hands with ease of access, regardless of where you might be, no one likes ads interrupting their streaming jams. To help some users enjoy Spotify music better, we will explore 4 methods to remove Ads from Spotify music.
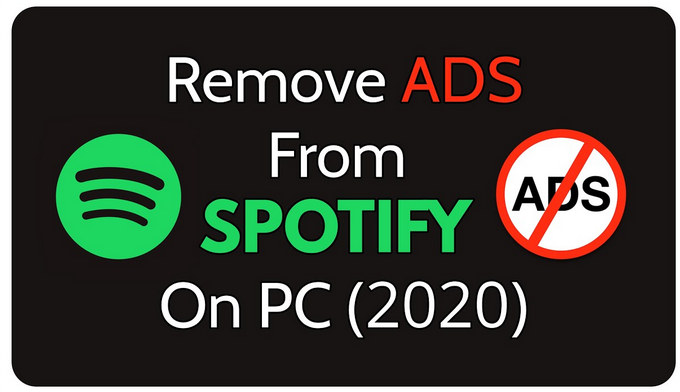
Method 1: Upgrade to Spotify Premium
Everyone loves Spotify, but is tired of its ads that keep coming between songs. If you don't mind paying extra money for removing the ads, the most common way is to upgrade your free account to Spotify Premium, and you will be charged $11.99 per month for an individual plan.
As of the first quarter of 2025, Spotify has reached 263 million paid subscribers in more than 180 markets worldwide. After getting Spotify Premium, you can listen to any track, album, artist, or playlist you like with unlimited skips and get the ability to listen to higher-quality audio streams as well as download Spotify music for offline listening.
How to Get Spotify Premium:
Step 1 First, navigate to spotify.com from your browser and log in to your existing account or create a new one. Step 2 Click GET PREMIUM. Enter your payment details and click START MY SPOTIFY PREMIUM.*Tip: If you want to try out the Spotify Premium experience but aren't quite ready to cough up $11.99 a month for the privilege, you can 1 to 6 months of Spotify Premium for free!
Method 2: Remove Ads from Spotify Music with TunePat Spotify Converter
Ads can be blocked by anyone on Spotify but the normal process is to make payments. However, lots of users have been bypassing the monthly fee of $11.99 to enjoy Spotify Premium service effortlessly by using some third-party software, like TunePat Spotify Converter.
TunePat Spotify Converter (For Windows | For Mac) is the best Spotify Music Downloader to download music tracks, albums, playlists, and podcasts from Spotify in plain format with the best audio quality. This program does an excellent job of downloading music or playlists from Spotify and converting these music files to MP3/FLAC while removing Ads and keeping excellent audio quality. TunePat Spotify Converter also preserves important metadata like title name, artwork, artist, album, track number, etc. Above all, it can remove ads from Spotify in simple steps which is friendly to Spotify free users.
How to Use TunePat Spotify Downloader to Download Spotify Music and Remove Ads:
In the following, we'll show you the detailed steps to download music from Spotify to MP3 and remove Ads from Spotify with TunePat Spotify Converter. This program is useful for Spotify premium users and free users to get high-quality Spotify music.

TunePat Spotify Converter
TunePat Spotify Converter enables users to convert and get Spotify songs, albums, playlists, podcasts, radio, and audiobooks from the Spotify app or web player and then save them permanently.
Step 1 Launch TunePat Spotify Converter on your computer, and then you need to select the audio source: Spotify application or Spotify web player. If you want to keep the 320kbps audio quality, it is recommended to use the Spotify app. No matter which one you choose, you need to follow the prompts on the interface to complete the login of the Spotify account, which supports Spotify Premium or Free account.

Step 2 Go to the "Settings" option on the left list to change the basic parameters (Including conversion mode, output format, bit rate, sample rate, etc.). Here you can choose formats as MP3, AAC, AIFF, FLAC, WAV, or ALAC, adjust output quality up to 320kbps, change the output folder, and organize the output files in various ways. For better organizing your music library, you can save the output audio files into an organized folder like Artist, Album, Playlist, Artist/Album, or Album/Artist...etc.

Step 3 Open a playlist, album, or artist on the Spotify app or web player, and then click the "Click to add" button. A new window will pop up, and all songs in the list will be added. just select the songs you would like to convert, then click the "Add" button to enter the conversion page.
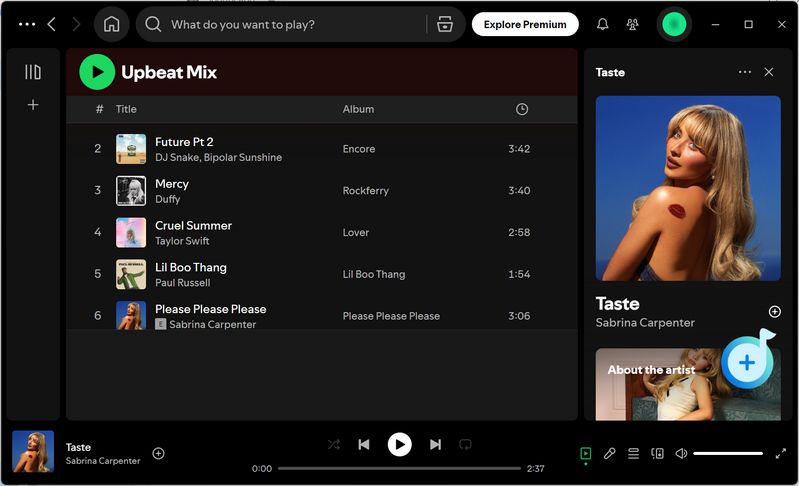

Step 4 On the converted page, you can still add songs via the "Add More" button, which allows you to perform combined audio downloading for multiple songs, albums, or playlists. Finally, tap the "Convert" button to start downloading the ad-free Spotify music to a desirable format, retaining 100% audio quality and ID3 tags. Wait for the conversion to complete.

Step 5 After conversion, you can easily find the well-downloaded files by clicking the "Converted" button on the left panel. The download folder will also pop up for checking. You can see that all the Spotify songs have been downloaded and no ads have been inserted.
Since your Spotify songs are now saved as MP3 files on your computer, you can easily play them on any MP3 player or transfer them to other devices, free from ad interruptions or limitations. With TunePat, removing ads from Spotify is truly effortless.

Method 3: Remove Ads from Spotify via Host File
The third method is to modify your host file on your Windows and Mac computer, using the Spotify ad URLs and blocking them in your system's host file. With this method, you can also navigate freely and play any Spotify track since no ads are queuing up.
Step 1 The steps may vary on different computers:
For Windows users: The host file in Windows is located in the following path C:\Windows\System32\drivers\etc\hosts. After editing the file (you will need Administrator's privileges) refresh the DNS cache with ipconfig /flushdns.
For Mac users: To find the hosts file, open Finder and, in Finder’s menu bar, select Go > Go to Folder. It should be located in the following path /private/etc/hosts. The file can be edited from Terminal with sudo vim /etc/hosts or sudo nano /etc/hosts.
Step 2 Paste the list of hosts found "https://ghostbin.com/paste/opagt/raw" at the bottom of the file.
Step 3 Replace the old file you copied with the edited.
Step 4 Relaunch or open Spotify.
*Note: You'll need to change the host file every week. (Spotify adds new adverts nearly every week so we’d have to open up the code and paste in a new code every week.)
Method 4: Remove Ads from Spotify Using Spotify Ad Blocker
EZBlocker is a simple-to-use ad blocker/muter for Spotify., that makes sure you won't get disturbed when an ad pops up but simply brings a pause in between two tracks, muting the ad into the background. With this method, you can also navigate freely and play any Spotify track since no ads are queuing up. No setup requirement is needed. Users can drag the program’s files into any folder and run them there. To install it, just download it from the website below and follow the steps below.
Step 1 Download EZBlocker from here no installation is required.
Step 2 Run the EZBlocker.exe application with the right mouse click and then select “Run as Administrator”.
Step 3 Now you will see a small dialogue box appear on your screen.
Select the first two options: 1- Mute only Spotify; 2- Disable all ads ( Experimental).
Now it starts running automatically in the background and will surely block all your Spotify ads without any hassle.
📕 You might be interested in: Top 5 Spotify Ad Blockers on (Mobile Phones / Computers)
*Tip:
- EZBlocker requires the desktop version of Spotify (not support Windows Store version), Windows 8/10, or Windows 7 with .NET Framework 4.5+.
- Although EZBlocker is a great free application. Its only shortcoming is that it always displays a notification regardless of ads or a song, which means users could end up accidentally muting a song. Other than that, it’s simple and pretty handy for what it does.
- Since May 1, 2019, Spotify has banned your account if it finds out you are using an ad blocker. So, it’s a risky venture: one day you may get banned without any warning or preliminary notice from the service.
Conclusion:
There are numerous methods to remove ads from Spotify, ranging from simple to somewhat complex. However, the effort is well worth it because you can enjoy your favorite tracks without any interruptions. For a hassle-free experience, we recommend trying the TunePat Spotify Converter. This tool not only converts your Spotify music to high-quality MP3 files with preserved ID3 tags but also effectively removes ads from Spotify music. Its user-friendly interface makes it easy to set up and ideal for beginners.
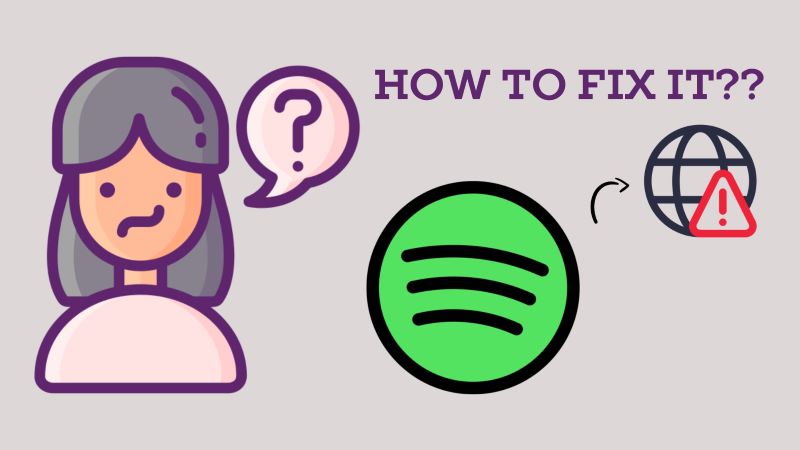
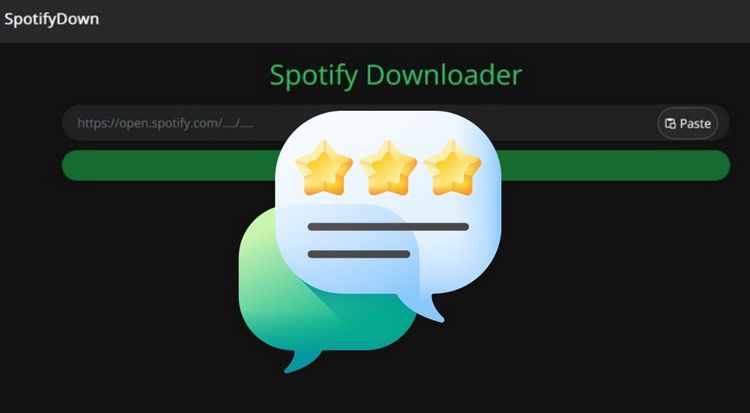
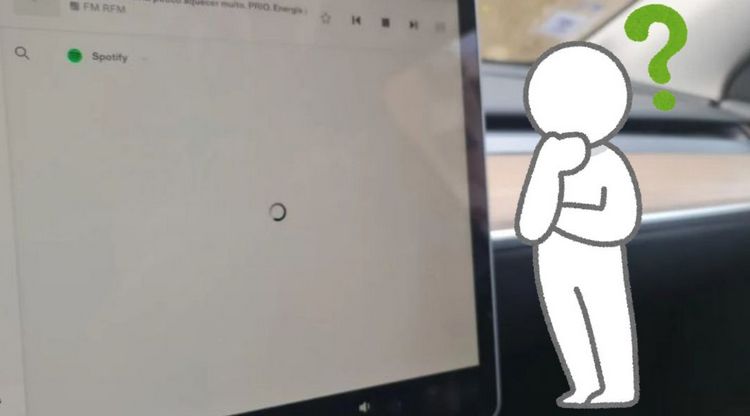

Olivia Anderson
Senior Writer