Music consumption has evolved drastically in the digital age, and streaming platforms have become the go-to method for accessing our favorite tunes. Among these platforms, Spotify stands as one of the giants, offering diverse music to suit every listener's taste. However, like many other free services, Spotify's free tier comes with a catch – advertisements. While ads help sustain the platform's free offering, they can be intrusive and disrupt the seamless music-listening experience. This has led to the rise of Spotify ad blockers, tools designed to eliminate these interruptions and provide users with uninterrupted musical bliss. This article will introduce several efficient tools to block Spotify advertisements.
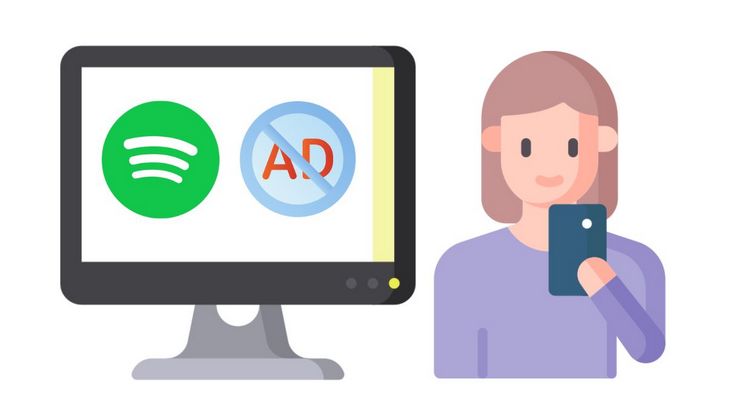
Part 1: Why Does Spotify Free Tier Have Ads?
Spotify, like many other freemium models, relies on advertising revenue to support its free tier. This allows users to access a vast music library without having to pay a subscription fee. Advertisers pay Spotify to showcase their products or services to the platform's extensive user base. These ads can take the form of audio interruptions, banner ads, and even video commercials.
The revenue generated from these advertisements enables Spotify to continue offering free access to music, making it an attractive option for users who might not want to commit to a premium subscription. However, for some listeners, these ads can disrupt the flow of music and hinder a seamless listening experience.
Part 2: Why Do We Need to Block Ads?
While the presence of ads is understandable from a business standpoint, they can disrupt the flow of music and interfere with the listener's overall experience. Advertisements can be repetitive, jarring, and often not aligned with the user's preferences. These interruptions can be especially frustrating when a user is deeply engrossed in a playlist or an album.
Moreover, ads can have a psychological impact on listeners. They break the connection between the listener and the music, potentially affecting the mood and emotional resonance of the songs. For some, the annoyance caused by ads might lead to reduced usage of the platform or even push them to seek alternatives where ad-free listening is the norm.
Part 3: Top 5 Spotify Ad Blockers on (Mobile Phones / Computers)
#1: AdGuard
AdGuard is a comprehensive ad blocker that works not only with Spotify but also across various apps and browsers. It offers both free and premium versions, with the premium version providing more advanced features.
Applicable system: Windows, Mac, Android, iOS, Browser Extension
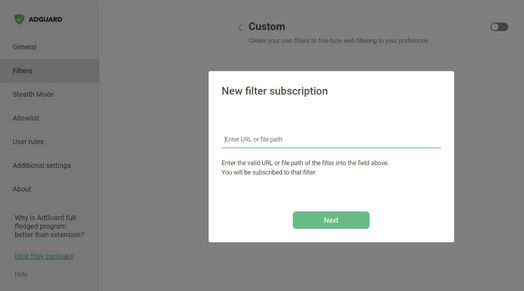
How to Use AdGuard:
Step 1 Download and install AdGuard from your App Store (Google Play) or official website.
Step 2 Open AdGuard and go through the initial setup process.
Step 3 Once set up, AdGuard will automatically block ads in Spotify and other apps. No further action is required.
#2: Blokada
Blokada is an open-source ad blocker that effectively removes ads from Spotify and other applications. It's known for its customizable features and ease of use.
Applicable system: Android, iOS
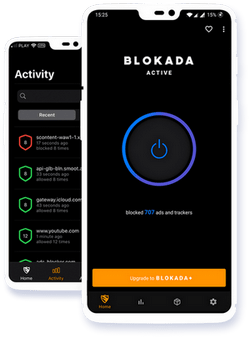
How to Use Blokada:
Step 1 Download and install Blokada from your App Store (Google Play) or official website.
Step 2 Open the app and complete the initial setup.
Step 3 Customize your ad-blocking settings according to your preferences.
Step 4 Let Blokada run in the background while you enjoy Spotify without ads.
#3: EZBlocker
EZBlocker is a popular ad blocker for Spotify on Windows. It mutes ads and even skips them, ensuring an uninterrupted music streaming experience.
Applicable system: Windows only
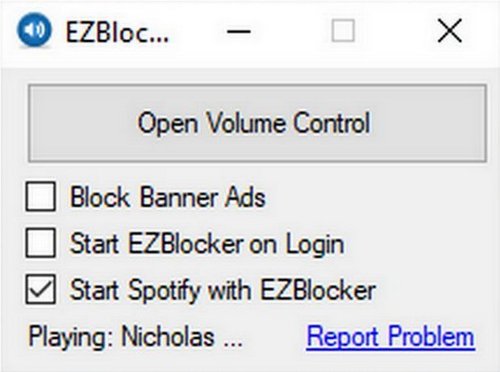
How to Use EZBlocker:
Step 1 Download EZBlocker from a trusted source.
Step 2 Run the downloaded executable file to install EZBlocker.
Step 3 Open Spotify and start playing your music.
Step 4 EZBlocker will automatically detect ads and mute/skip them.
#4: Blockify
Blockify effectively blocks ads on Spotify for computers by muting them and replacing them with your own music or playlists. The best part is that this service is completely free, with no need for a subscription.
Applicable system: Windows only
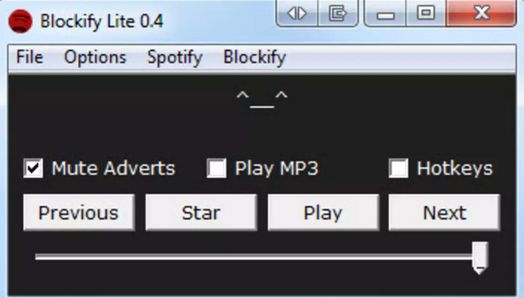
How to Use Blockify:
Step 1 Download Blockify from a trusted source and install it.
Step 2 Launch Blockify and configure its settings, such as specifying the replacement music.
Step 3 Open Spotify on your computer and start playing music.
Step 4 Blockify will work to mute ads and play the designated replacement music.
#5: Ublock Origin
Ublock Origin is a widely-used browser extension that can block ads on websites, including the Spotify web player.
Applicable system: Browser Extension
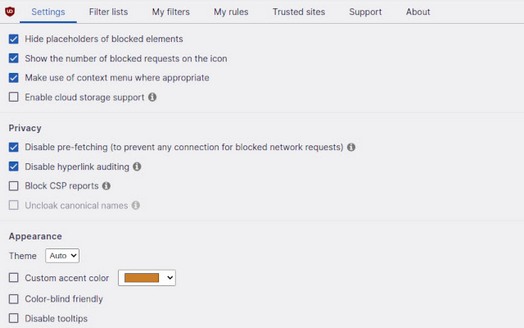
How to Use Ublock Origin:
Step 1 Install a compatible web browser (e.g., Google Chrome, Mozilla Firefox).
Step 2 Install the Ublock Origin extension from the browser's extension store.
Step 3 Open the Spotify web player in your browser.
Step 4 Ublock Origin will block ads on the web player, improving your experience.
Part 4: Best Solution to Block Spotify Ads - Use a Powerful Spotify Converter
In fact, the above-mentioned ad blockers for Spotify vary in their ease of use and effectiveness. If you don't have a reliable download source, it can potentially risk your computer security. Therefore, saving Spotify songs to your computer as MP3 or other common formats can be your best option to block ads. You can then listen to these local audio files on any media player, which is not only ad-free but also secure. To accomplish your objective, employ the potent and efficient third-party tool, TunePat Spotify Converter.
TunePat Spotify Converter is a converter, downloader, and offline player created explicitly for Spotify Free and Premium users. Through TunePat Spotify Converter, you can procure access to nearly everything on Spotify for offline listening, consisting of particular songs, full albums, playlists, and podcasts. To clarify, even Free subscribers can effortlessly unlock Premium permissions without upgrading to Premium. With advanced decoding technology, users can batch convert desired Spotify content at 10x the speed, while preserving original sound quality and ID3 tags. The operation is simple – let's take a look together.

TunePat Spotify Converter
TunePat Spotify Converter enables users to convert and get Spotify songs or podcasts from the Spotify web player and then save them permanently.
Step 1 Choose a conversion mode and sign in to Spotify:
Launch TunePat Spotify Converter. On the launch screen, you will see two different conversion modes: App and Web player. In the App conversion mode, you will need to download the Spotify app on your computer in advance, while the Web player mode directly uses the web player embedded in TunePat. The conversion speed can go up to 10x. For improved sound quality, we recommend selecting the App mode.
Select a conversion mode, and log in to your Free or Premium account in the pop-up Spotify app or Spotify web player window.

Step 2 Adjust parameters in the settings module:
After logging in successfully, before browsing and finding the desired songs, click the "Settings" button in the lower-left corner to customize necessary output and conversion parameters. Skipping this step means obtaining audio files in OGG or AAC format with parameters consistent with the Spotify source files.
However, if you want a more manageable output file, completing this step is ideal. This interface has the ability to customize the output format (supporting MP3, AAC, FLAC, WAV, ALAC, and AIFF) and sound quality, as well as pre-set the naming and arrangement of output files.

Step 3 Select desired songs and add them to TunePat:
Whether you choose the App or Web player mode, when you open the song, album, playlist, or podcast you want to convert, you can see a blue "Click to add" button on the lower right side. After clicking, TunePat will automatically read and analyze these songs and display them in the pop-up window.
All songs in this pop-up window are selected by default. You can also manually remove unnecessary ones or click "Filter Converted" to have the program automatically detect whether the same track already exists in the same output path to avoid duplication. After selecting, click the "Add" button.


Step 4 Download ad-free Spotify music to local:
Return to the main interface. If it is necessary to add more songs to the list, please click on "Add More". To begin the conversion process, select the "Convert" option.

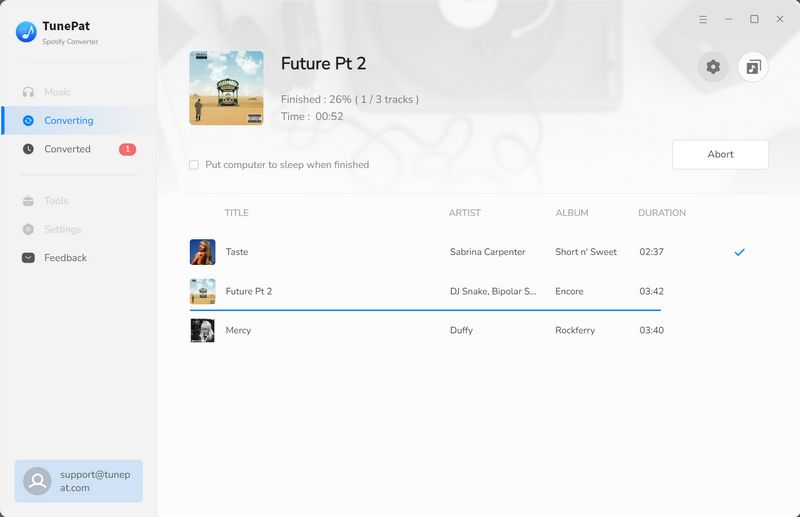
After the conversion is complete, navigate to the "Converted" tab to view the history and double-click a song to play it. Transfer the converted Spotify Music tracks to other media players on your computer for playback, like Windows Media Player, iTunes, VLC Media Player, etc. Finally, enjoy your Spotify playlist without any advertisements.
Part 5: Other Methods of Blocking Ads on Spotify
We've compiled additional strategies to assist you in eliminating Spotify ads:
Opt for Spotify Premium:
Subscribing to Spotify Premium offers the optimal solution for ad-free listening, but it may not suit everyone's budget. The cost of Spotify Premium varies: $11.99 per month for a single user, $16.99 monthly for Spotify Duo (for two users), and $19.99 monthly for Spotify Family (for up to six users).
For students, the Spotify Student Plan is priced at $5.99 monthly. However, eligibility requires full-time student status along with the provision of a student card.
Alternatively, as outlined in our previous method, you can continue to select the Spotify Free version and invest in the highly acclaimed TunePat Spotify Converter. At $14.95, you can permanently preserve your beloved Spotify playlists in MP3 format. This proves a more economical route than a recurring Spotify Premium subscription for accessing ad-free tracks and offline playback privileges.
Listen Offline:
Counter ads effectively by downloading your preferred songs, albums, and playlists for offline enjoyment. In offline mode, Spotify refrains from delivering ads, ensuring uninterrupted music pleasure. However, this approach mandates a Spotify subscription or utilization of the TunePat Spotify Converter.
Mute Apps
Certain applications don't entirely block distractions but possess the capability to mute ads upon detection. This way, you can avoid disruptions caused by uninvited ads. Noteworthy apps like Mutify are functional on both iOS and Android platforms.
VPN and Ad Blocking DNS
To mitigate advertisements on Spotify, employing a Virtual Private Network (VPN) or an ad-blocking Domain Name System (DNS) server can be effective. Yet, the outcome of this strategy can vary.
Craft Curated Playlists
Shape your listening experience and curtail exposure to ads by crafting playlists and including your preferred tracks. While not a complete ad-blocking measure, this tactic aids in diminishing ad frequency.
Leverage the Brave Browser
The Brave browser, developed by Brendan Eich, a Mozilla co-founder and JavaScript creator, offers a privacy and security-focused online experience. Integrated with ad-blocking technology, Brave prevents most ads and trackers from loading on web pages. This accelerates page loading times and heightens privacy by reducing data collection related to your browsing behavior.
In conclusion, while Spotify's free tier serves as an excellent gateway to a vast music library, it does come with ads that can dampen the overall listening experience. This has prompted the development of various ad-blocking solutions across different platforms. We have listed some ad blockers. These ad blockers enable users to enjoy uninterrupted music, explore new artists, and immerse themselves in their chosen soundscape without the intrusion of advertisements.
However, if you desire an all-inclusive listening experience and possess a fitting budget, the most straightforward option is to upgrade to a Premium account. Alternatively, free users can benefit from installing TunePat Spotify Converter, a phenomenal solution for obtaining ad-free Spotify audio files with ease, allowing for enjoyment on any device, at any time, and from any location.
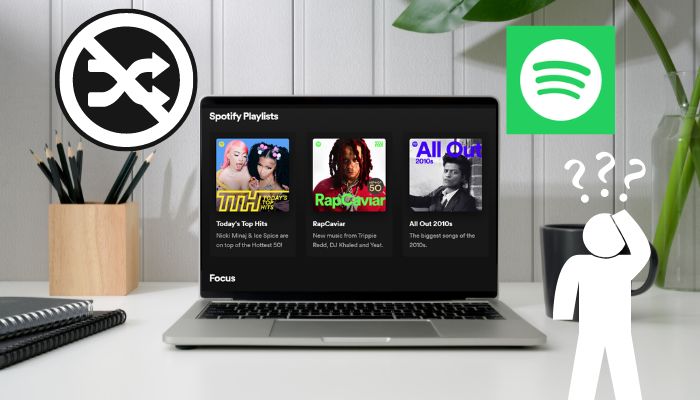
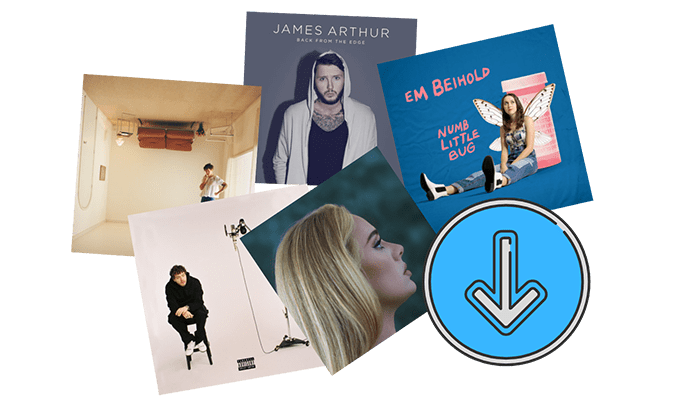
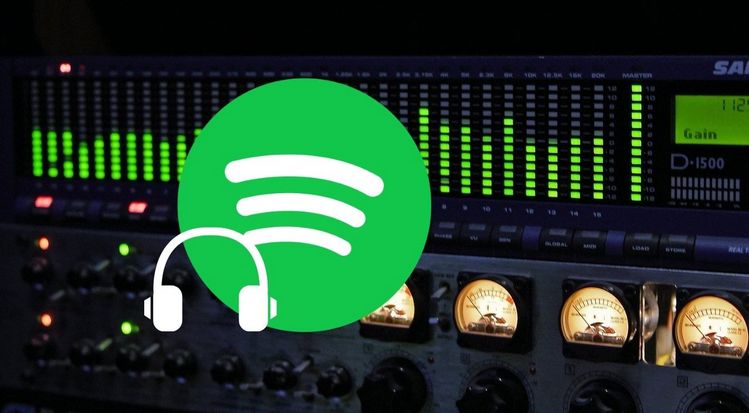
Olivia Anderson
Senior Writer