How to Download YouTube Music to Windows Media Player
Windows Media Player (WMP), a product of Microsoft, stands as a venerable media player that has played a pivotal role in shaping the multimedia landscape within the Windows ecosystem. Renowned for its user-friendly interface, Windows Media Player provides an intuitive platform for users, regardless of their technical proficiency. The application excels in organizing vast multimedia libraries, offering users an efficient means of categorizing and accessing their music, videos, and images.
Over the years, streaming music services have gained popularity worldwide and have become the preferred choice for most people's daily music listening. YouTube Music, which is a part of Google's parent company, Alphabet Inc., has also been increasingly embraced by users. As a result, more and more users are inquiring about the possibility of a powerful combination – downloading YouTube Music for playback in Windows Media Player. This is the question we aim to answer today. Please continue reading for more information.
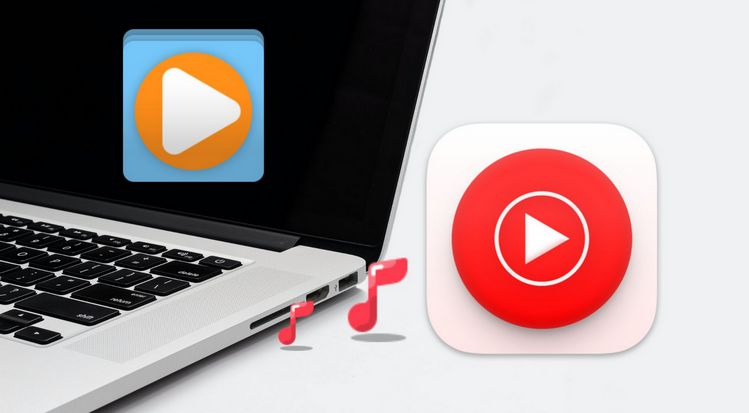
A 6-Step Guide to Playing YouTube Music on Windows Media Player
How can we play YouTube Music on Windows Media Player? Those familiar with YouTube Music likely know that the service primarily offers offline playback through its mobile application, allowing users to download music for offline listening on mobile devices. However, for desktop users, YouTube Music lacks native offline download functionality similar to its mobile platform. In essence, YouTube Music does not have an official desktop application. To play YouTube Music on the desktop, one can consider using Progressive Web Applications (PWAs), some unofficial YouTube Music desktop applications, or reliable third-party converters. We highly recommend TunePat YouTube Music Converter, which converts YouTube Music into common audio formats for playback on the computer's media player.
Speaking of which, we cannot overlook another prominent feature of Windows Media Player, and that is its extensive codec support, covering various audio and video formats. For audio, it supports popular formats such as MP3, WMA (Windows Media Audio), AAC, WAV, AIFF, FLAC, etc. In the video realm, WMP handles formats like WMV (Windows Media Video), AVI, MP4, MOV, MPEG, and more. Additionally, its functionality extends to image formats such as JPEG, PNG, GIF, BMP, and TIFF.
When using TunePat YouTube Music Converter to convert YouTube Music and download it in audio formats supported by WMP, importing it into WMP becomes a straightforward process. What is TunePat YouTube Music Converter? Let's provide a brief introduction. TunePat YouTube Music Converter is designed to assist in converting and downloading YouTube Music content into various audio formats (such as MP3, AAC, etc.). With features like batch conversion and a user-friendly interface, TunePat YouTube Music Converter aims to provide an efficient and accessible solution for users who wish to enjoy their favorite YouTube Music content offline. Below are detailed operational steps:
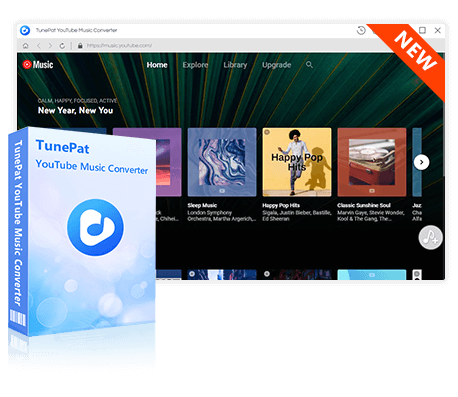
TunePat YouTube Music Converter
TunePat YouTube Music Converter helps you download and convert all YouTube Music songs and playlists to MP3 and other common formats.
Step 1 Log in to Your YouTube Music Account
Initiate the TunePat YouTube Music Converter on your computer, prompting the built-in YouTube Music web player to automatically emerge. Follow the prompts on the screen to log in to your YouTube Music account by selecting the "Sign In" option.
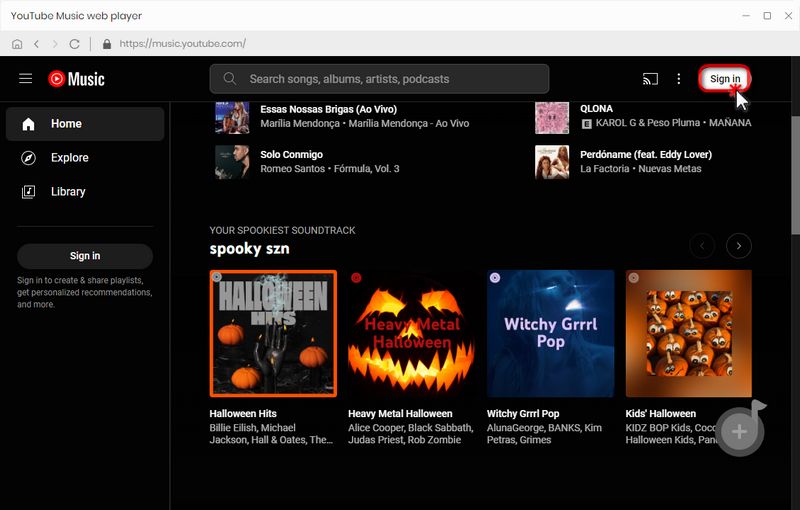
Step 2 Tailor the Conversion Settings
Proceed to the "Settings" tab to customize diverse output parameters such as output format, bit rate, sample rate, output folder, and more. Ensure the chosen output format is compatible with Windows Media Player.
Additionally, you have the flexibility to amalgamate ID3 tags for naming the resultant audio files or organize them based on preset configurations, facilitating efficient local management.
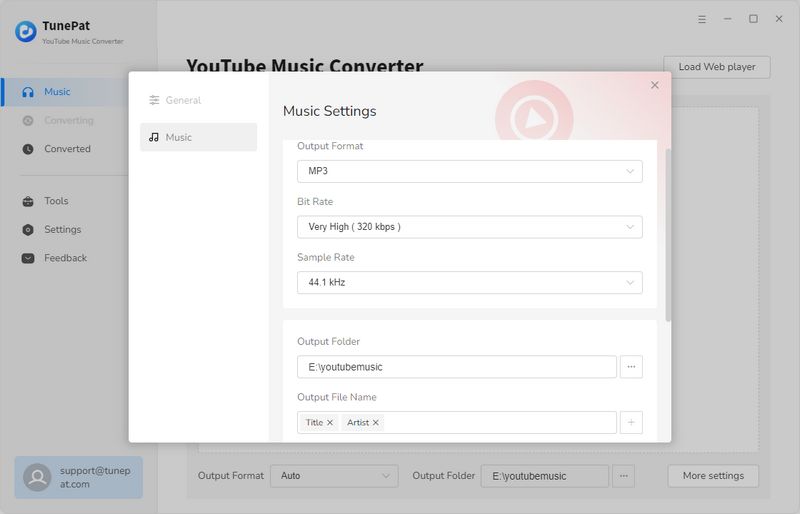
Step 3 Analyze the YouTube Music Selection for Conversion
After finishing the settings, return to the YouTube Music web player interface. Open the desired song, album, or playlist for downloading. Activate TunePat by clicking the "Click to add" button in the lower-right corner, prompting automatic parsing of the content.
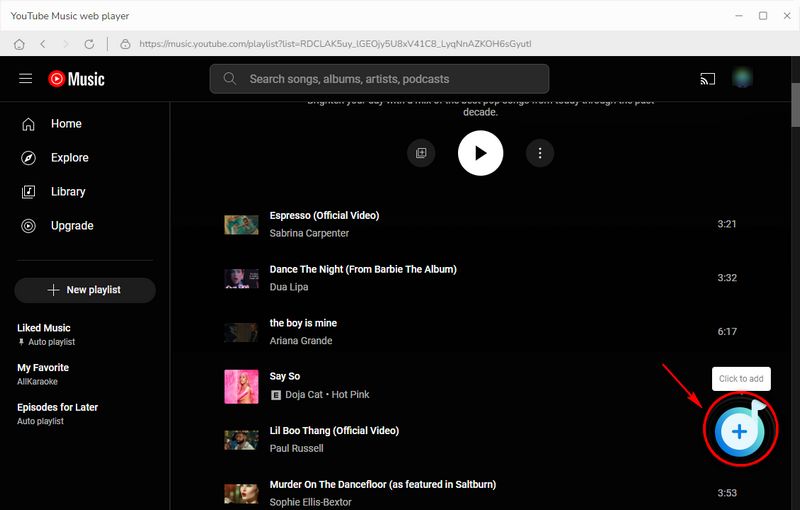
Step 4 Integrate the Selected YouTube Music Tracks into TunePat
A pop-up window will materialize, displaying all accessible YouTube Music songs with default pre-selected titles. Optionally, engage the "Filter Converted" function to prevent duplicates in the same path. Manually choose the titles you desire and click "Add" to proceed.
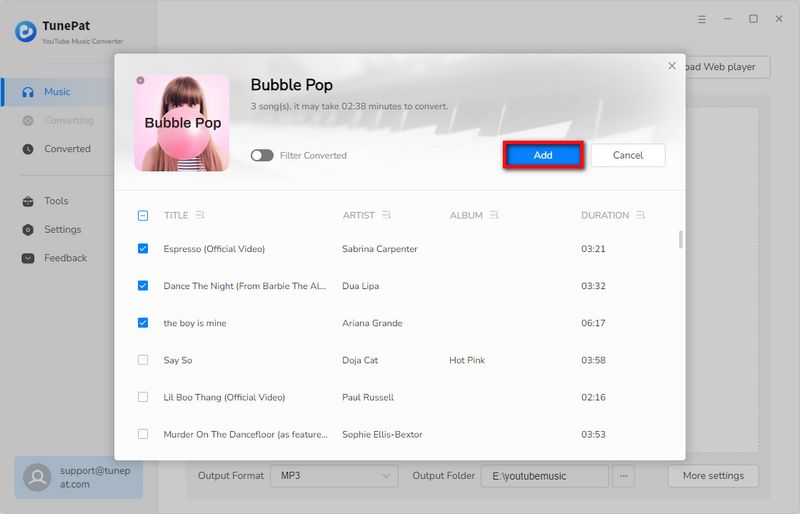
Step 5 Convert and Save YouTube Music Songs Locally
The chosen YouTube Music songs will be enlisted on the Home page. Initiate the conversion process by clicking the "Convert" button. TunePat YouTube Music Converter executes at a swift 10X conversion speed with a reliable internet connection. Please exercise patience throughout the conversion process.
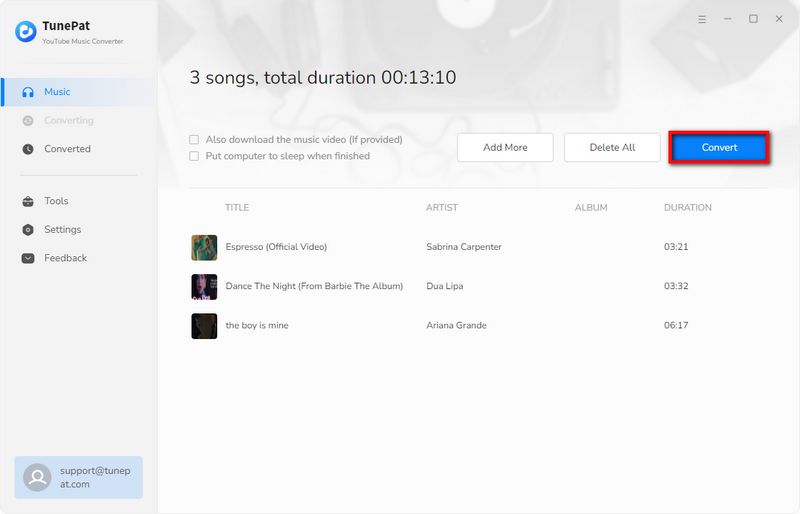
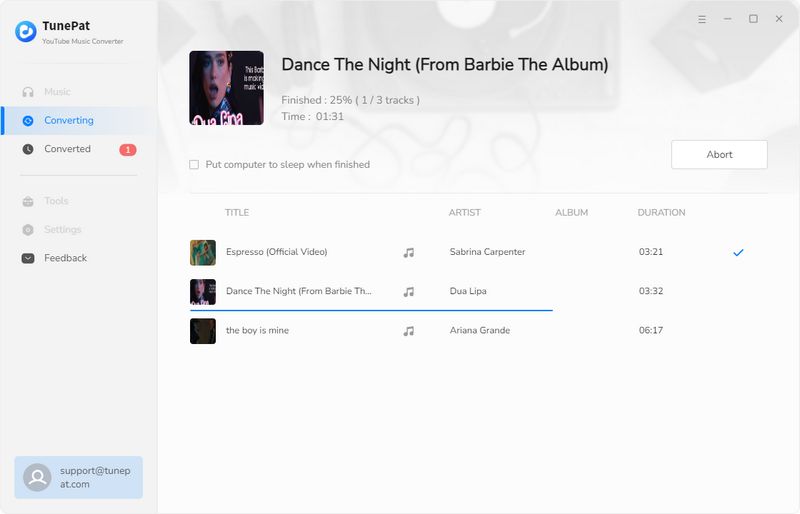
Step 6 Import the Converted YouTube Music Tracks to Windows Media Player
1. Import Entire Folder:
Open Windows Media Player on your computer and navigate to the "Library" tab, usually situated on the top menu. Click on it to enter the Library view. Within the Library, identify the "Music" category to focus on your music collection.
To import music files, click on "Organize" in the top-left corner of the window. From the drop-down menu, select "Manage libraries" and then choose "Music". Click on the "Add..." button. Now, locate the specific folder on your PC where the converted YouTube Music is stored, and click "Include folder". Windows Media Player will begin scanning the selected folder and adding the music files to your library. This process may take a few moments, depending on the size of your music collection. Once completed, you can access your imported files in the "Music" section of Windows Media Player.
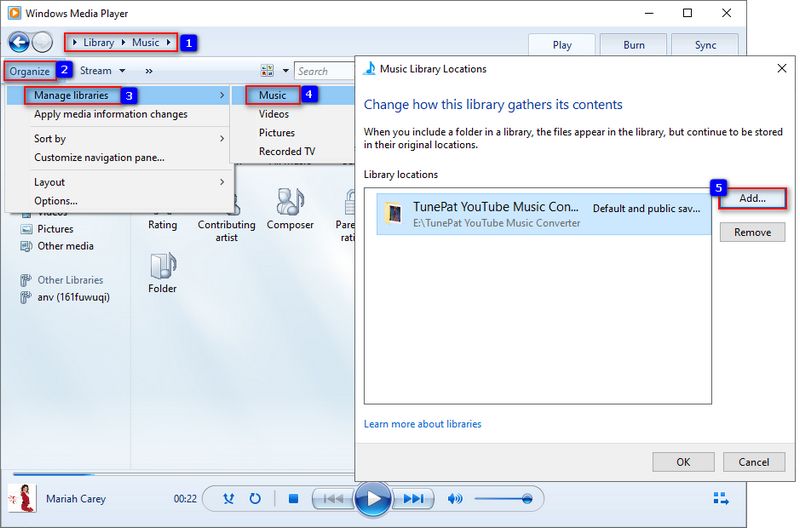
2. Import a Certain Song:
If you only want to import a specific individual song, it's even simpler. Within the Library, choose the "Music" category to focus on your music collection. Open the folder on your computer where the YouTube Music files you want to play are stored. Click and hold the mouse button on the song file you want to play in Windows Media Player. Drag the file over to the Windows Media Player window. While still holding the mouse button, move the cursor over the playlist or Now Playing area in Windows Media Player.
Once positioned, release the mouse button to drop the song into the playlist. The song you dragged and dropped should now be part of the playlist. You can click on it to play, and Windows Media Player will start playing the selected song.
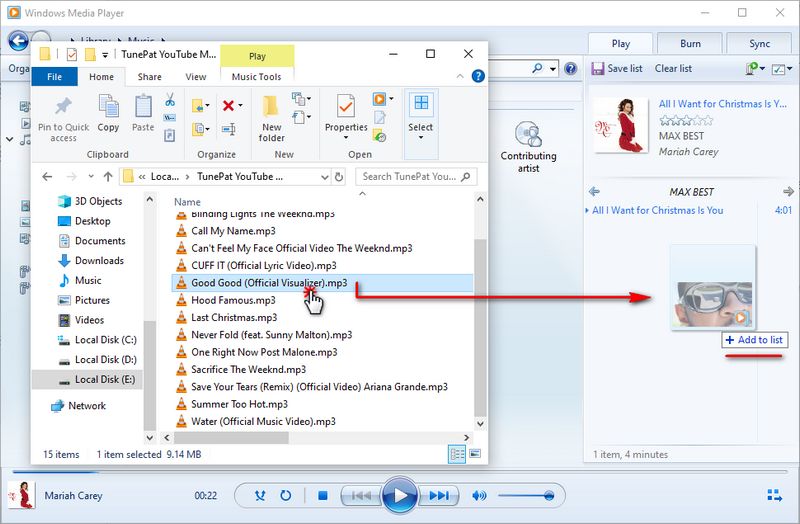
Conclusion:
As a beloved audio player for many, the ability to download YouTube Music and play it in Windows Media Player brings joy. The music in streaming services like YouTube Music is encoded in protected and specialized formats, making the emergence of TunePat YouTube Music Converter a game-changer, offering more possibilities for utilizing YouTube Music.
With TunePat YouTube Music Converter, acquiring your favorite music, albums, playlists, or radios not only caters to Windows Media Player (WMP). You can also seamlessly import YouTube Music into other preferred smart TVs (such as Apple TV), external storage devices (like USB drives), in-car systems (like Tesla), or DJ software (such as Virtual DJ). Simply choose the output format compatible with your target device. The professional TunePat YouTube Music Converter supports various formats, including MP3, AAC, FLAC, WAV, AIFF, and ALAC. Are you intrigued by this? Then, don't hesitate any longer. Click the "Download" button below to experience this incredible tool personally!

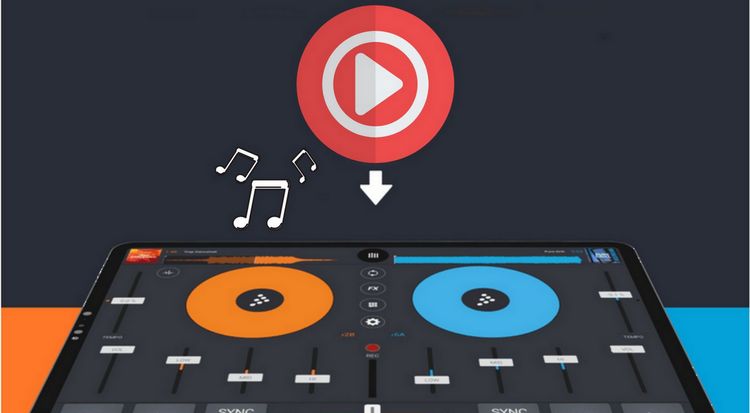


Olivia Anderson
Senior Writer