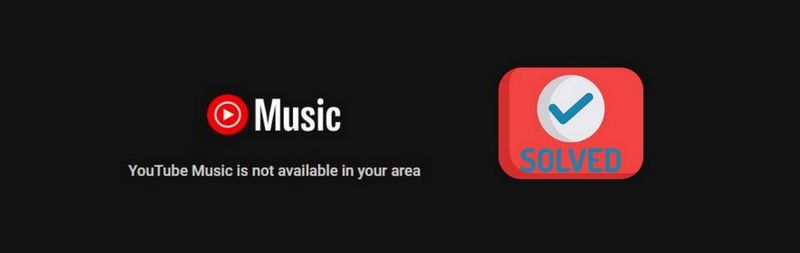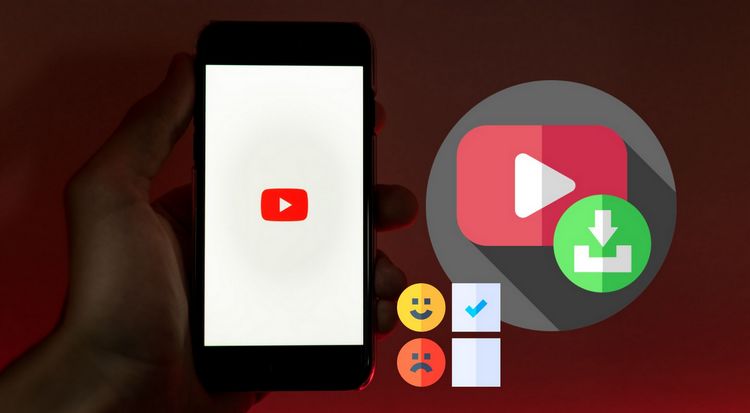How To Play YouTube Music on Sonos
Do you struggle with switching between your computer and mobile phone to listen to YouTube Music while walking around your home? If so, consider Sonos as the solution to revolutionize your home music-listening experience. Sonos simplifies the process of creating a multi-room audio system that provides a clear and immersive sound. Sonos integrates several popular services, including Spotify, Apple Music, Amazon Music, TIDAL, and today's introduction - YouTube Music.
YouTube Music offers a vast music library that features numerous original tracks, the latest performances, music videos, and more. This article aims to explore how to play YouTube Music on Sonos.

Part 1. How to Play YouTube Music on Sonos through the Sonos App (Online)?
From iOS or Android Devices:
Step 1 Download the Sonos app on your Android or iPhone. Install and launch it on your device, then sign in.
Step 2 Navigate to the Settings tab and select "Services & Voice".
Step 3 Now select "Add a Service" under Music & Content.
Step 4 Click on "YouTube Music" and check the "Add to Sonos" button.
Step 5 Then, log in to your YouTube Music Premium account or register a new account if necessary.
Step 6 After authorizing YouTube Music as a service, you will be directed to your device's web browser.
Step 7 Finally, complete the required information to connect your account. To verify their identity, the user should follow the on-screen prompts.
Step 8 Click on the Google Account you want to use with YouTube Music and then click "Allow". Once these steps are completed, the user will have successfully authorized the service.
Step 9 Once you return to the Sonos app, select a name for YouTube Music and begin playing your preferred tracks.
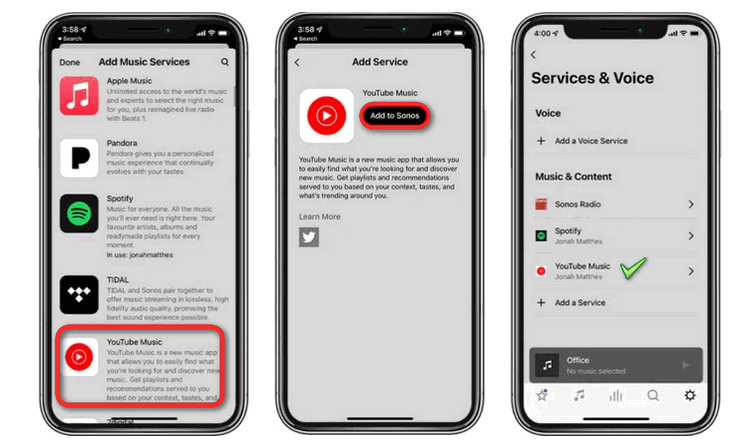
From Mac or PC:
Step 1 Install and open the Sonos app from your Windows or Mac.
Step 2 Under the "Select a Music Source" section, click on "Add Music Services", then select "YouTube Music".
Step 3 Follow the on-screen instructions to add YouTube Music to your Sonos system. Complete the login and account authorization process for YouTube Music (please refer to the above steps on the mobile device). Then, you can start playing music from YouTube Music, including Recommended, Top Charts, Library, New Releases, etc.
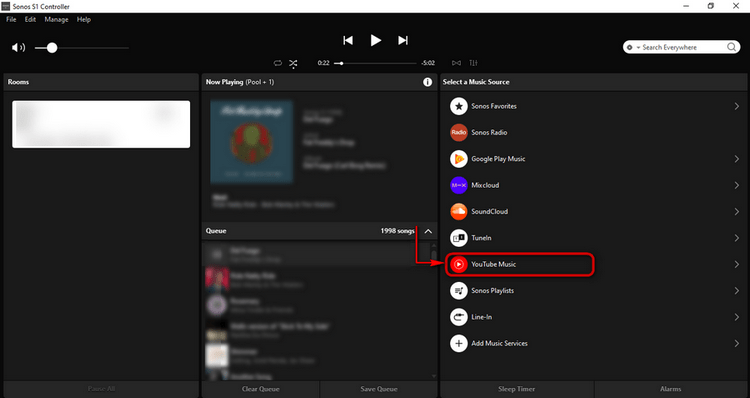
Part 2. Why is My YouTube Music Not Working With Sonos?
There are several ways you can troubleshoot why YouTube Music isn't playing on Sonos. Please read through all the troubleshooting tips here to help you play your favorite YouTube Music content in Sonos:
#1: Test your device for damage
Before exploring any technical issues with your Sonos system, it is advisable to ensure that the speakers are not damaged, particularly if your device is outdated or has been unused for an extended period. Verify the sound quality and eliminate any noise or interference by playing songs from other streaming platforms.
#2: Check your YouTube Music account type
To effectively stream content from YouTube Music's library, it is necessary to have a YouTube Music Premium account. Although a YouTube Music Free account can be added to Sonos, users will only have access to songs and albums that they have uploaded to Sonos.
#3: Check the device connection status of WiFi
Your Wi-Fi connection may be disrupted by the interference caused when multiple devices are connected to it simultaneously. To address this problem, we recommend disconnecting Wi-Fi on all devices except Sonos and testing YouTube Music connectivity.
#4: Check the status of YouTube Music server
If network problems have been ruled out and normal playback is still unavailable, it is possible that the YouTube Music platform server is experiencing difficulties. Due to the servers storing crucial data and catering to millions of subscribers, this can cause playback disruptions. Easily verify by accessing the link. The higher the peak, the greater the likelihood of an issue. You don't need to worry excessively, as the appropriate departments within YouTube Music will address the issue expeditiously. We merely need to practice patience while awaiting a resolution.
#5: Restart the App
Closing and restarting the YouTube Music application or web browser usually resolves any errors or corrupt files that may be causing issues. Following this solution, we were able to rectify the majority of technical problems and now enjoy uninterrupted playback of YouTube Music on Sonos.
#6: Update the App
If your phone is not running the app to automatically detect and complete the installation of the new version in the background, then you may be using an older version of YouTube Music that is not compatible with Sonos. Application developers generally try to maintain backward compatibility as much as possible, but this is not always entirely possible. Therefore, when possible, please update your application with the times.
Part 3. How to Play YouTube Music on Sonos from Any Computer (Offline)?
Playing music online may lead to instability due to network and server conditions. One solution to avoid these issues is playing YouTube Music offline on a Sonos sound system with your computer. We will cover how to do so next. To play YouTube Music offline on your computer, you can use a third-party tool to save it locally in MP3 or other common audio formats. By utilizing TunePat YouTube Music Converter, users can conveniently play their preferred YouTube Music playlists offline on Sonos, even if they discontinue their YouTube Music Premium subscription.
This proficient audio converter is renowned within the industry and can convert a diverse range of audio content within YouTube Music, comprising music, playlists, albums, podcasts, radio, and more. Additionally, it can assist free account holders in eliminating unwanted ads. The smart and efficient converter is user-friendly and easy to operate. With a few easy clicks, you can acquire numerous playlists in batches. Here are the specific steps to follow.
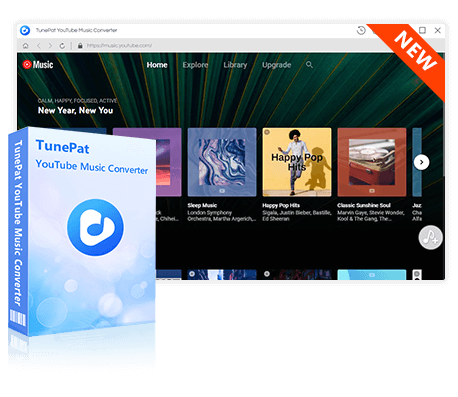
TunePat YouTube Music Converter
TunePat YouTube Music Converter helps you download and convert all YouTube Music songs and playlists to MP3 and other common formats.
Step 1 Log in to your account in the embedded YouTube Music web player.
Download and install the suitable version of TunePat YouTube Music Converter on your computer. Upon launching the program, an embedded window containing a YouTube Music web player will appear automatically. In case the window does not appear or accidentally closes, you can click on the "Open the webplayer window" button on the home interface. Afterwards, click on the "Sign in" button to access your YouTube Music Free or Premium account.
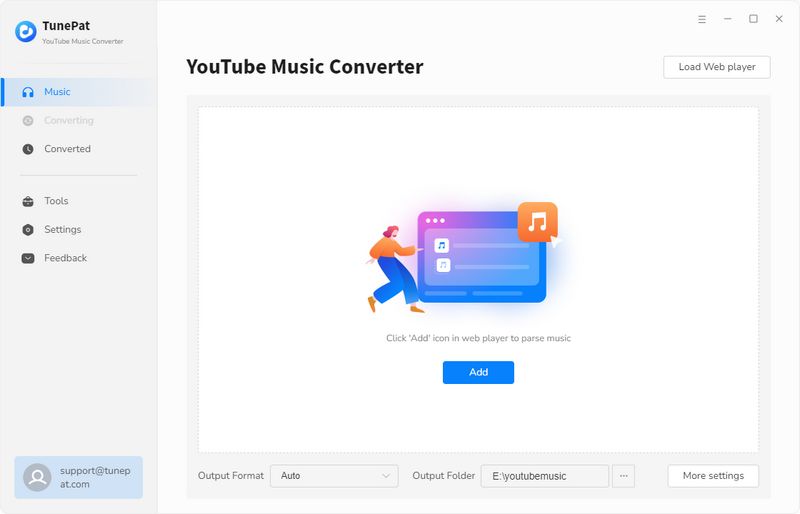
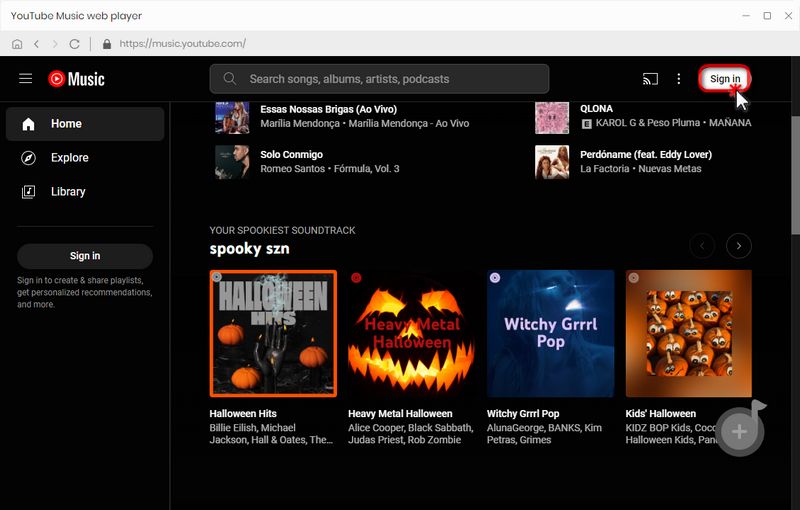
Step 2 Change the convert, output, and general settings.
Before beginning the song conversion process, navigate to the "Settings" interface. Here, customize various output parameters such as sound quality, output format, output folder, among others. Additionally, personalize the output files' naming method by combining ID3 tags as per your preferences. Lastly, for easy organization, sort the output files by Playlist, Artist, Album, or other forms.
The Sonos music library supports up to 48kHz sample rate for mono (1 channel) or stereo (2 channel) audio files. Lossy audio compression is supported, including MP3, MP4, M4A, WMA, OGG, and AAC(HE-AAC) up to 320 kbps. Lossless audio formats, such as FLAC, ALAC, AIFF, and WAV, are also supported. Please ensure compliance with the above requirements when modifying settings.
You can customize the following options:
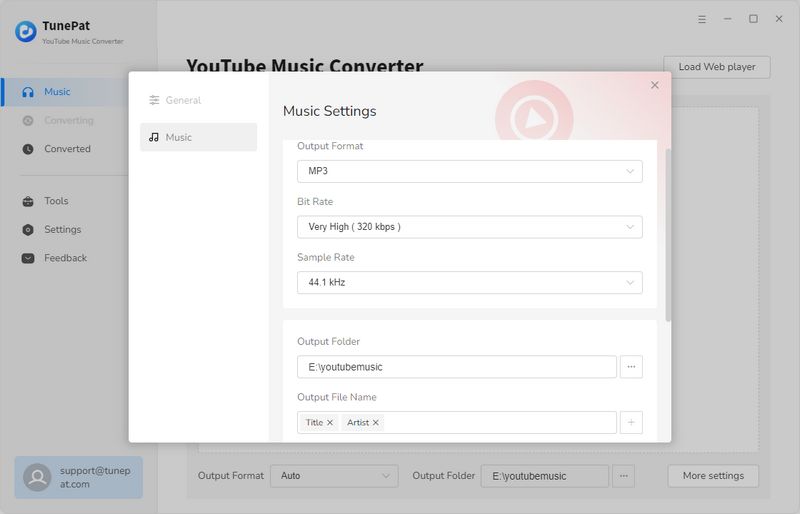
Step 3 Add the YouTube songs to TunePat for conversion.
After setting up, go back to the embedded YouTube Music web player. Search for the song you wish to convert in the search bar or find the desired song list. Next, select the "Click to add" button located at the lower right-hand corner of the screen. After TunePat identifies the songs, they will be organized in a pop-up window. Please unselect any undesired songs and click on "Add" to upload the required titles to the Home page and wait for the conversion process to complete.
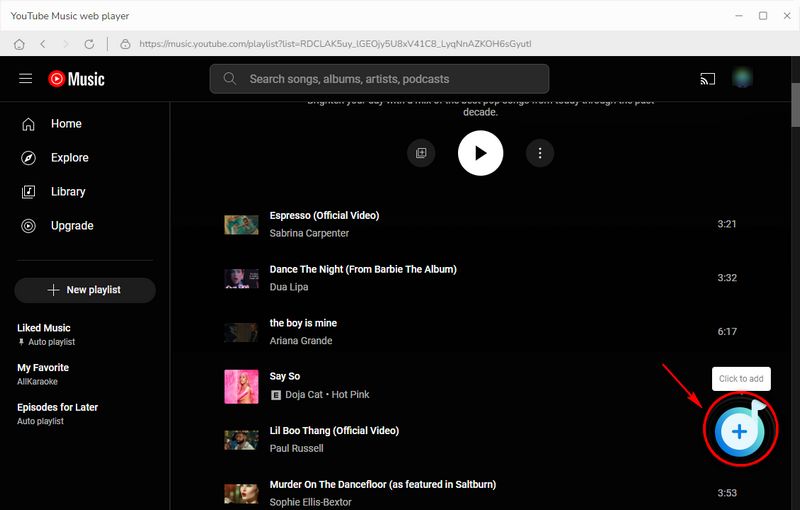
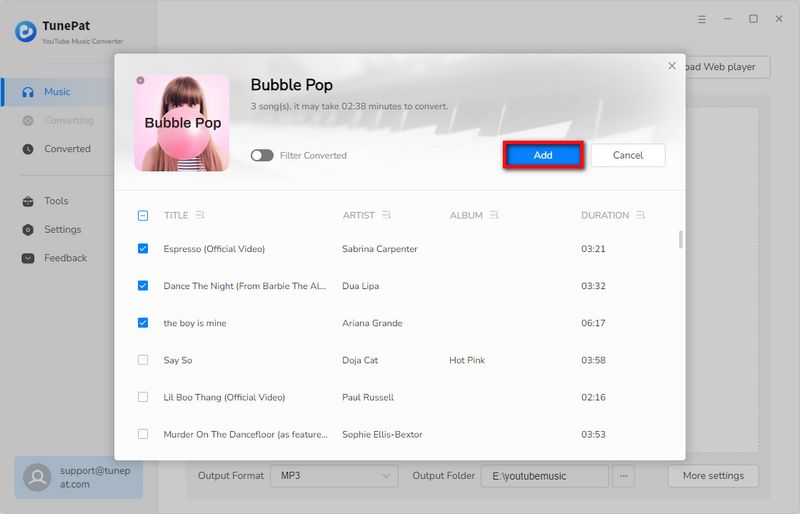
Step 4 Download YouTube Music to your computer.
Go to the Home page and click "Convert" to begin the conversion process. Please wait while the TunePat YouTube Music Converter operates at 10x speed under ideal network conditions, allowing for maximum time savings. Once the conversion is complete, you can view or play the history in the "Converted" section.
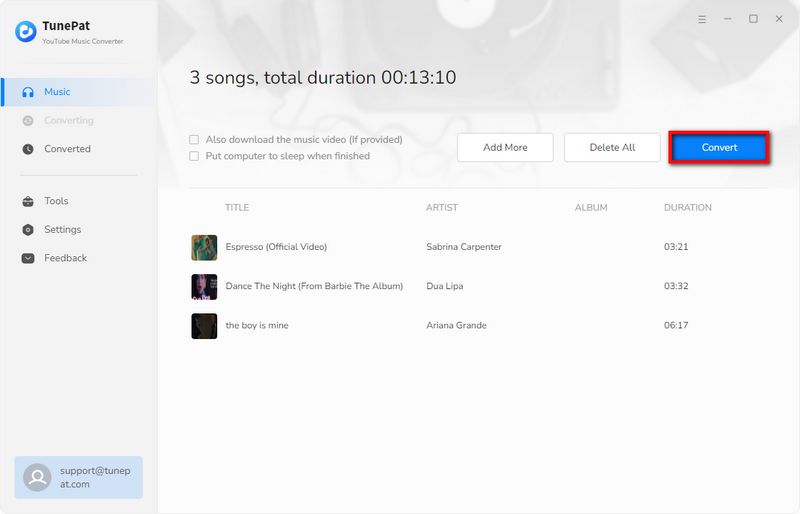
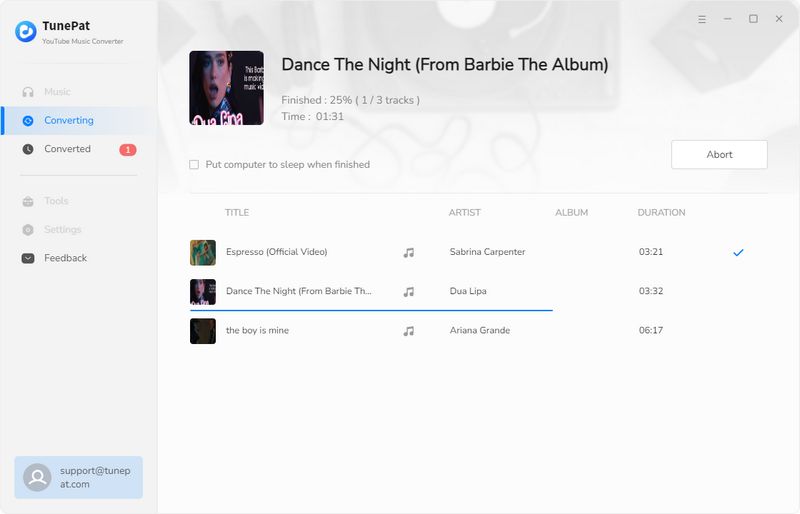
Step 5 Add the converted YouTube Music to Sonos from your computer.
After downloading and converting the YouTube Music files, open the Sonos app on your macOS or Windows device.
For a Windows computer, choose "Music Library" from the Settings window, and then select the "Add" button.
For a macOS computer, select "Music Library Settings..." from the Manage menu, and then click on the "+" sign.
Locate the corresponding path where the desired track is saved and select it. If prompted, enter your computer's password and follow the on-screen instructions to complete the process of adding your music library.
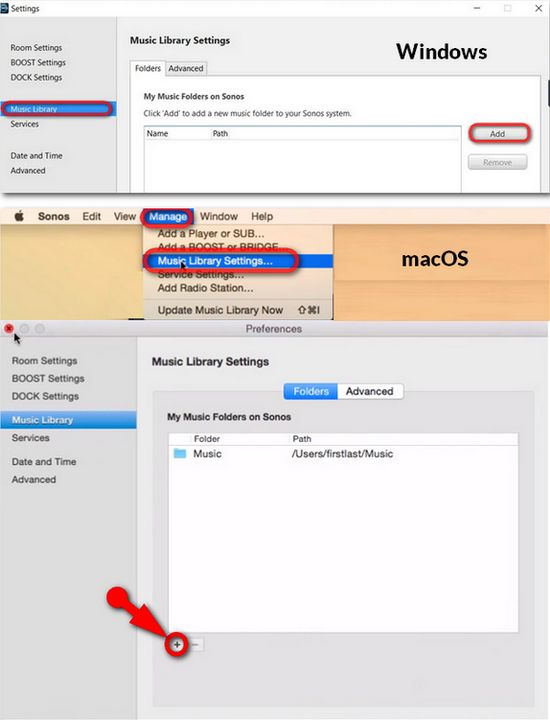
Conclusion:
Streaming music on Sonos, no matter YouTube Music or others, is not difficult. Although occasional connection or playback issues may arise, the solutions we listed above can resolve them, or you can choose to play YouTube Music offline on Sonos through your Windows or macOS computer. TunePat YouTube Music Converter addresses the offline listening needs of Free YouTube Music users.
The YouTube Music obtained via this tool can be transferred to any device or player without any constraints of the YouTube Music app or the paid subscription. Do not hesitate. Tap the "Download" button below to install the program and relish your music anywhere you prefer. There is no need to be anxious about the YouTube Music app's compatibility with your device.