The Best Solutions to Set YouTube Music as Alarm
How to Set YouTube Music as your phone alarm? As we know, getting out of bed is difficult, especially when it's raining or freezing outside. You can't avoid getting up, but you can make it more enjoyable by breaking your routine. That is, you may take any YouTube Music song sung by your favorite singer to create a personalized alarm sound for your phone. It could be to wake you up in the morning, to tell you that you have an important meeting in half an hour, or to remind you to remove the chicken from the oven.
You don't have to rush if you don't know how to make a personalized alarm tone. Today's post is for YouTube Music users, and we'll show you how to set your YouTube Music as alarm on an iPhone or Android.
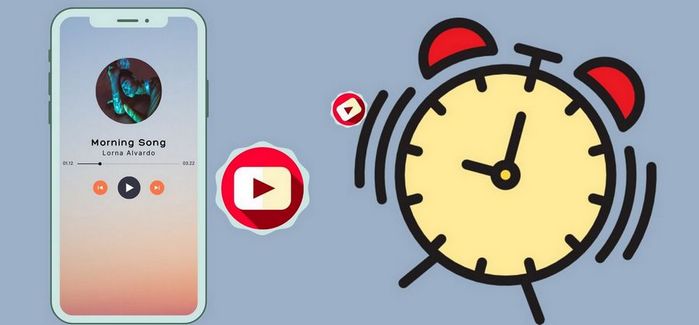
Method 1. Set YouTube Music as Alarm with the Google Clock App (Only Works with Premium)
If you have an Android phone, make sure you have installed the Google Clock app on your device, then carefully follow the technique. The Google Clock app allows you to set your favorite songs as alarm clock sounds from music streaming apps. YouTube Music, Pandora, and Spotify are among the services supported by the app. Users should be aware that both Spotify and YouTube Music provide a free version. Spotify allows you to set Spotify Music as an alarm sound and the feature works for both free and premium users. Unfortunately, free users are limited to randomly selecting songs, albums, or playlists. For YouTube Music, however, the function can only be activated if you have YouTube Music Premium.
Step 1 To begin, launch the Google Clock app on your Android device. From the top menu bar, select the Alarms tab. You can add a new alarm by hitting the Plus button at the bottom of this tab, or you can select an alarm from the current list by tapping the arrow underneath it.
Step 2 Select the YouTube Music option in the alarm sound settings by clicking on the Bell symbol. You must first ensure that the YouTube Music app is installed and configured on your phone.
Step 3 Your ‘Recently played and selected’ and ‘Favorites’ music tracks will be automatically loaded by the Google Clock app. You can click on a playlist or one of the songs If necessary, you can also perform a music search. Simply press the search button in the lower right corner. After clicking it, type the song's name into the search box. The search results will appear in the list below later.
Step 4 Click to select the target song. Finally, you will need to click the back button to save your selection.
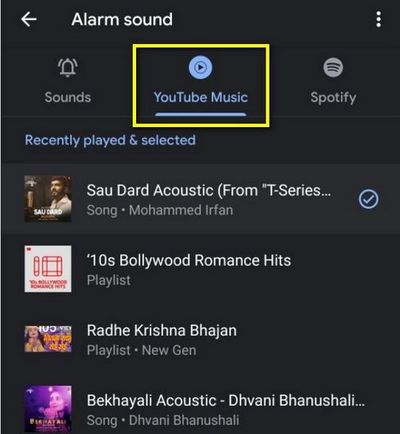
Method 2. Download & Set YouTube Music as Alarm via TunePat (Free or Premium)
2.1 How to Download YouTube Music in MP3 Format:
To use the Google Clock app to set your YouTube songs as alarm tones, you must subscribe to YouTube Music Premium or YouTube Premium and download its app, as described above. This method is only available to users of Android phones. So, how do you set YouTube Music as an alarm for iOS device users, YouTube Music Free account users, and those who don't want to download the YouTube Music app and take up memory on their phones? Isn't it something they could do? Certainly not!
Let's start with the easiest and most problem-solving approach: overcoming the limits imposed by streaming music platforms. The powerful TunePat YouTube Music Converter can help us extract real and valid audio files from YouTube Music, which can be saved to your computer in a variety of formats such as MP3, AAC, FLAC, WAV, AIFF, and ALAC. You also don't have to be concerned about the converted songs. We use cutting-edge decoding technology to speed up the conversion process and improve the sound quality of the music. Following the conversion, some important ID3 tags will still be saved.
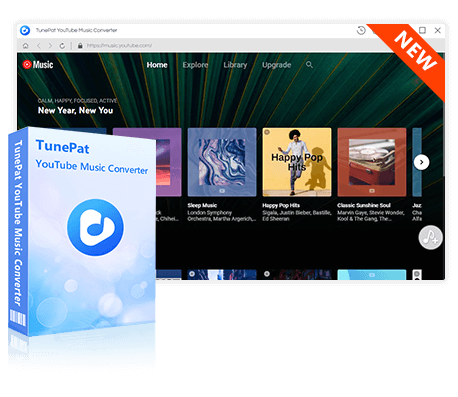
TunePat YouTube Music Converter
TunePat YouTube Music Converter is an easy-to-use music converter optimized for YouTube song conversion. Grab, download, and convert YouTube content with ease.
Step 1 When you launch TunePat YouTube Music Converter, you will be presented with two pages: the main interface and the embedded YouTube Music web player within TunePat. In case the web player doesn't appear automatically, you can manually open it by clicking the "Open the webplayer window" button on the home page. To access your YouTube Music account and smoothly navigate the YouTube music library, click the "Sign in" button in the YouTube Music web player. This will complete the login process.
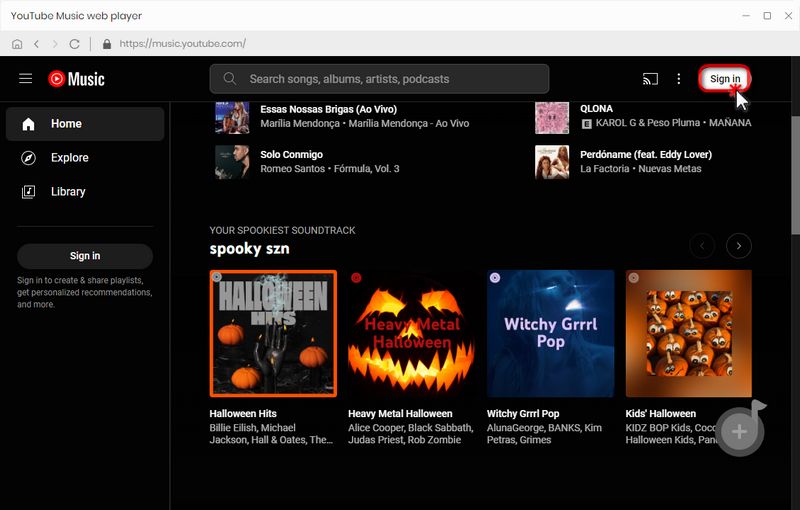
Step 2 Once you have successfully logged in, return to the home page and click the "Settings" option located in the lower-left corner of the menu bar. Here, you can customize various output and conversion parameters according to your preferences. These settings include output format options (AUTO, MP3, AAC, FLAC, WAV, AIFF, ALAC), bit rate (ranging from 128kbps to 320kbps), sample rate (from 44.1 kHz to 192 kHz), output path, output file name, appearance, language, and more.
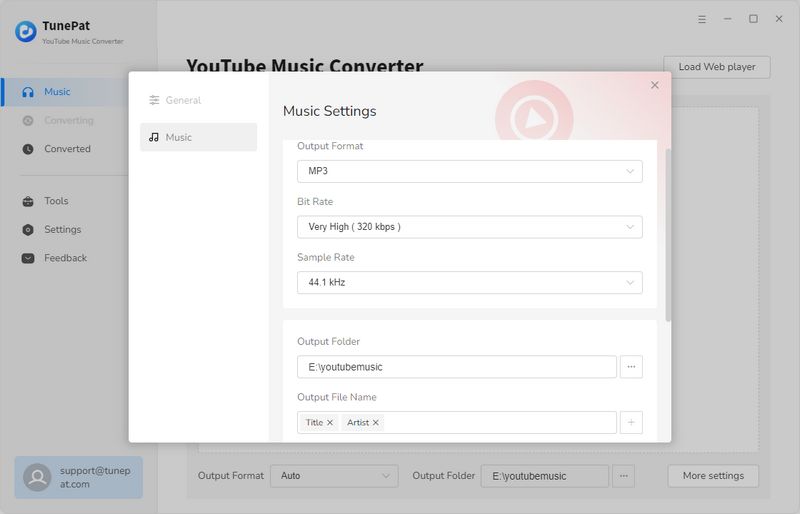
Step 3 Now, navigate to the YouTube Music web player window. To download and set an alarm for a specific YouTube song, it is recommended to directly search for the song and then click the blue "Click to Add" button in the lower-right corner. This will add the song to the conversion list for subsequent conversion. If you are dealing with multiple songs within an album or playlist, open the respective album or playlist, and similarly, click the blue button to add them. Then manually select the desired songs from the pop-up window and click the "Add" option to include them in the conversion list on the home page.
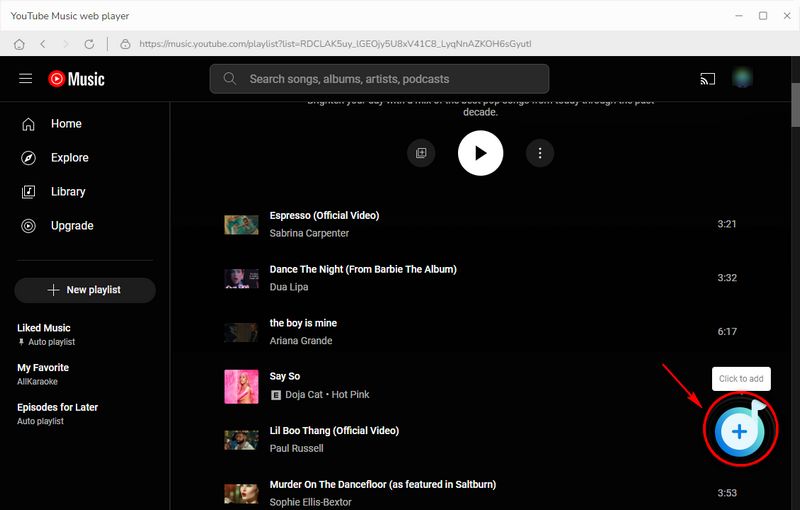
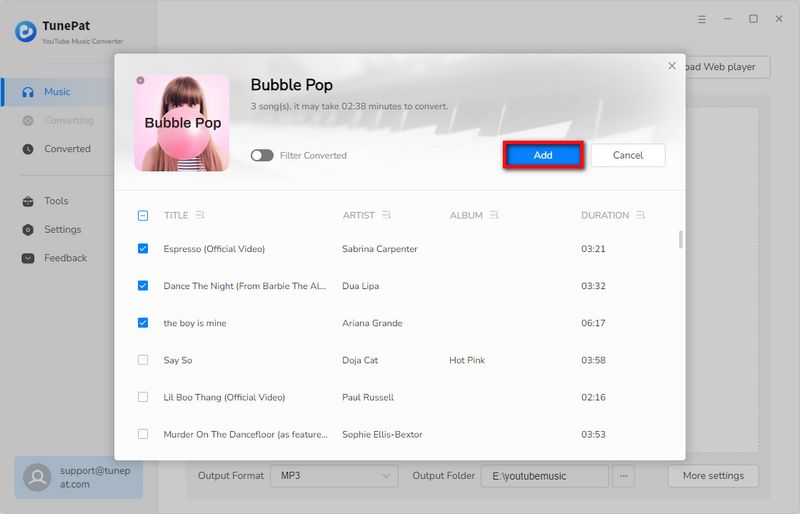
Step 4 Clicking "Convert" on the home page will initiate the conversion process for your selected songs. If you wish to continue adding songs from other albums or playlists for one-time conversion, you can select the "Add More" button.
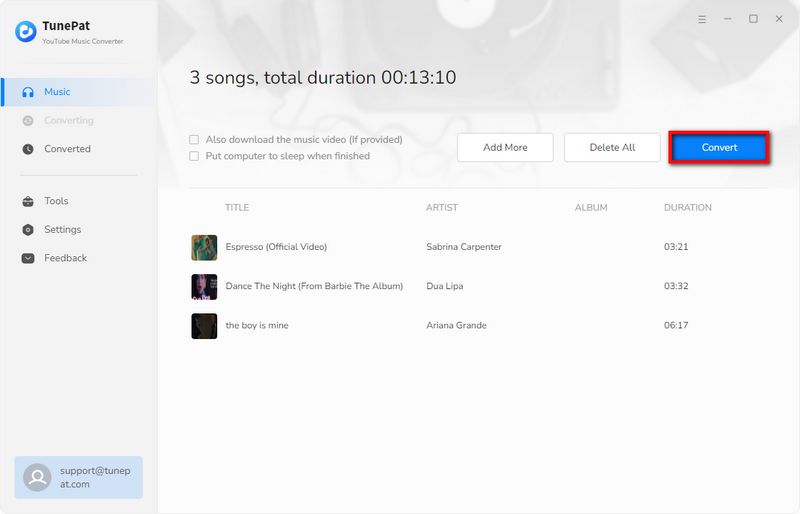
Step 5 After the conversion is complete, you can locate and play the converted YouTube songs in the "Converted" section.
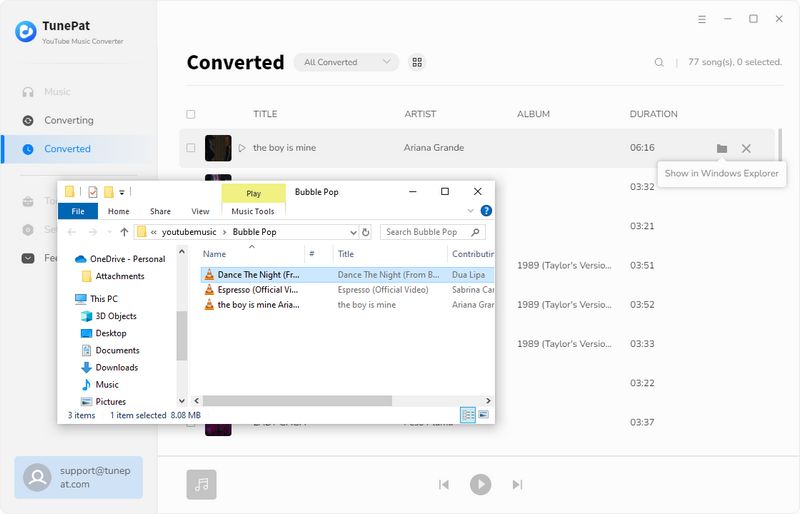
2.1 How to Transfer and Set YouTube Music as an Alarm on iPhone/Android:
Besides viewing and playing the converted content in the Converted module of TunePat YouTube Music Converter, you can directly open the folder where any song is located by clicking the folder icon on the right side of the song. Then you can edit or move these songs as you want. You can refer to the following steps to transfer the converted YouTube Music songs to your phone and set them as ringtones:
Set YouTube Music as an Alarm on Your Android:
Step 1 Refer to this tutorial to transfer the converted YouTube Music to your Android.
Step 2 Launch the Clock app on your Android device.
Step 3 Tap Alarm at the bottom, then "+" to create an alarm.
Step 4 In this Set alarm screen, click on the "Alarm Ringtone" option. Then select the "Ringtone from internal storage" option from the list.
Step 5 Then, select the YouTube Music you just transferred to your phone and save it.
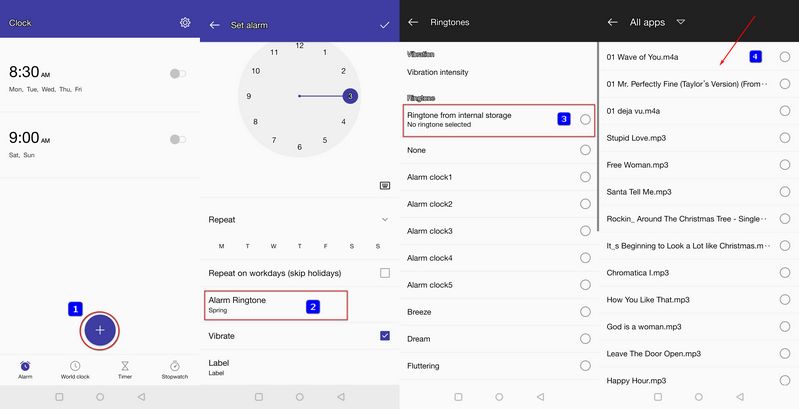
Set YouTube Music as an Alarm on Your iPhone:
Step 1 Transfer the converted YouTube Music to the iPhone via iTunes.
Step 2 Open the Clock app from the Home screen of your iOS device.
Step 3 Tap the "Alarm" tab at the bottom menu then tap "+" to set up a new alarm.
Step 4 Select the "Sound" option, and then choose the "Pick a song" option from the Sound panel. Click the target YouTube song.
Step 5 Now tap Back, and then tap the "Save" option.
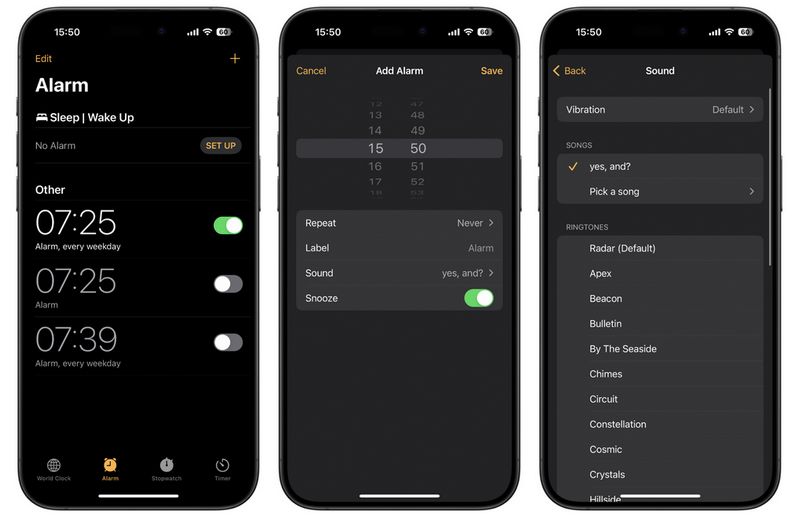
Conclusion
Up to this point, you've successfully set your favorite YouTube songs as an alarm! You can hear your favorite song every day when you wake up. Let's summarize briefly, you can use the Google Clock App or TunePat YouTube Music Converter to accomplish this task. In contrast, the latter is more widely available, a tool that helps you download YouTube Music as a local file and can also support both Free or Premium types of accounts. Then you can transfer the converted songs to your phone and complete the alarm settings. Give it a shot! Do not hesitate anymore!
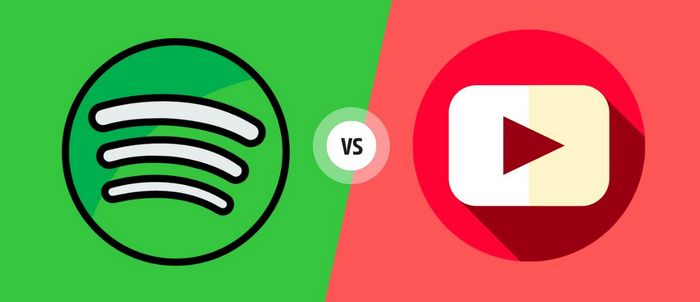
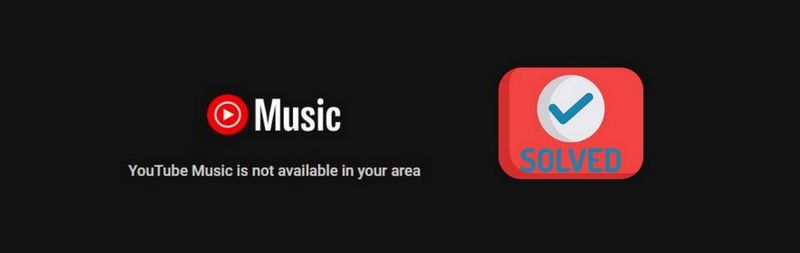
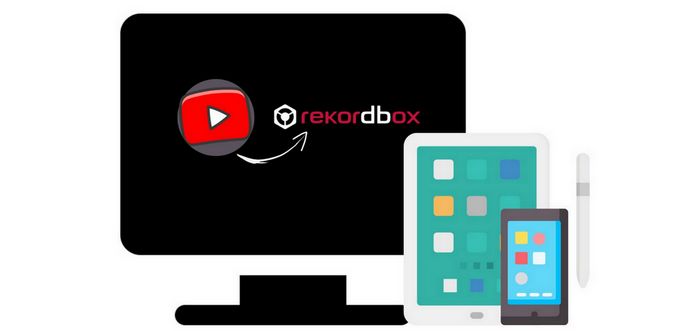
Olivia Anderson
Senior Writer