3 Methods to Play YouTube Music on Xbox One
Are you a hardcore gamer? Do you enjoy playing games while listening to music? Playing video games and listening to music simultaneously is widely accepted by many gamers, thanks to the synergy between auditory stimulation from music and the immersive engagement of gaming. Moreover, soothing melodies or familiar tunes can help players relax, alleviate tension, and create a more enjoyable, stress-free gaming experience.
For this reason, Xbox One, as one of the hottest gaming consoles today, not only offers a rich lineup of exclusive games but also provides a comprehensive multimedia entertainment experience. Users can access various streaming services, including Netflix, Spotify and more. Whether gaming, streaming movies and TV shows, listening to music, or browsing the web, Xbox One can easily cater to the diverse needs of different users. However, it's currently not possible to directly play YouTube Music on Xbox One via the YouTube Music app. But don't worry, that's the problem we're here to solve today. We've summarized 3 effective methods for playing YouTube Music on Xbox One.

Method 1: Enjoy YouTube Music on Xbox One via Edge Browser
Xbox doesn't support the YouTube Music app directly, but you can opt to use the Edge Browser to access the YouTube Music web player and play YouTube Music. However, it's important to note that while this method allows you to listen to YouTube Music on Xbox One, it relies on the Edge browser and may not offer the same functionality or user experience as a dedicated YouTube Music app. Additionally, you'll need an internet connection to stream music from the YouTube Music website.
Step 1 Turn on your Xbox One and navigate to the Edge browser from the home screen or by pressing the Xbox button on your controller and selecting "Edge" from the list of apps.
Step 2 In the Edge browser, go to the YouTube Music website. If prompted, sign in to your YouTube Music account using your Google account credentials.
Step 3 Browse for the music you want to listen to and start playing it. You can search for specific songs, artists, albums, or playlists.
Step 4 Once the music is playing, you can switch to your game or another app while the music continues playing in the background. Simply press the Xbox button on your controller to open the guide, then navigate to your game or app.
Step 5 To stop the music or choose different tracks, return to the Edge browser by pressing the Xbox button on your controller and selecting "Edge" from the list of apps.
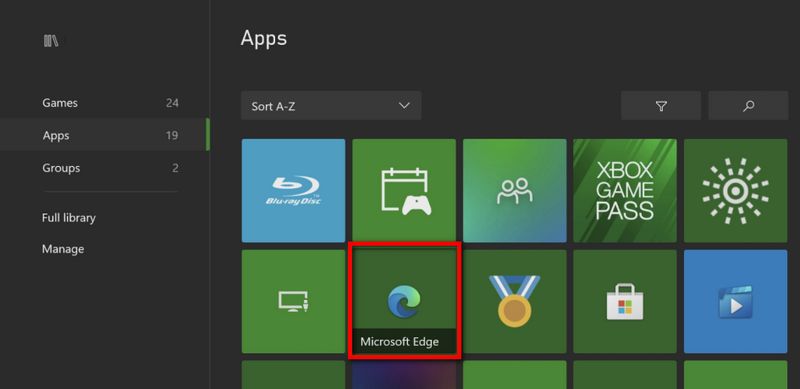
Method 2: Stream YouTube Music on Xbox One via Other Devices
Another option is to stream YouTube Music from your smartphone, tablet, or PC to your Xbox One. You can use the "Cast" feature available in some YouTube Music apps on mobile devices to cast the audio to your Xbox One using the same Wi-Fi network. Alternatively, you can connect your device to the Xbox console via Bluetooth and play music from your device while using the Xbox. Here's how to do it:
Step 1 Open the YouTube Music app on your mobile device, such as a smartphone or tablet.
Step 2 Choose the music you want to listen to from your library, playlists, or recommendations.
Step 3 Look for the "Cast" icon, usually located in the top right corner of the screen. It typically resembles a rectangle with a Wi-Fi symbol in the corner. Tap on the "Cast" icon and select your Xbox One from the list of available devices.
Step 4 Once your Xbox One is selected, the music will start playing on your Xbox. You can control playback from your mobile device or use the Xbox controller to pause, play, skip tracks, and adjust volume.
Step 5 While the music is streaming to your Xbox One, you can continue using your mobile device as normal. You can browse for other music, navigate the app, or even lock your device without interrupting playback on Xbox One. To stop streaming music to your Xbox One, simply tap on the "Cast" icon again and select "Disconnect" or "Stop Casting" from the list of devices.
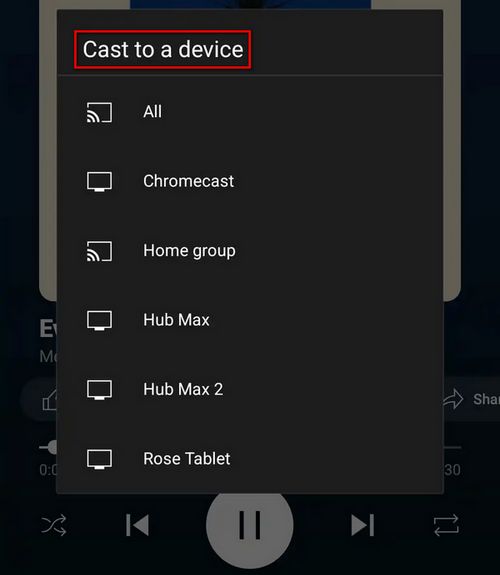
Method 3: Play YouTube Music on Xbox One via USB Drive
Method 2 above is not suitable for free users of YouTube Music because you cannot play songs in the background on mobile devices. However, you can opt for the first method by accessing it through a browser. However, this also comes with several limitations, such as ads and the inability to skip songs freely. Next, we will introduce the ultimate solution for offline playback of YouTube Music on Xbox One without needing a Premium account. You'll need a powerful tool called TunePat YouTube Music Converter.
With the help of TunePat YouTube Music Converter, you can download YouTube Music songs as MP3, AAC, WAV, FLAC, AIFF, and ALAC audio files with original quality. With this method, you can easily transfer YouTube Music to a USB drive. Then, connect it to any device with a USB port, such as your Xbox One, and play YouTube Music anytime, anywhere.
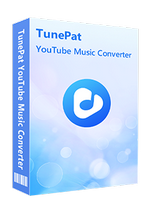
TunePat YouTube Music Converter
Step 1 Access Your YouTube Music Account
To initiate the process, launch the TunePat YouTube Music Converter on your computer, triggering the embedded YouTube Music web player automatically. Follow the on-screen instructions, including clicking the "Sign in" button to log in to your YouTube Music account.
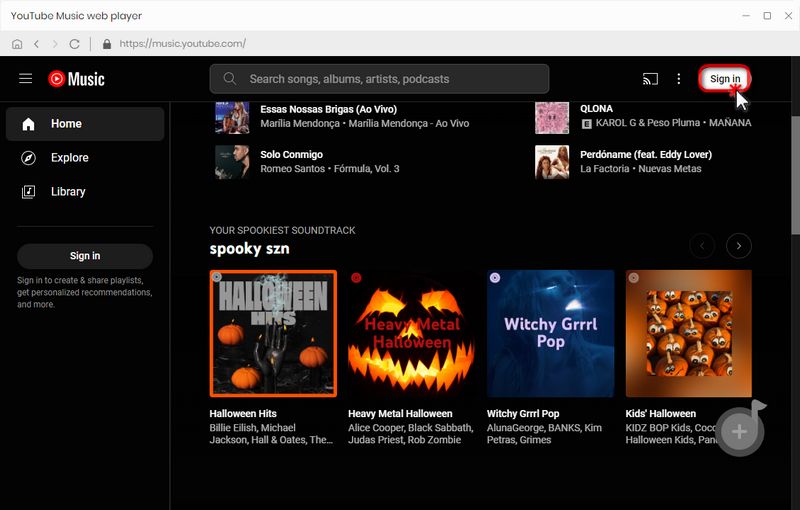
Step 2 Configure the Output Settings
Proceed to the "Settings" tab within TunePat to customize output parameters like format, bit rate, sample rate, output folder, output file name, etc. It's essential to ensure compatibility with Xbox, supporting formats such as MP3, WAV, WMA, AAC, and FLAC.
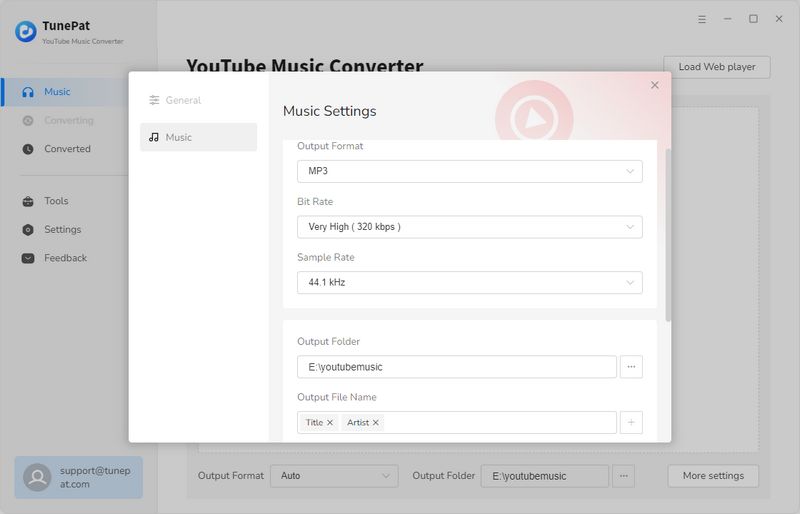
Step 3 Select YouTube Music Tracks or Playlists
Return to the YouTube Music web player and choose desired songs, albums, or playlists for download. Choose the "+" button to prompt TunePat to automatically analyze the content.
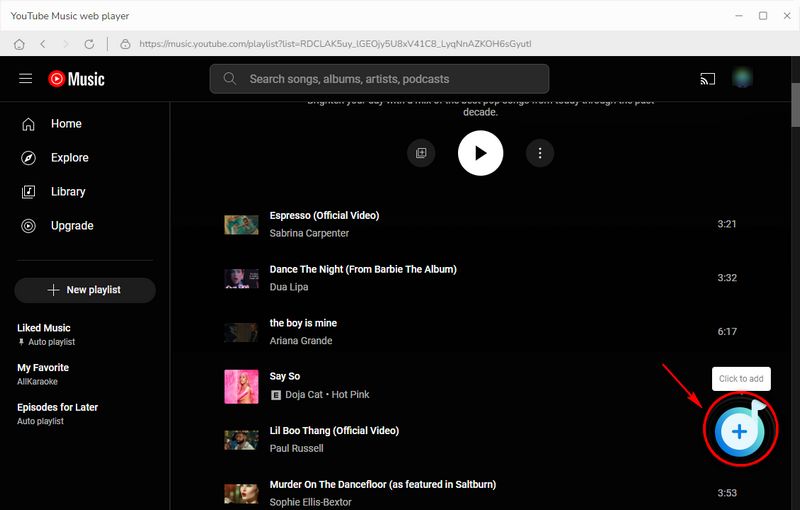
Step 4 Add and Convert the Selected YouTube Music
A pop-up window will appear with all available YouTube Music songs, pre-selecting titles by default. Alternatively, activate the "Filter Converted" button to avoid duplicates. Manually select desired titles and click "Add" to proceed. Initiate the conversion process by clicking "Convert".
The selected songs will be added to the homepage, and TunePat YouTube Music Converter will operate at speeds of up to 10 times faster with a stable internet connection. Please be patient during the conversion process.
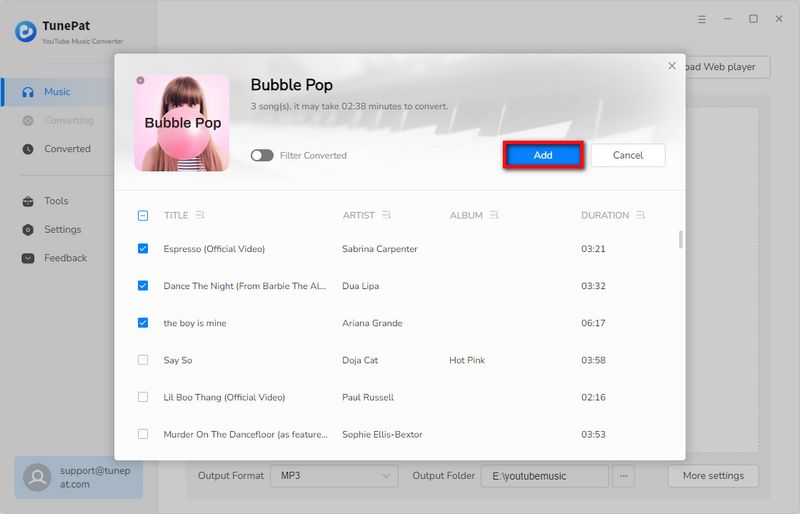
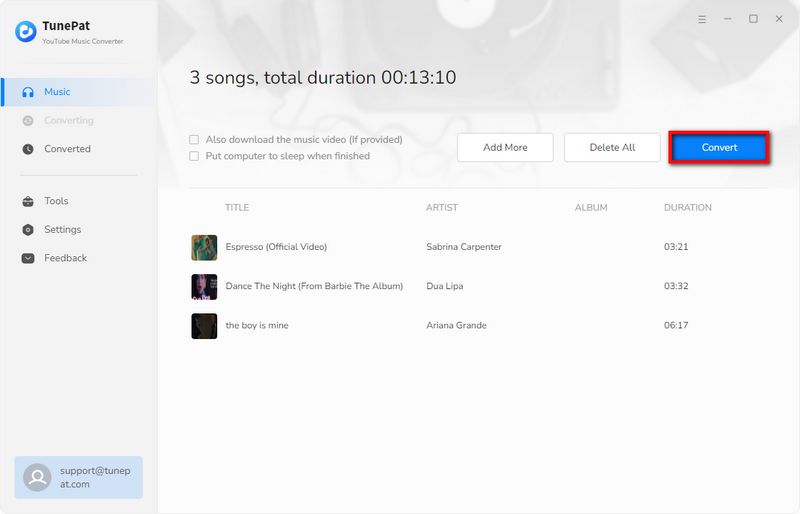
Step 5 Transfer the Converted YouTube Music to USB Drive
Next, move the YouTube Music tracks from the local folder to your USB drive. You need to create a folder called "Xbox Music Library" and store your digital music within that folder. Then, please go to the folder containing the songs, using the mouse to select the desired song, then right-clicking and choosing "Send to" followed by selecting the USB drive as the destination.
Alternatively, you can utilize the keyboard shortcut "Ctrl+C" to copy the selected song, then navigate to the USB target folder and press "Ctrl+V" to paste it. Once the transfer is complete, safely eject the USB drive to ensure data integrity.
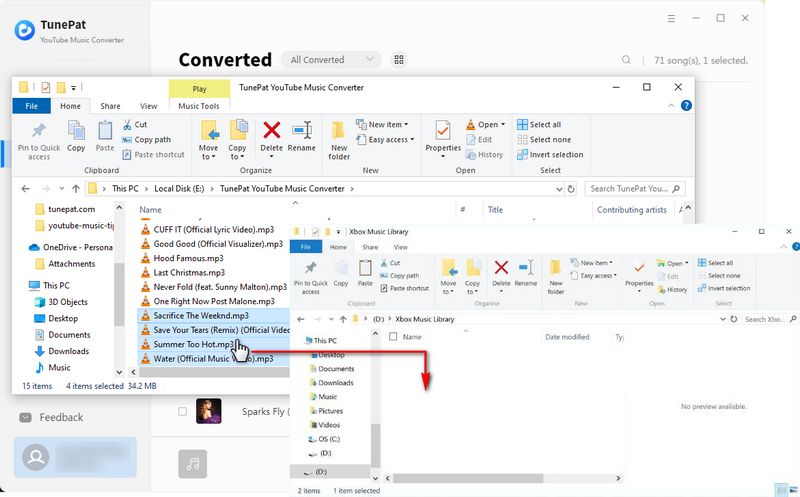
Step 6 Offline Playback of YouTube Music on Xbox One
Ensure your USB drive is correctly formatted and contains the desired songs for playback. Insert the USB drive into one of the USB ports on your Xbox One. Utilize your Xbox controller to access the "Media Player" app from the Xbox dashboard, typically located in the "Apps" or "My Games & Apps" section.
Within the Media Player app (such as the Simple Background Music Player), choose the USB drive from the list of available storage devices. Navigate to the folder containing your music files. Select the desired music file and press the "A" button on your controller to initiate playback. Use the controller to manage playback functions such as pausing, playing, skipping tracks, and adjusting volume levels as required.
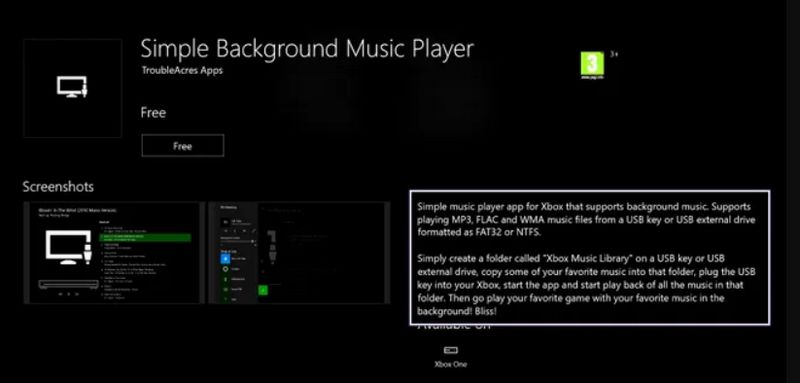
Conclusion
After reading this article, do you feel like the long-standing issue of how to play YouTube Music on Xbox One has been resolved? You can play it by logging in through a browser, using the cast feature in the YouTube Music app on your phone, or downloading YouTube Music into a common format like MP3 and then playing it offline on Xbox One through USB.
TunePat YouTube Music Converter is an incredibly useful and user-friendly tool. If you want to filter out ads and enjoy songs without logging into your YouTube Music account, this tool is indispensable. You can quickly batch export your favorite YouTube Music playlists, albums, and more to your computer, burn them onto CDs, or enjoy them on your car. Don't hesitate any longer, click the "Download" button below to get one!



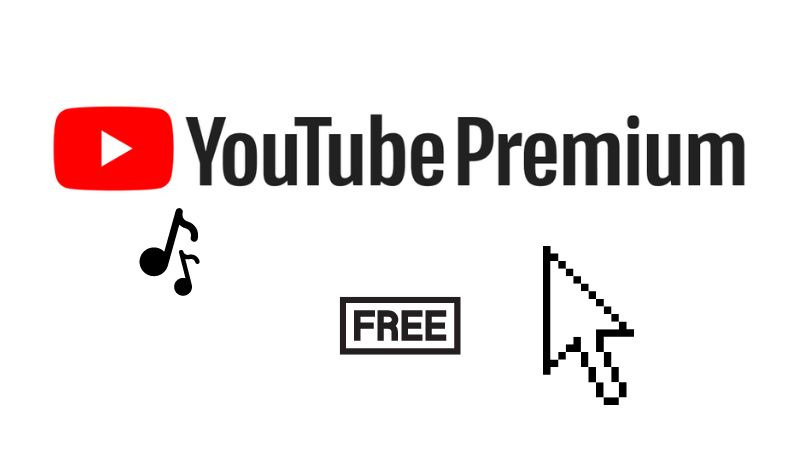
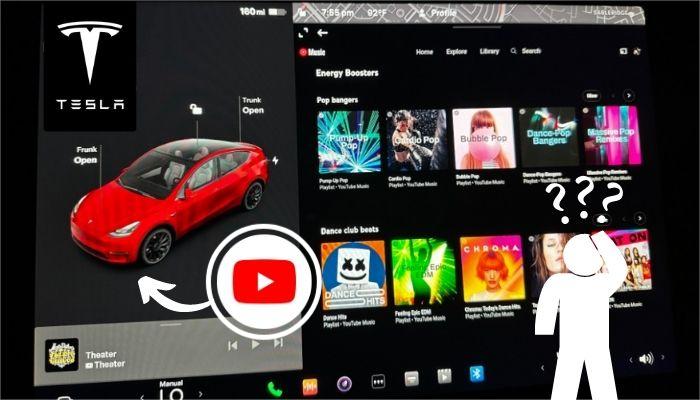
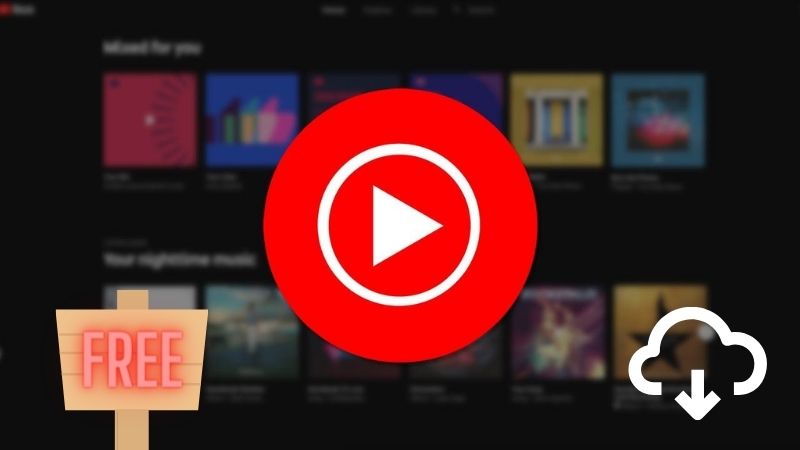
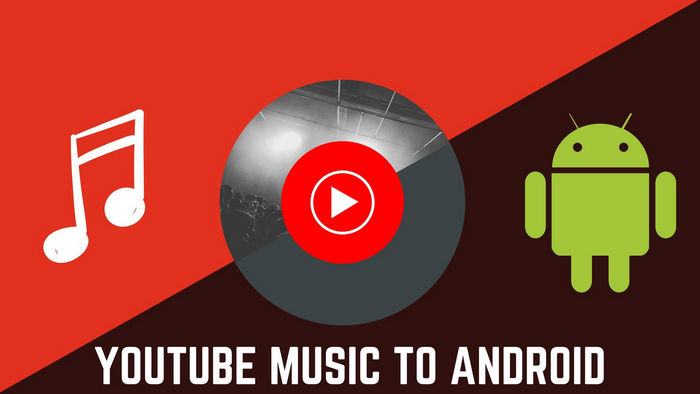
Olivia Anderson
Senior Writer