When you drive to traveling or camping, do you play music in your car to make the journey less boring? Especially when driving long distances or stuck in traffic on the highway, do you need music in the car even more? YouTube Music is a music streaming service provided by YouTube, which contains a huge music library with hundreds of millions of tracks. Not only does it offer official music, but also tons of user-generated content such as covers, remixes, and live performances. This gives YouTube Music an advantage in terms of diversity of content. Although the maximum bitrate is only 256 kbps, it allows free users to listen to music online, which makes many users very fond of using YouTube Music.
So, do you like to play YouTube Music in your car? Whether you've just bought a new car or have an old buddy that's been with you for years, we can find a way for you to solve this problem. If you are experiencing this kind of trouble, keep reading this article. We will provide you with 8 methods to play YouTube music in your car, including a USB drive, CD, SD card, Bluetooth, CarPlay, Android Auto, and so on.
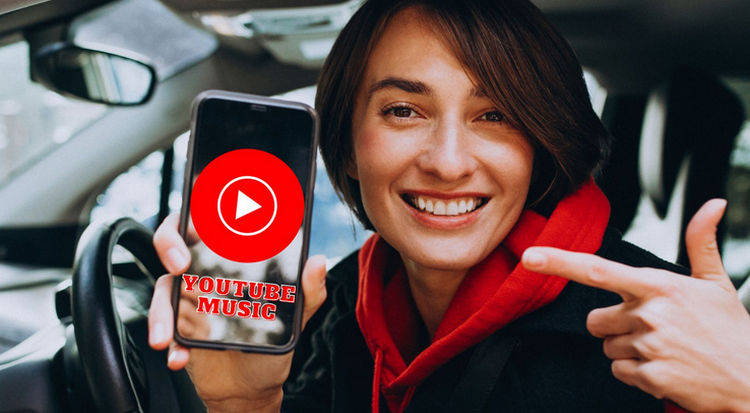
- Method 1: Transfer YouTube Music to USB Drive for Car Playback
- Method 2: Burn YouTube Music to CD for Car Playback
- Method 3: Use an SD Card to Play YouTube Music in a Car
- Method 4: Connect YouTube Music to Your Car via Cable
- Method 5: Connect YouTube Music to Your Car via Bluetooth
- Method 6: Access YouTube Music with iPhone CarPlay
- Method 7: Access YouTube Music with Android Auto
- Method 8: Play YouTube Music via Portable Speakers
Method 1: Transfer YouTube Music to USB Drive for Car Playback
It is a very simple and convenient way to download your favorite YouTube music, transfer it to a USB, plug it into your car, and listen to music in the car. However, non-YouTube music subscribers may be a little confused. "I can't download YouTube music, what should I do?" Don't worry, we will introduce you to a simple tool that allows you to easily download YouTube music to your local computer in MP3 format and then transfer it to your USB.
TunePat YouTube Music Converter is such good news for free YouTube users. It can help free users easily download and convert their favorite YouTube music without subscribing to YouTube music. TunePat YouTube Music Converter supports converting many songs at the same time, greatly improving the time of downloading music. While increasing the download speed, it can also retain the ID3 information and the original sound quality. Most importantly, TunePat YouTube Music Converter allows users to choose the output format of the song, such as MP3, AAC, WAV, FLAC, AIFF, and ALAC, to meet the needs of the majority of users and facilitate them to transfer songs to different devices.
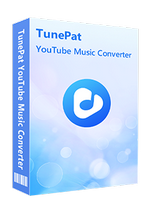
TunePat YouTube Music Converter
TunePat YouTube Music Converter helps you download and convert all YouTube Music songs and playlists to MP3 and other common formats.
Step 1 If you have never downloaded TunePat YouTube Music Converter, please click the "Download" button above to download TunePat. After downloading, please launch the application. Then the window of the YouTube Music web player will open along with the interface of TunePat. You will see the interface of TunePat as shown in the picture. If the window of YouTube Music does not open automatically, please click "Load Web player" in the upper right corner to manually open the YouTube Music web player. To play your favorite YouTube music playlist in the car, remember to log in to your account on the YouTube Music web player. As we said before, it doesn't matter if you are a free YouTube Music user, TunePat supports YouTube Music free users to convert and download songs.
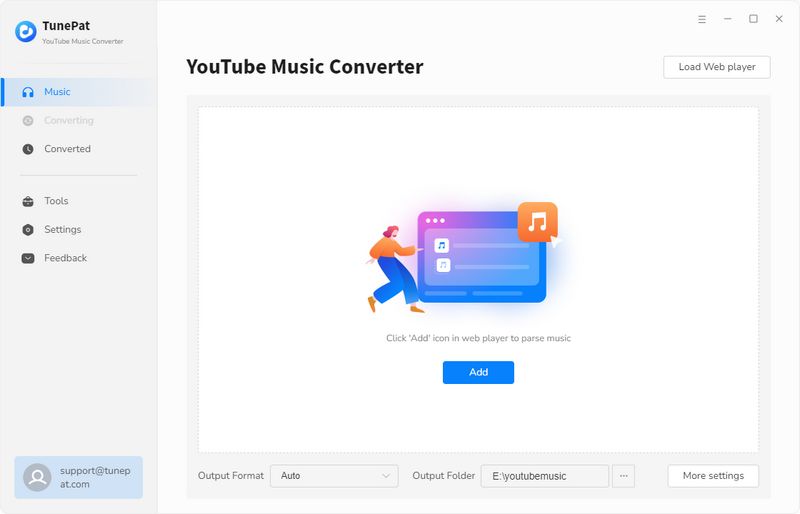
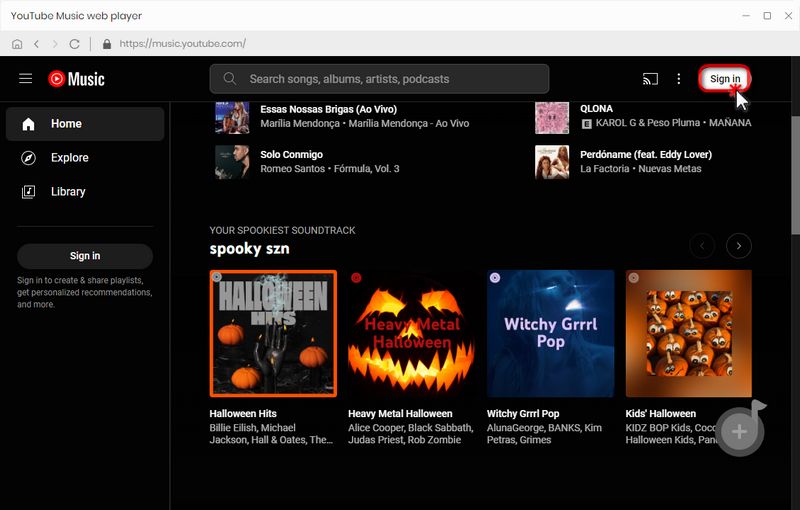
Step 2 To better transfer music to USB, before converting songs, please first go to the "Settings" on the left to modify some output settings. Here you can change the output format to MP3 format, and modify the bit rate and sample rate. You can also decide where you want to put the songs by changing the path. If you have a special naming rule, you can also modify the naming method you want at this moment.
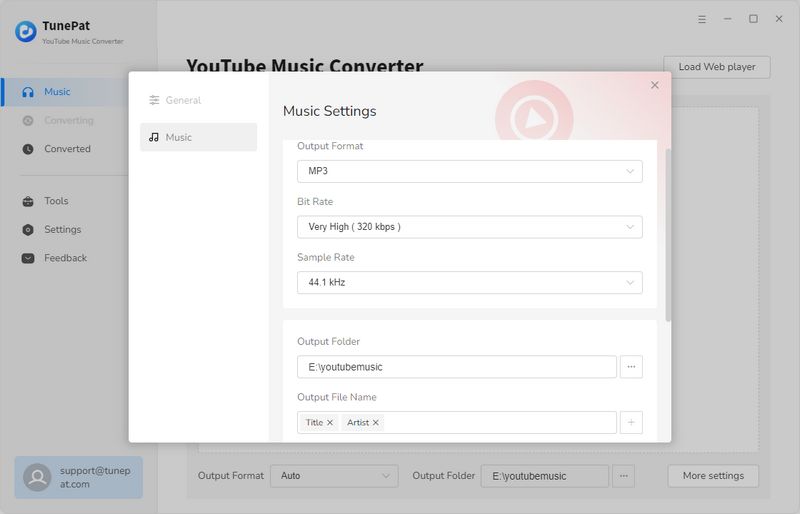
Step 3 After modifying the settings, please return to the YouTube Music web player. At this point, you can choose the songs you want to play in the car. Do you want to listen to energetic songs to relieve stress when you are tired? Or do you want some quiet songs to think about life when you are alone in the car? It doesn't matter. In this step, you just need to find the song you like and open it. At this time, you will see that the gray plus button in the lower right corner turns blue. Please click the "Click to add" button, and leave the rest to TunePat. TunePat will automatically analyze these songs and add them to TunePat. If you add the whole playlist to TunePat and don't want some of those songs, please uncheck the boxes in front of the title of the song, and click "Add" to add these songs to TunePat.
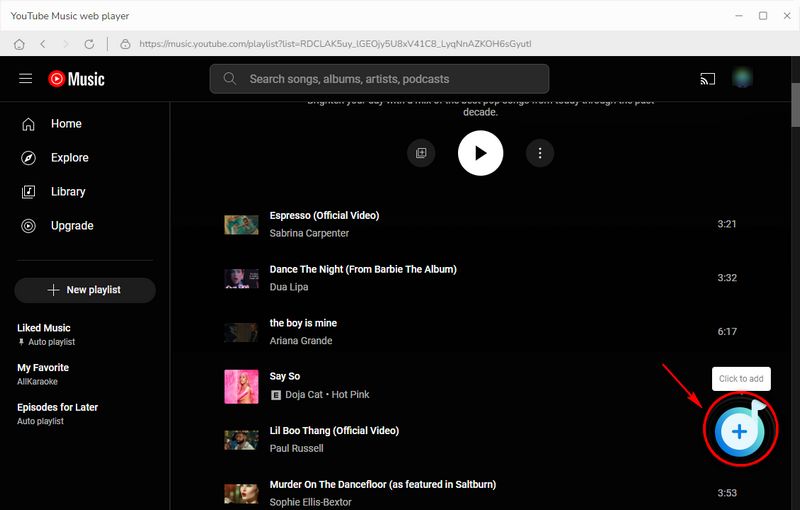
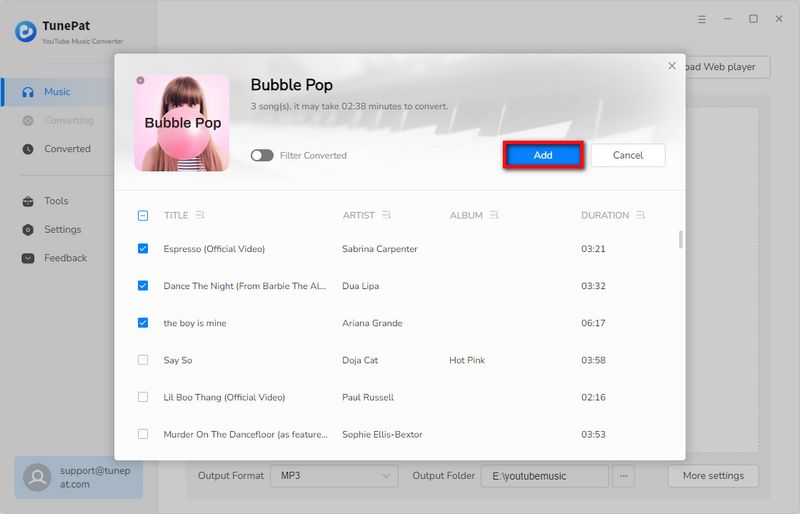
Step 4 After everything is ready, you can click "Convert" to start the conversion. Just wait for a while, and then the YouTube music will be converted, and the folder will automatically pop up. If it does not pop up, you can click the "History" module on the left to view these songs.
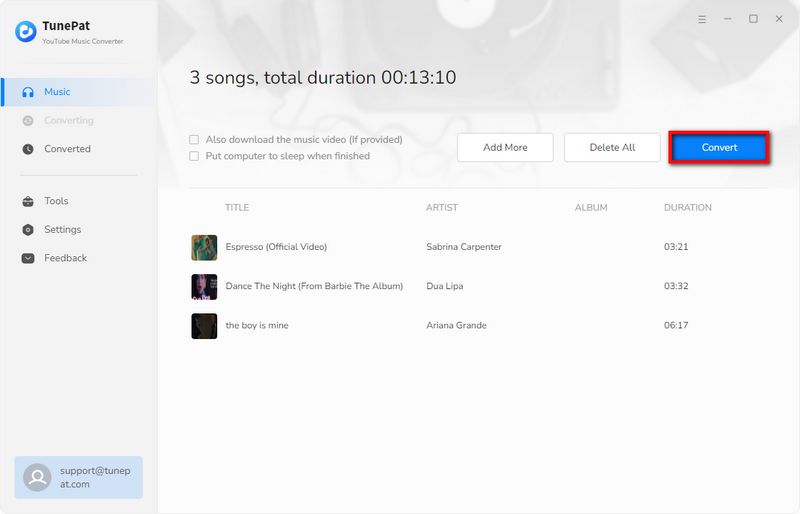
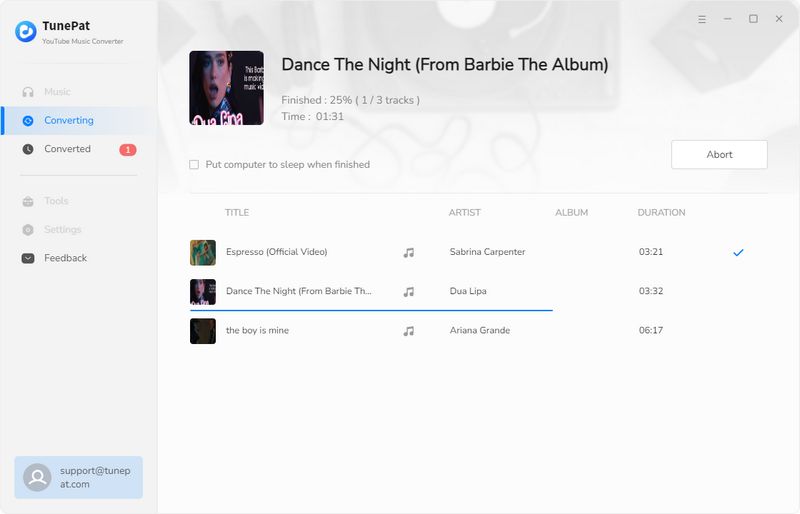
Step 5 Plug your USB drive into your computer and open the folder where you just saved the converted YouTube songs. Select the songs, copy them, and paste them onto the USB drive. Then remove the USB drive from the computer and plug it into your car's USB port, and then you can play YouTube music offline in your car.
Method 2: Burn YouTube Music to CD for Car Playback
After YouTube music is successfully downloaded to your computer, there is another way to help you play YouTube music in your car, which is to copy these songs to a CD. However, the premise is that your car is equipped with a CD player and you have a CD burner. Next, let's see how to use TunePat to burn a CD.
Step 1 Insert a blank CD into your computer's disk drive.
Step 2 Please repeat the steps in Method 1 until all the music is downloaded. Then you can click "Converted" on the left, check the songs you want to copy to the car, then click the menu above and select "Burn CD". Or you can click "Tools" on the left, then select "Burn CD" and add your own MP3 songs to the local computer.

Note: The Burn CD tool is only available in the Windows version.
Step 3 You can make some setting changes in this step, for example, you can change the disc title and track spacing. When you are done, please click "Burn" and the songs will be burned to the CD.
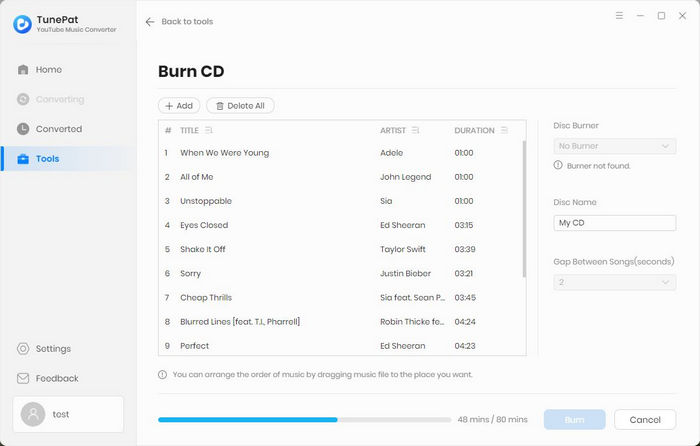
Step 4 Insert the burned CD into your car's CD player, and then you can enjoy your YouTube music while driving.
Method 3: Use an SD Card to Play YouTube Music in a Car
Another convenient way is to use an SD card to store songs, and then insert the SD card into the car's card slot so that you can play YouTube music in the car. Similar to Method 1, first use TunePat to download your favorite YouTube music to your computer and convert it into MP3 mode. We will be a little different in the last step. Because this time you need to use a card reader to insert the SD card into the computer instead of USB.
Step 1 Plug your SD card into your computer using a card reader.
Step 2 Open the folder with the converted YouTube songs, and copy and paste the converted MP3 songs onto the SD card.
Step 3 Unplug the card reader, remove the SD card, and insert it into the SD card slot of your car. Navigate to the SD card option on your audio system, and then you can choose the tracks you want to play.
Method 4: Connect YouTube Music to Your Car via Cable
Sometimes a cable can solve a big problem. Here we introduce two types, AUX Cable and USB Cable. Let's take a look at how to use them respectively.
AUX Cable
If you want to use an AUX audio cable to connect your car to your phones, make sure you have an AUX audio cable compatible with your device. Most car speakers are equipped with AUX input ports. If your phone is equipped with a headphone jack, you can use a 3.5mm audio cable to connect it to the car's AUX input port. Once connected, you can play YouTube Music on your device and the audio will be played through your car speakers.
Step 1 Plug one end of the AUX cable into your phone and the other end into your car's AUX input port. Turn to AUX mode on your car's audio unit.
Step 2 Open the YouTube Music App on your phone and then play the song you want to listen to online.
USB Cable
Alternatively, you can try using a USB cable to connect music from YouTube to your car. First, make sure your car has a built-in USB port, otherwise this step will not work.
Step 1 Find the USB port in your car and connect one end of the cable to your phone and the other end to your car, just like an AUX cable.
Step 2 Once the USB cable is connected, the car will usually make a sound to indicate a successful connection.
Step 3 After confirming the successful connection, you can open YouTube Music on your phone and play your favorite songs online.
Method 5: Connect YouTube Music to Your Car via Bluetooth
If you find it a hassle to carry a cable in your car, or sometimes forget to bring a cable to your car, then Bluetooth might be a good option, as long as both your phone and your car have Bluetooth capabilities.
Step 1 Turn on Bluetooth on your phone. Take an iPhone for example, tap on "Settings" and you will see "Bluetooth", turn it on.

Step 2 The phone will then automatically search for nearby devices. All the devices that can be found will appear in the list. And you will find the name of the Bluetooth that belongs to your car, which is usually named after the car model. Tap on it. Then the Bluetooth will be paired successfully.
Step 3 Once successfully paired, you can play YouTube music in your car.
Method 6: Access YouTube Music with iPhone CarPlay
If you use an iPhone, it's easy to connect your iPhone to your car to play YouTube Music with CarPlay, a feature that connects Apple devices to your car. Users can access certain software such as YouTube Music, Spotify, and Tidal to name a few through the car's display.
Step 1 Please start the car first to make sure that later the car is in a state where it can be found.
Step 2 Open your iPhone's "Settings", click "CarPlay", and then the iPhone will automatically look for cars around you that can be found.

Step 3 When your iPhone finds your car, click on the name of the car, then click "Customize" and add the YouTube music app to it. However, you need to have YouTube Music Premium to do this step. If you are a free user, you can refer to Method 1 for the solution.
Step 4 Once the icon appears on your car's display, you can control the playback of YouTube music. Then just set off, accompanied by YouTube music.
Method 7: Access YouTube Music with Android Auto
If you're an Android phone user and not an iPhone user, then it's not bad to use Android Auto to listen to YouTube music in your car. However, this step still requires YouTube Music Premium. Let's see how to operate it.
Step 1 First, download the Android Auto app from the Google Play store and then launch Android Auto on your device.
Step 2 Start your car and tap "Smartphone Connections" and "Connect New Device" on the car's display. Then follow the instructions to pair your phone.
Step 3 Once your device is paired with the car, you will see the "Android Auto" icon on the car's display. Tap on it, and then tap the YouTube Music icon to play YouTube Music in your car.

Method 8: Play YouTube Music via Portable Speakers
If your car is an old buddy that has been with you for many years and does not have some modern features of new cars. Then for you, perhaps a portable speaker is the best way.
Step 1 Make sure you have a working portable speaker and fully charge it. If your portable speaker is also an old friend, it may not be very durable and will run out of power quickly.
Step 2 Connect the speaker and your device via Bluetooth.
Step 3 Play YouTube music on your phone and then the beautiful music will flow out of the speaker and accompany you all the way while you drive.

Conclusion
This article introduces 8 methods to play YouTube music in the car, namely using a USB Drive, CD, SD Card, Cable, Bluetooth, CarPlay, Android Auto, and Portable Speakers. These 8 methods correspond to different groups of people, such as Android and iPhone users, YouTube Music free and subscription users, and new car and old car users. You can choose the most suitable method according to your actual situation.
However, under the same conditions, we still recommend using the TunePat YouTube Music Converter most. Whether you want to use USB, CD, or SD card, you can use TunePat to convert the music you need into MP3 and other plain formats first. The most important thing is that even if you are a free YouTube user, TunePat can support you in downloading and converting YouTube tracks and playlists. Are you interested? Click to download and try it!
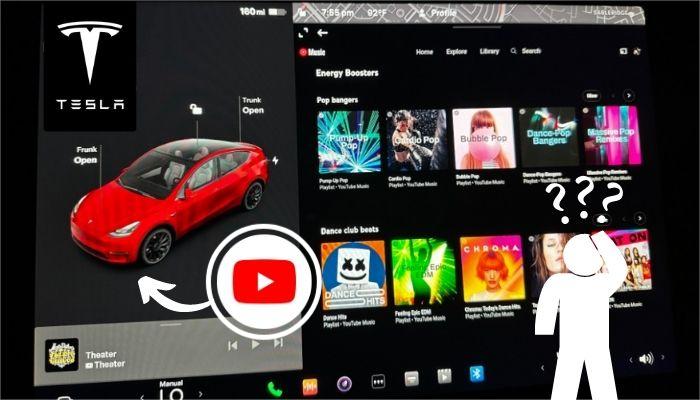


Delilah Rene
Senior Writer