13 Ways to Fix YouTube Music Keeps Pausing on Your Phone
People often enjoy listening to YouTube Music while commuting, running, or during other activities to relax. However, when YouTube Music suddenly pauses for no apparent reason, it can be incredibly frustrating. Fortunately, you’ve come across this article just in time. We’ve analyzed the causes of YouTube Music pausing and provided 13 corresponding solutions to fix the issue. Keep reading to learn more!
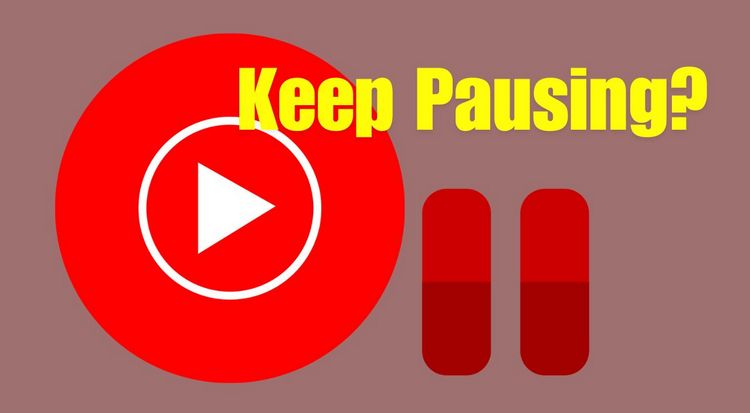
*Note: If you want to get rid of the YouTube Music playback pause problem forever, use this YouTube Music to MP3 Converter.
Part 1: 13 Fixes for YouTube Music Keeps Pausing on Android/iPhone
1. Weak or Unstable Internet Connection
When YouTube Music on your phone pauses automatically, the first thing you should consider is to check the status of your phone's Internet connection. A poor network connection may cause buffering or pauses. To fix this problem, you can disconnect and reconnect to the network as follows. If that doesn't work, you can measure your Internet speed to make sure it is fast enough to play songs on the app. Speeds of 10 Mbps or higher are suitable for smooth music playback on your smartphone.
Android:
Step 1 Open the Settings app. Tap "Wi-Fi & internet".
Step 2 If using Wi-Fi, tap Wi-Fi and make sure you're connected to a strong network. Toggle Wi-Fi off and on if necessary.
Step 3 If using mobile data, tap Mobile Network, then toggle Mobile Data off and on.
iPhone:
Step 1 Open the Settings app.
Step 2 Tap "WLAN" and ensure you're connected to a strong network. Toggle Wi-Fi off and on if needed.
Step 3 If using mobile data, tap "Cellular" and toggle Cellular Data off and on.
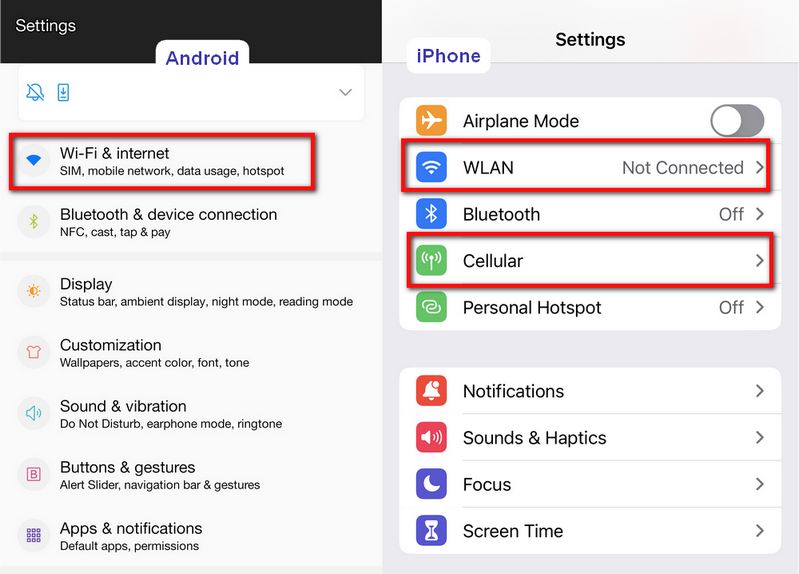
2. Battery Saver Mode
Low Power Mode on iPhones and Battery Saver Mode on Android are features designed to extend battery life by reducing the device's performance and limiting background activities. These modes lower screen brightness, restrict background app refresh, and reduce CPU performance, among other adjustments. That is to say, opening these modes can lead to the YouTube Music app on your phone automatically pausing the playing music. To avoid this, you can disable the battery saver/low power mode:
Android:
Step 1 Open the Settings app.
Step 2 Tap "Battery".
Step 3 Tap "Use Battery Saver" or "Power saving (mode)" and toggle it off.
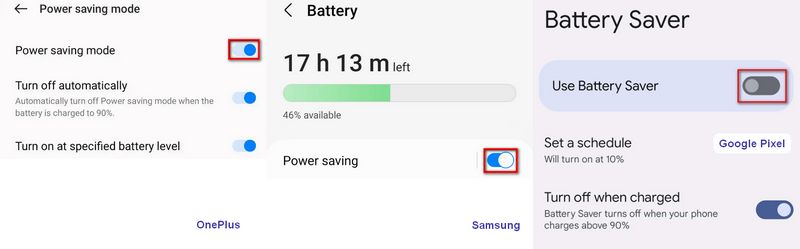
iPhone:
Step 1 Open the Settings app.
Step 2 Scroll down and tap "Battery".
Step 3 Toggle off "Low Power Mode".
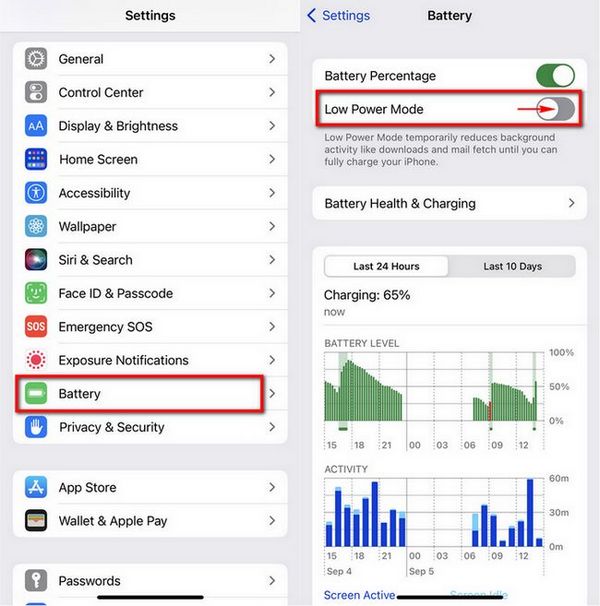
3. Background App Restrictions
Background App Restrictions on mobile phones are settings that limit the activity of apps when they are not actively in use. The impact of enabling Background App Restrictions includes longer battery life and reduced data consumption but with trade-offs. Apps may not deliver timely notifications, updates, or content refreshes. Additionally, certain features, like music streaming or GPS tracking, may be interrupted or stop working when the app is not in the foreground. To fix it, you should:
Android:
Step 1 Open the Settings app.
Step 2 Tap "Apps or Apps & notifications".
Step 3 Find and tap "YouTube Music".
Step 4 Tap "Battery".
Step 5 Select "Unrestricted" or "No restrictions".
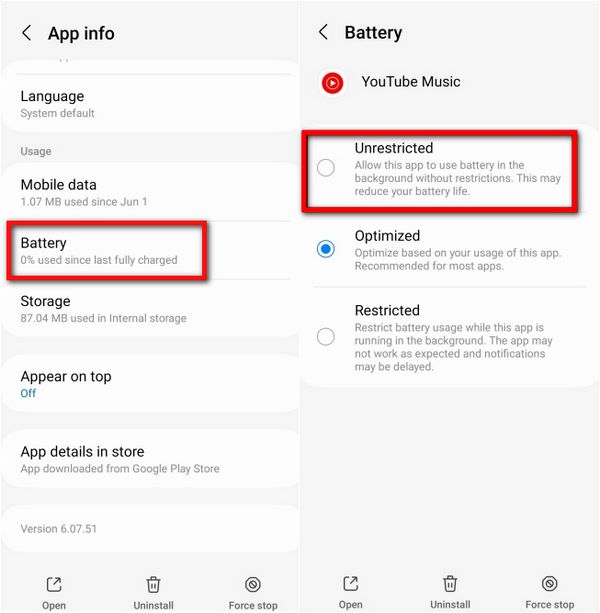
iPhone:
Step 1 Open the Settings app.
Step 2 Tap "General".
Step 3 Tap "Background App Refresh".
Step 4 Ensure Background App Refresh is enabled for YouTube Music.
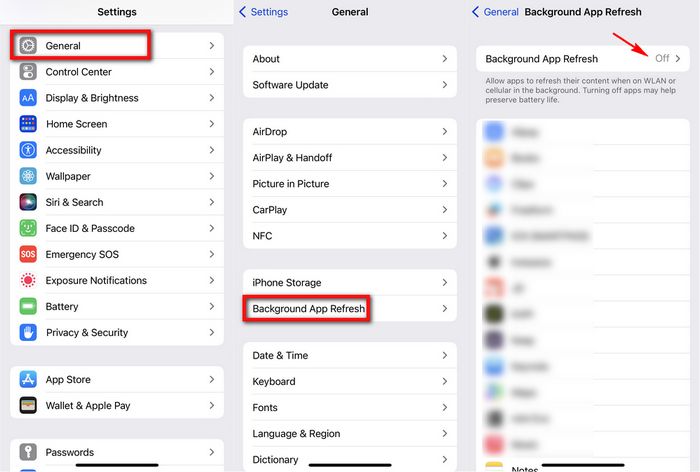
4. Outdated YouTube Music App Version
Generally speaking, programs are updated regularly to fix existing problems or add new features. If you are using an old version of the YouTube Music app, there may be an error that causes it to pause. So you need to refer to the steps below to check and update the program.
Android:
Step 1 Open the Google Play Store.
Step 2 Tap your profile icon in the top right corner.
Step 3 Tap "Manage apps & device".
Step 4 Find YouTube Music and tap "Update" if available.
iPhone:
Step 1 Open the App Store.
Step 2 Tap your profile icon in the top right corner.
Step 3 Scroll down to see pending updates.
Step 4 Find YouTube Music and tap "Update" if available.
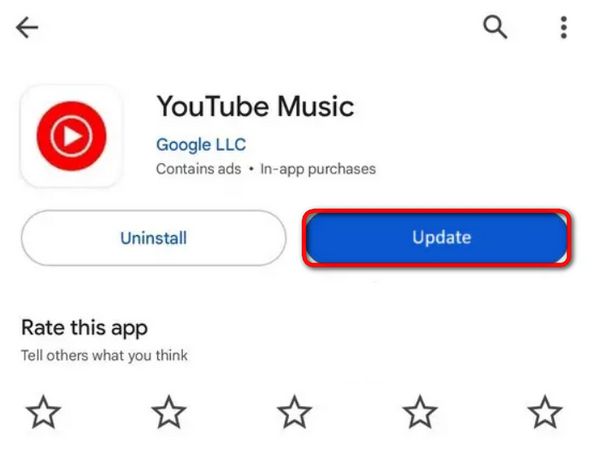
5. App Cache and Data Issues
Sometimes, corrupted cache or data may cause the app to malfunction. You can fix the YouTube Music playback pause issue by deleting the files that cause the app's music playback service to be abnormal. Follow the steps below:
Android:
Step 1 Open the Settings app.
Step 2 Tap "Apps or Apps & notifications".
Step 3 Find and tap "YouTube Music".
Step 4 Tap "Storage & cache".
Step 5 Tap "Clear Cache". If the problem persists, tap "Clear Data" (this will reset the app and may require signing in again).
Note: Songs you have downloaded for offline playback will also be deleted when you use this method.
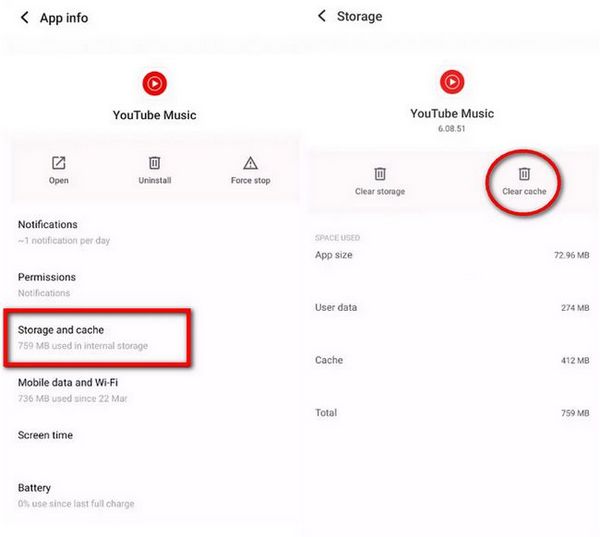
iPhone:
Note: iPhones do not have an option to clear the cache of individual apps. The closest option is to offload the app.
Step 1 Open the Settings app.
Step 2 Tap "General".
Step 3 Tap "iPhone Storage".
Step 4 Find and tap "YouTube Music".
Step 5 Tap "Offload App" to remove the app while keeping its data, then reinstall it by tapping "Reinstall App".
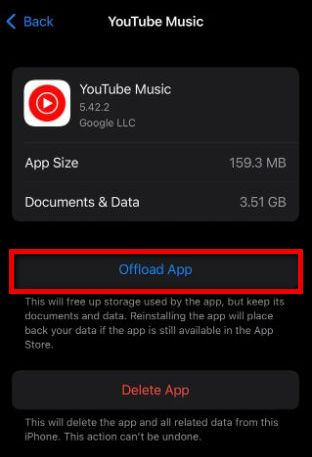
6. Low Storage Space
If your mobile device has limited memory, now is the time to free up space on your phone. You can delete some useless files or apps because insufficient storage space can also cause unstable application operations.
Android:
Step 1 Open the Settings app.
Step 2 Tap Storage or Device Care.
Step 3 Review your storage usage.
Step 4 Click to free up the space of your phone.
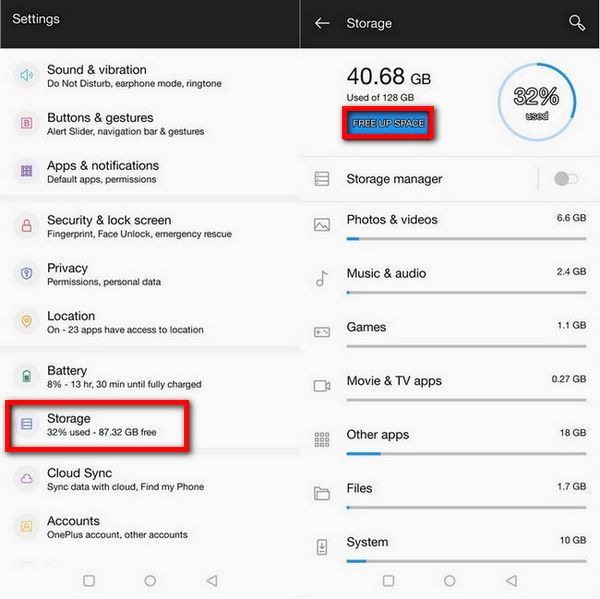
iPhone:
Step 1 Open the Settings app.
Step 2 Tap "General".
Step 3 Tap "iPhone Storage".
Step 4 Check the list to clear some unnecessary files, pictures, and videos, or delete unnecessary apps.
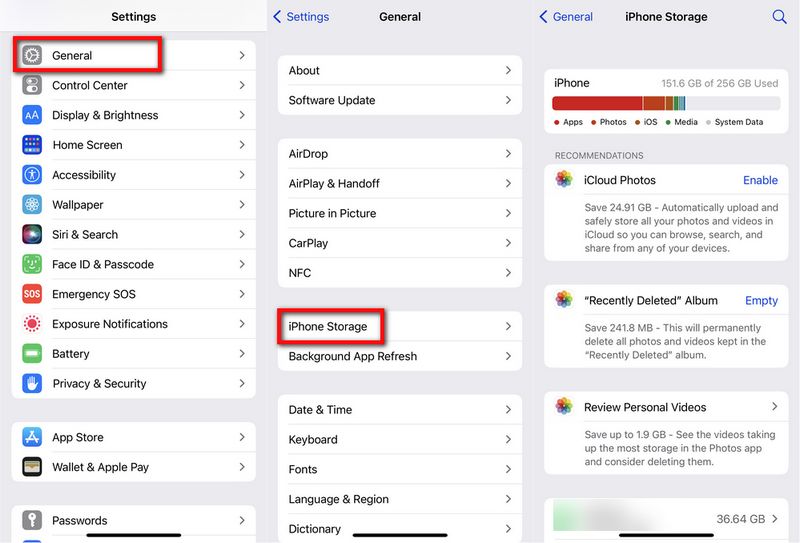
7. Bluetooth Connection Issues
If your YouTube Music playback is paused while you are using a Bluetooth accessory, such as headphones, the playback may be paused due to an unstable Bluetooth connection. To fix this, you need to disconnect and reconnect your device. Whether you are using Android or iPhone, the steps are similar.
Step 1 Open the Settings app.
Step 2 Tap "Bluetooth".
Step 3 Turn Bluetooth off and on again.
Step 4 Reconnect to your Bluetooth device by selecting it from the list of paired devices.
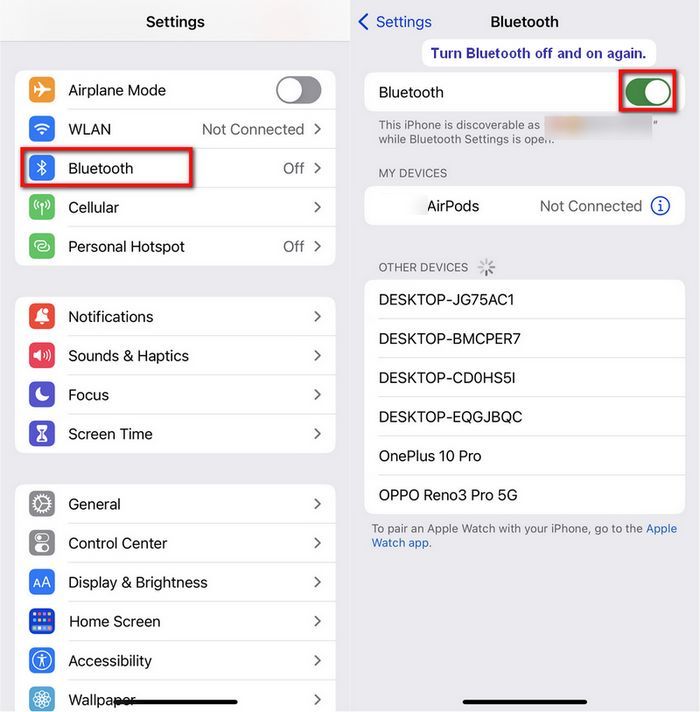
8. Account Issues
Whether it is the paid version or the free version of YouTube Music, one account can only stream on one device. That is to say, if you have other devices logged in to this account at the same time, the music playback on your current device will be automatically paused. Therefore, to fix this problem, you need to find and close the YouTube Music running on other devices. YouTube Music’s Android and iPhone apps don’t have a direct sign-out option. You should follow the steps:
Note: When you remove your Google account, you are signed out of all Google apps on your phone.
Android:
Step 1 Open the YouTube Music app and click on the profile picture at the top right.
Step 2 Select "Manage your Google Account" from the menu.
Step 3 Go to your email address. Then, choose the "Manage accounts on this device" option on this pop-up.
Step 4 Tap "Google" under Accounts & Sync. Select the targeted email ID.
Step 5 Click on the "Remove account" option to sign out of all apps on your device from this account, including YouTube Music.
iPhone:
Step 1 Open YouTube Music on iPhone. And click on the profile picture or name initials at the top right.
Step 2 Select "Switch account". Go to Manage account on this device.
Step 3 You can choose another account to log in here. Or Select the "Remove from this device" option for the email ID from which you are logged in to YouTube Music.
Step 4 Select "Remove" to confirm.
9. Corrupted Downloaded Files
If the YouTube Music playback pause issue you are experiencing occurs randomly and at intervals, it is very likely that some of the files you have previously downloaded have been corrupted. To fix this issue, delete all downloaded songs and then download them again.
Step 1 Open the YouTube Music app.
Step 2 Go to "Settings > Downloads & storage".
Step 3 Find the problematic file, tap on the three-dot menu, and select "Remove downloads".
Step 4 Re-download the file by tapping the download icon again.
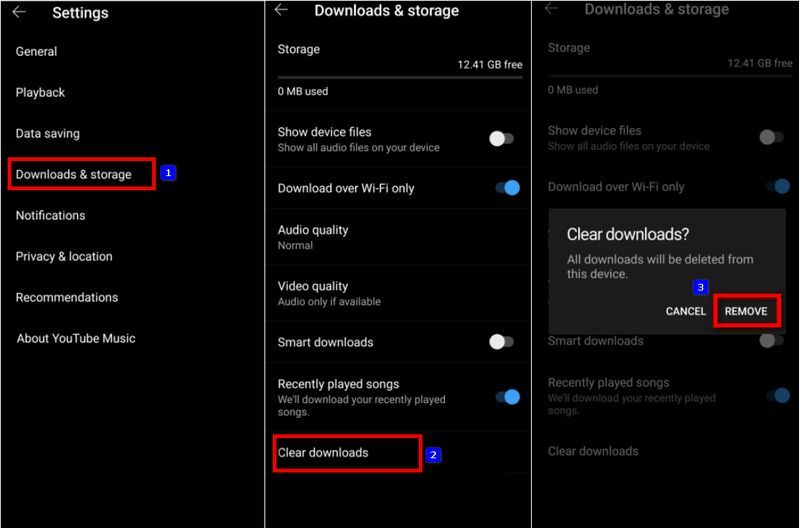
10. Auto-Lock or Screen Timeout
If you are currently using the free tier of YouTube Music, then you should know that one of the features currently is that it does not provide background playback. When you minimize the app, the music will be immediately paused. This not only makes it impossible to switch to other apps while listening to songs but also makes it impossible to keep the music playing after the lock screen.
The solution to this problem is to pay for a subscription to YouTube Premium or YouTube Music Premium to unlock more features. If you wish to pay, then you can refer to the steps below to set the lock screen disabled or jump to Part 2 to download YouTube Music offline with a Free account.
Android:
Step 1 Open the Settings app.
Step 2 Tap "Display".
Step 3 Tap "Screen Timeout" or "Sleep".
Step 4 Increase the screen timeout duration to prevent the screen from turning off during playback.
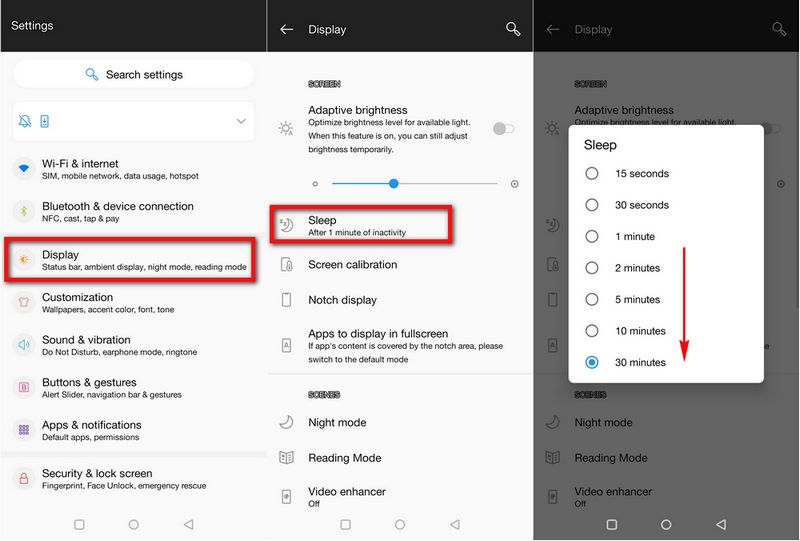
iPhone:
Step 1 Find your iPhone's Settings app and tap "Display & Brightness".
Step 2 Tap the "Auto-Lock" option.
Step 3 Select " Never" from the list. This way, the screen won't automatically lock and won't affect YouTube Music playback unless you manually lock the screen.
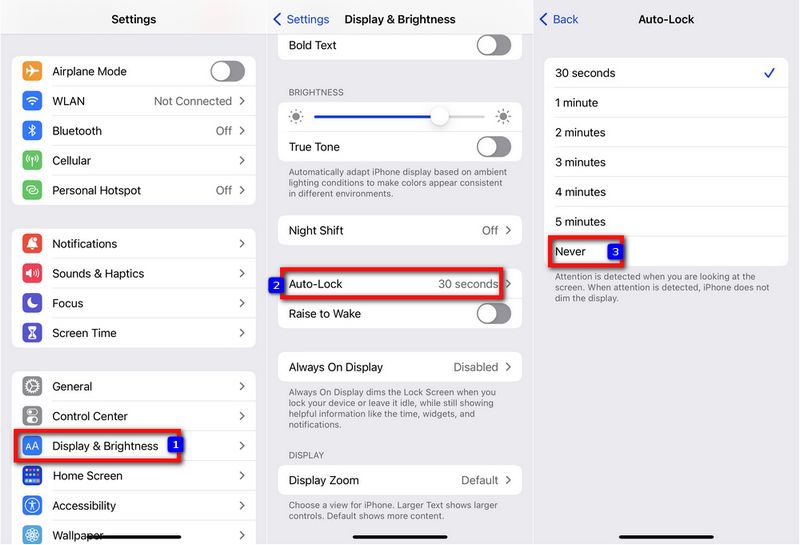
11. Restart Your Phone
When you have problems with any type of app, you may find that restarting your phone fixes most of the issues. This is because restarting your device refreshes the memory and resolves app conflicts that may be causing YouTube music playback issues.
To restart an Android device, press and hold the power button which is typically located on the side or top of the phone. On most devices, a menu will appear with options like Power Off, Restart, and Emergency Mode. Choose "Restart".
To restart an iPhone, press and hold the side button along with either the volume up or volume down button until the power off slider appears. Slide it to the right to turn off the phone.
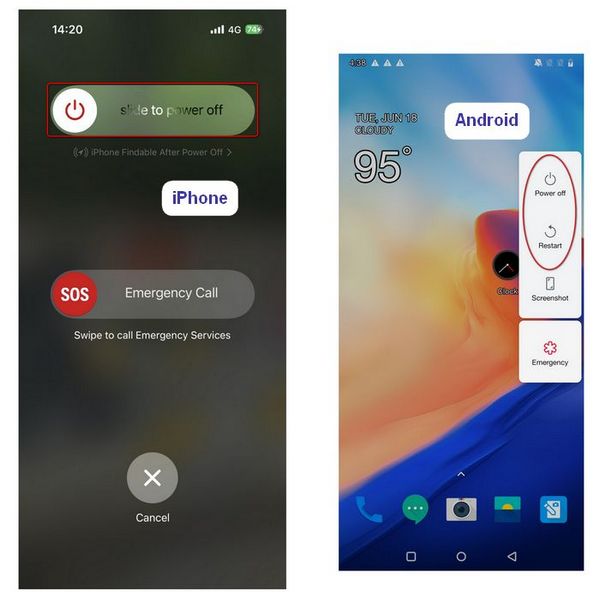
12. Device Overheating
When a mobile device, like an iPhone or Android, overheats, it can lead to various protective measures being triggered to prevent damage. For example, an iPhone may stop charging, dim the screen, or display a temperature warning.
On both iPhone and Android devices, overheating can cause the phone to slow down, and reduce performance. Overheating can also affect the playback of songs and the operation of apps. You may experience pauses in music, lag in app performance, or apps closing unexpectedly as the device struggles to manage the heat.
Android/iPhone:
Step 1 If your device is hot, stop using it and let it cool down in a shaded area.
Step 2 Avoid using your device in direct sunlight or while charging.
Step 3 Close unnecessary apps by opening the recent apps menu and swiping them away.
13. YouTube Music Server Issues
If you have ruled out various problems with your phone, network, or the song itself, and the playback is still paused, it is likely that YouTube Music has a temporary server problem. You can go to services such as DownDetector to see if there are any reported interruptions. If so, you can only wait patiently for the problem to be resolved. If you want to avoid this situation next time, it is highly recommended that you refer to Part 2 to download YouTube Music songs to your local computer and then use other media players to play them.
Part 2: How to Enjoy YouTube Music Playlists Outside the YouTube Music App?
If you want to avoid playback interruptions in areas with poor network conditions or prevent issues with YouTube Music app, there’s a universal solution: use a powerful third-party tool to download your YouTube Music playlists in MP3 or other common formats to your local device, then play them offline using any other player. The tool we'll introduce next is suitable for all YouTube Music users, including both Free and Premium subscribers.
The tool is TunePat YouTube Music Converter. This portable and efficient tool allows you to convert and export various types of files from YouTube Music, including music tracks, albums, playlists, and radio. You can save them in popular formats like MP3, AAC, WAV, FLAC, AIFF, and ALAC. With just a few clicks, you can batch-download your favorite music and transfer it to any player of your choice. The audio files retain their ID3 tags and original audio quality. In the following sections, we’ll provide detailed instructions on how to use it.
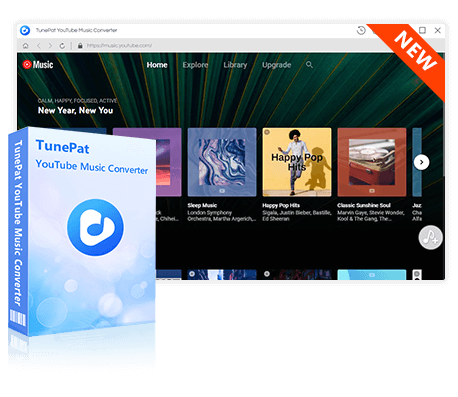
TunePat YouTube Music Converter
TunePat YouTube Music Converter helps you download and convert all YouTube Music songs and playlists to MP3 and other common formats.
How to Use TunePat to Download YouTube Music Tracks as Local Files:
Step 1 First, install and open the TunePat YouTube Music Converter on your Windows or Mac computer. Then, follow the on-screen instructions to log in with your YouTube Music Premium, YouTube Music Free, or YouTube Premium account.
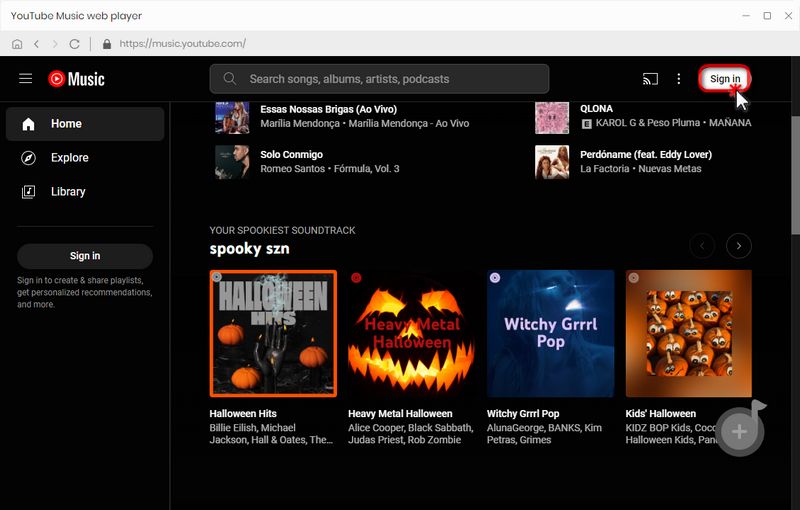
Step 2After logging in, the first step is to navigate to the "Settings" module, located at the bottom of the left menu bar. Here, you can customize the output parameters for the songs, such as output format, bit rate, sample rate, output folder, file naming method, etc. If you want to get MP3 format for your YouTube Music, change the output format to "MP3".
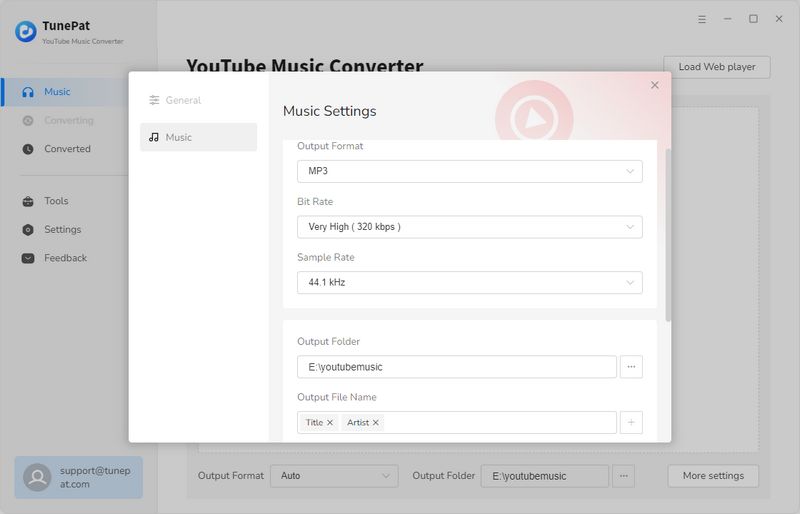
Step 3 Once the settings are done, go back to the YouTube Music web player window. Browse and open the songs, playlists, or albums that you want to convert. Then, click the "Click to add" button in the lower right corner, and TunePat will analyze and display the list of songs in the playlist for you to choose from.
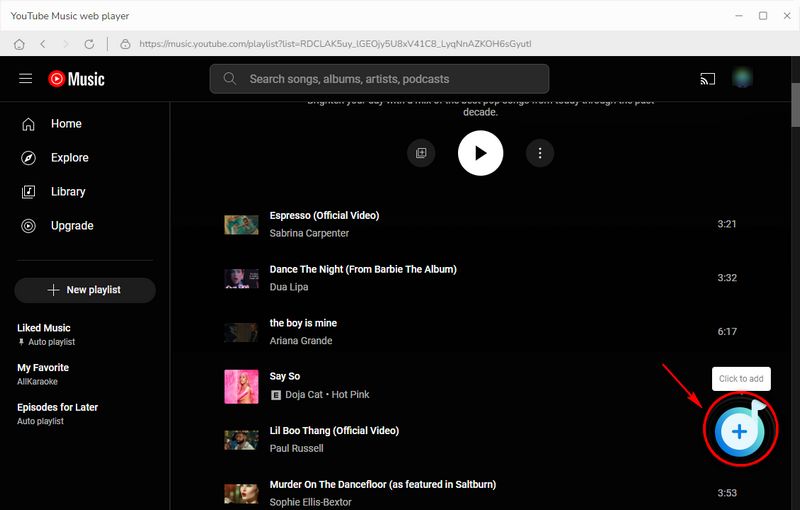
Step 4 In the pop-up window, you can uncheck any songs you don't need. After making your selection, click the "Add" button to add them to the download queue. On this screen, you can start converting the selected songs by clicking the "Convert" button at the top.
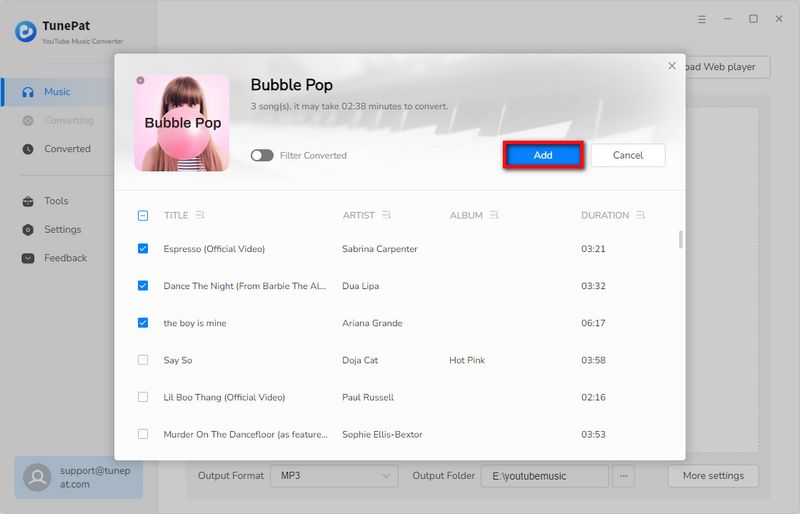
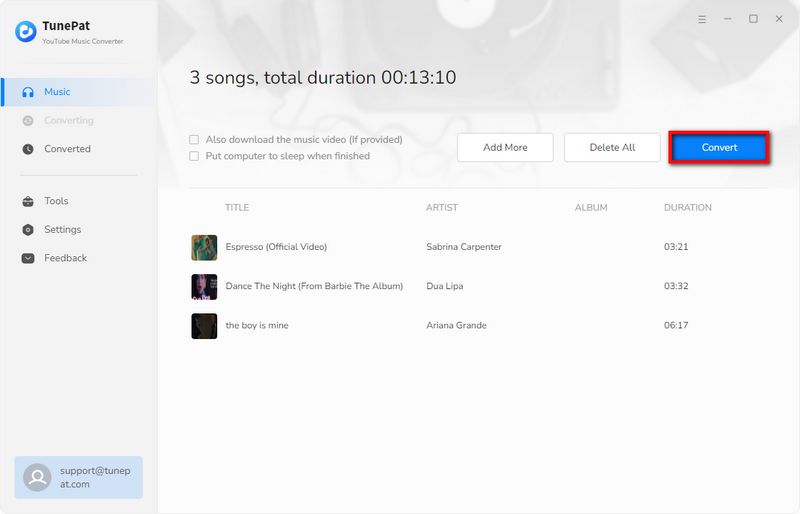
Step 5 Wait patiently for the conversion to complete. The YouTube Music playlist will be saved in the location you specified in the settings, and the output folder will usually pop up automatically. You can also easily view past downloads in the "Converted" module, and double-clicking allows you to play them directly.
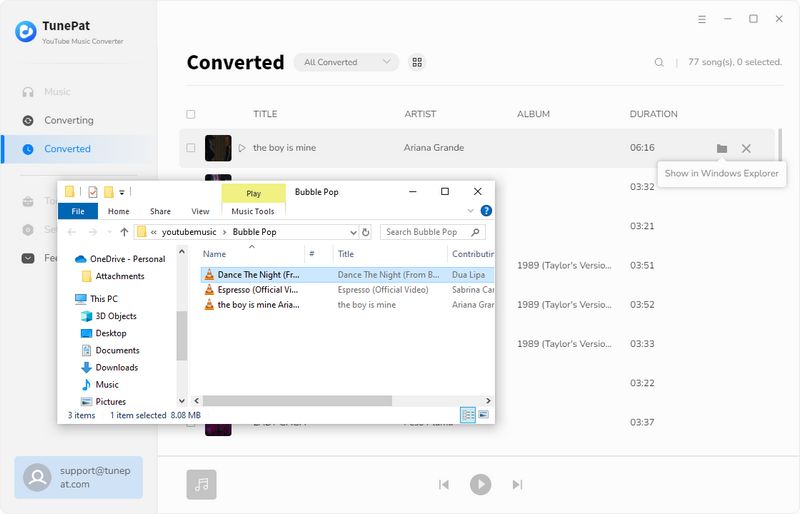
Conclusion:
In this article, we've outlined 13 common solutions to fix the issue of YouTube Music constantly stopping. Of course, going through each solution might take some of your valuable time. If you're short on time and looking for a universal solution, you should try the amazing tool.
With TunePat YouTube Music Converter, you can quickly resolve playback issues. What's more, this tool allows YouTube Music free users to download their favorite songs for offline playback, without any ads. If you want to enjoy YouTube Music offline on other players, software, or devices, don't miss out on this tool. Click "Download" now!
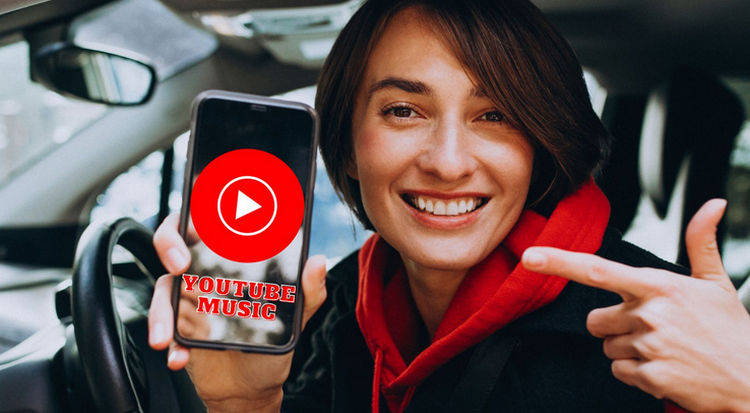

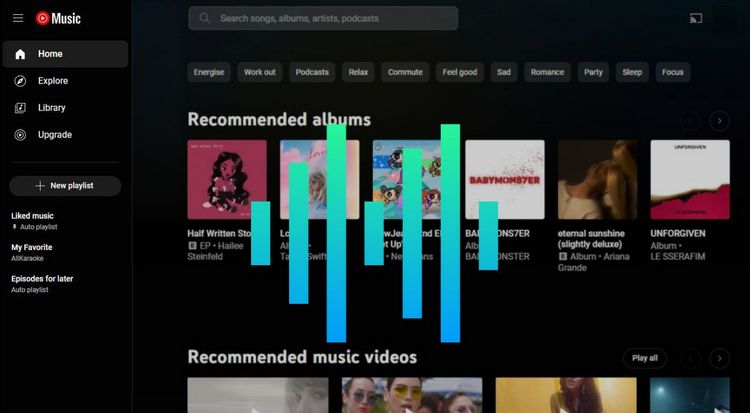
Olivia Anderson
Senior Writer