8 Solutions to Stop Apple Music from Automatically Playing
Apple Music is one of the biggest names in streaming music, and it's easy to see why! In just one year, it attracted 11 million subscribers and became the go-to for many Apple device users when it comes to enjoying music. Till now, Apple Music has over 93 million subscribers and collects more than 100 million! Plus, its automatic playback feature is convenient for some users.
We get it. Not everyone loves this feature. And we know that sometimes, you might need to turn off Apple Music's automatic playback. Some users have found it challenging to disable Apple Music's automatic playback. Don't worry, we've got your back! Read on for 8 simple tips to stop Apple Music from playing automatically.
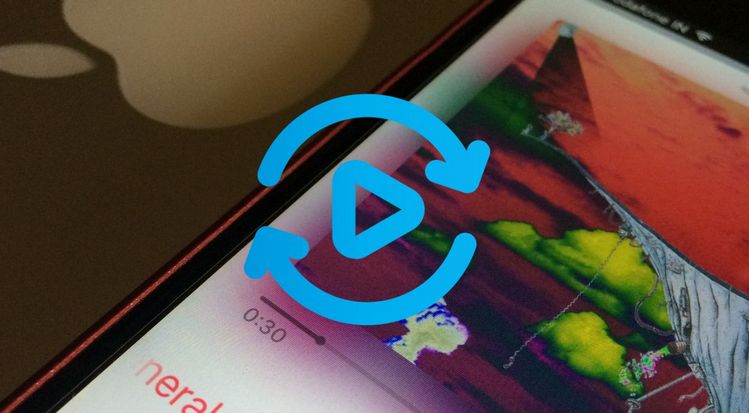
Part 1: 8 Solutions to Stop Apple Music from Automatically Playing?
Solution 1: Turn off the Autoplay Feature
You should check whether the Apple Music autoplay feature is turned on on your iOS device or Mac. If it is turned on, please follow the steps below to disable:
On an iPhone:
Step 1 First, open Apple Music on your iPhone and play a song.
Step 2 Tap the song that is playing at the bottom, then tap the queue icon in the lower right corner to display the songs that are about to play.
Step 3 Find and tap the "∞" icon ∞ to turn it off.
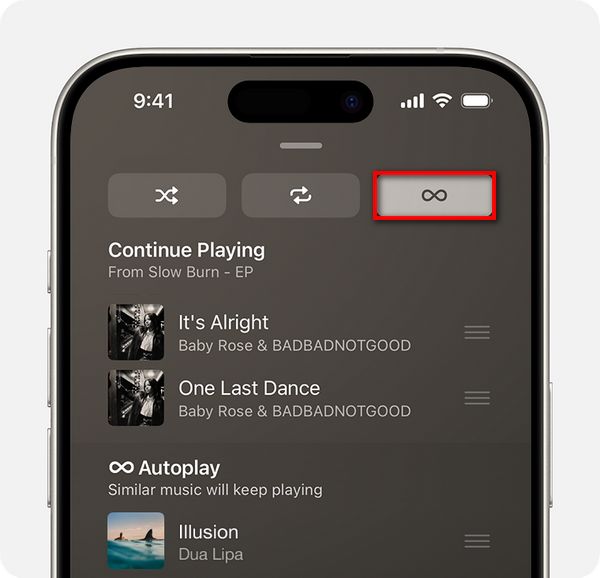
On a Mac:
Step 1 Launch the Music app and click on any song.
Step 2 Click the queue icon in the upper right corner of the menu bar, and then you will see a pop-up bar on the right, listing the songs that are about to play.
Step 3 Click the "∞" icon to turn it from red to gray, or you can click the "Clear" button next to it to clear the current list with one click, which will also have the same effect.
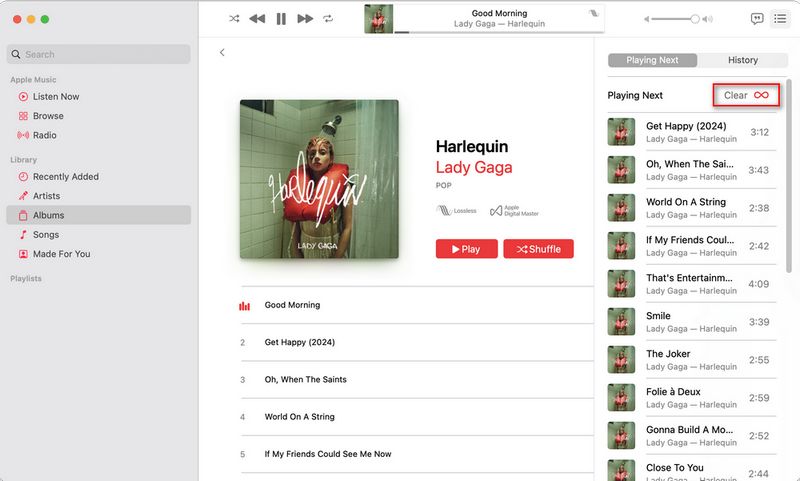
Solution 2: Turn off Autoplay on Third-party Devices
Some devices, like AirPods, may have an automatic play function. When you open the Automatic Ear Detection option of the AirPods, it will automatically play or pause music when you put them in or take them out of your ears. You can refer to the following steps to close this option:
Step 1 Take out your AirPods, make sure you have turned on Bluetooth and successfully connected it to your iPhone.
Step 2 Open the Settings app and select "Bluetooth".
Step 3 Find the name of your AirPods in the MY DEVICES column and tap the information icon on the far right (with an "i" mark). Find and turn off the "Automatic Ear Detection" option on the next page.
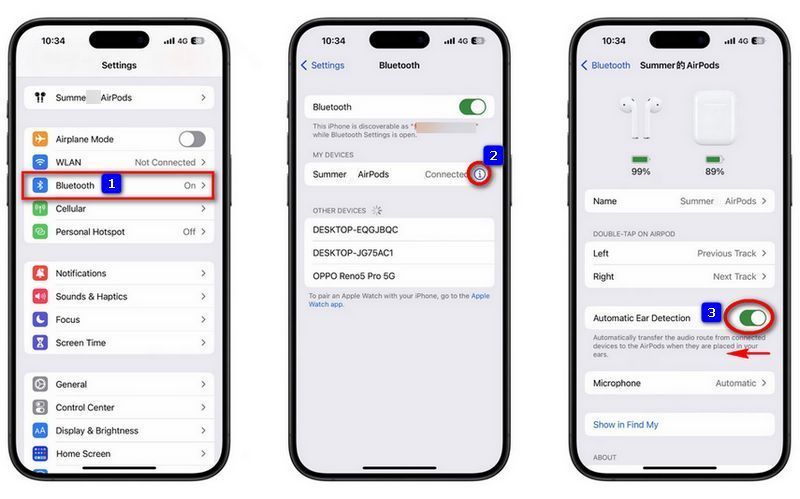
Solution 3: Relaunch Apple Music or Restart Your Device
If turning off Apple Music or the autoplay feature on a third-party device doesn't work, then what you need to know is that often a simple reboot can fix some seemingly complex software glitches. You can slide Apple Music off by swiping up from the bottom of your phone's screen to force it to close. Then hit start again. Or you can choose to reboot your mobile device.
Solution 4: Prevent Apple Music from auto-playing with Apple Shortcuts
The Shortcuts app can help iPhone users set a reminder to open a specific app, switch to silent mode when they get to the office, and so on. Moreover, you can also use it to set Apple Music to pause or stop playing under certain conditions, which is great for preventing or reducing the automatic playback of Apple Music.
4.1: Prevent Apple Music Auto-Play When Opening the Music App
Step 1 Open the Shortcuts app from your iPhone. Then tap the "Automation" Tab and click the "Create Personal Automation" option.
Step 2 Scroll down on the New Automation page and choose the "App" option.
Step 3 Tap "Choose" and select "Music". Click "Done" to confirm. Then, tick off the "Is Opened" option and click on "Next" to continue.
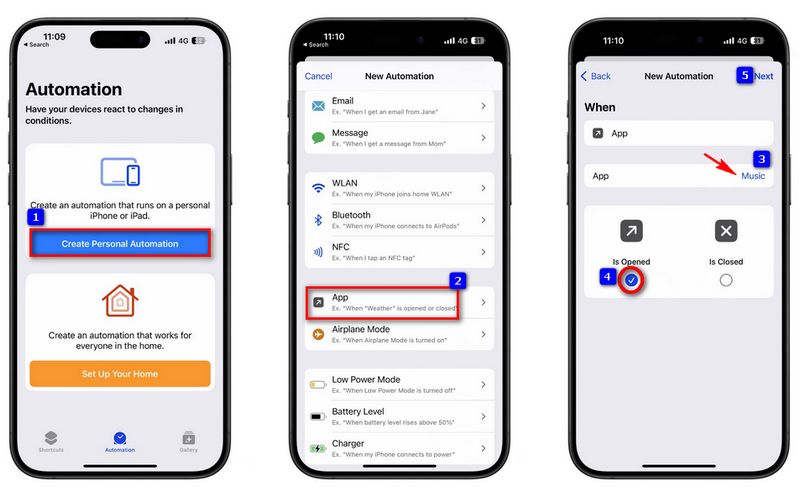
Step 4 Click on the "Add Action" button. Type in "Pause" on the search bar. Select "Play/Pause" from the results.
Step 5 Tap on the Play/Pause option and choose "Pause". Click on Next. Make sure that the "Ask Before Running" option has been disabled. Tap "Done" now to finalize and save your automation.
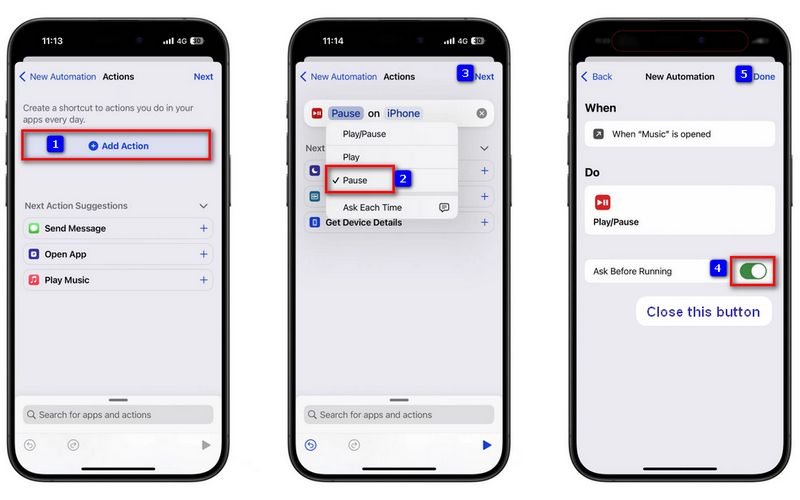
4.2: Prevent Apple Music Auto-Play When Connecting to Car Bluetooth
Step 1 Same as above, find the Automation page in the Shortcuts app and click the "Create Personal Automation" option.
Step 2 Find and select the "Bluetooth" option. Choose your AirPods as the device. Click "Done" to confirm.
Step 3 Click on "Next", and then choose the "Add Action" option.
Step 4 Search and choose Pause on the search bar. Choose the "Play/Pause" option and then change to "Pause" from the drop-down list.
Step 5 Tap "Done" to save this new automation.
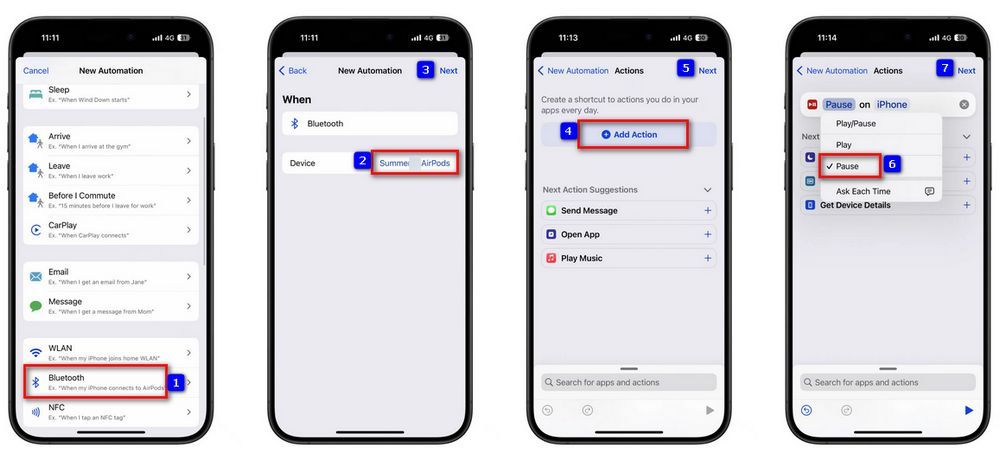
Solution 5: Close Handoff in the Settings App
What is Handoff? It's a feature that Apple uses to ensure that tasks can be easily transferred between Apple devices. So when you disable Handoff on your iOS device or Mac, you can also disable automatic playback of Apple Music on other devices where you are logged in with the same Apple ID.
On an iPhone:
Step 1 Open the Settings app and select the "General" option.
Step 2 Click "AirPlay & Handoff" and then check if the "Handoff" option is turned on. Manually close it.
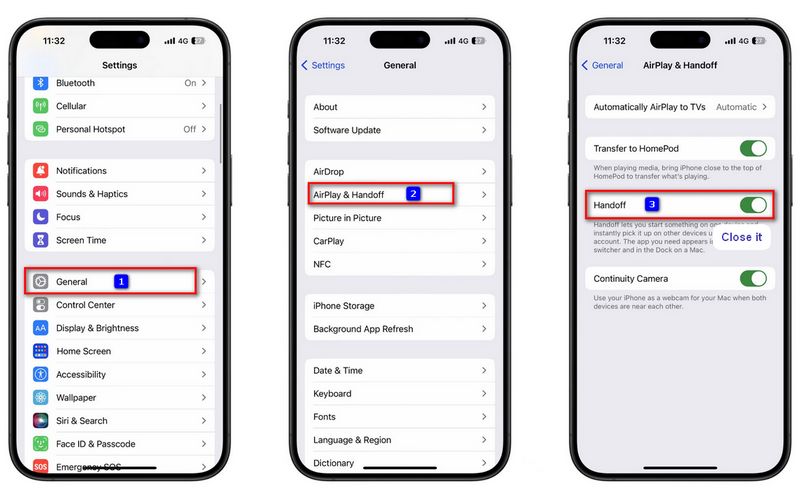
On a Mac:
Step 1 Click the Apple logo in the upper-left corner of the screen.
Step 2 Select the "System Preferences > General" option.
Step 3 Turn off the "Allow Handoff between this Mac and your iCloud devices" option to gray.
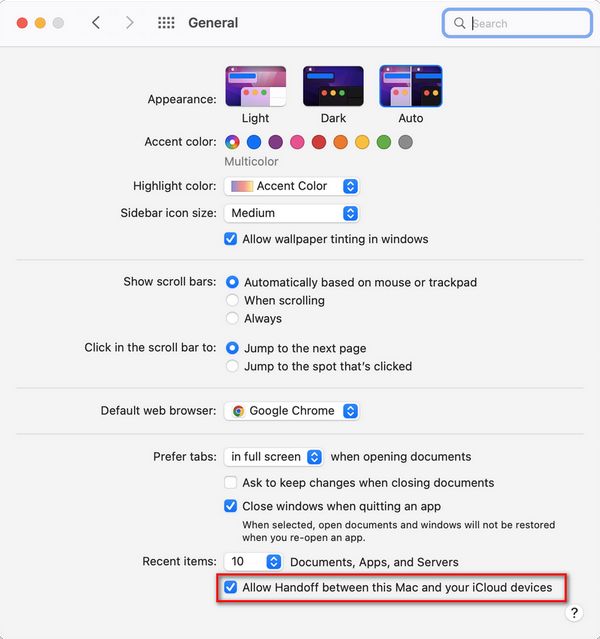
Solution 6: Disable Apple Music From Using Mobile Data
Another way to prevent Apple Music from automatically playing is to block Apple Music from using your cellular data, limiting it to playing only when connected to Wi-Fi or only playing downloaded songs.
Step 1 Open the Settings app and choose the "Music" app from the list.
Step 2 Click on the top Wireless Data, then change it to the "WLAN" option.
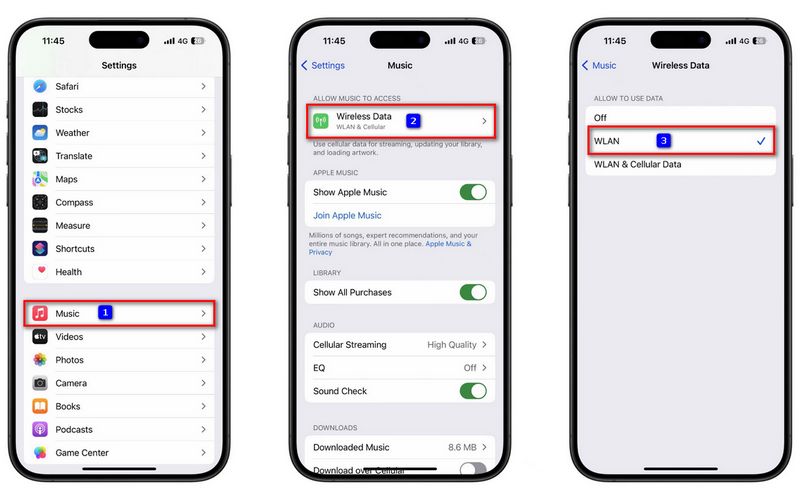
Solution 7: Reset Network Settings
In some cases, resetting network settings can also help resolve issues that may cause Apple Music to automatically play, such as when the issue is related to network connectivity. Here are the specific steps to reset network settings:
Step 1 Tap Settings. Scroll down and tap "General".
Step 2 Scroll down to find the "Transfer or Reset iPhone" option.
Step 3 Tap "Reset", and then select "Reset Network Settings". And you might be prompted to enter your device passcode. Tap Confirm.
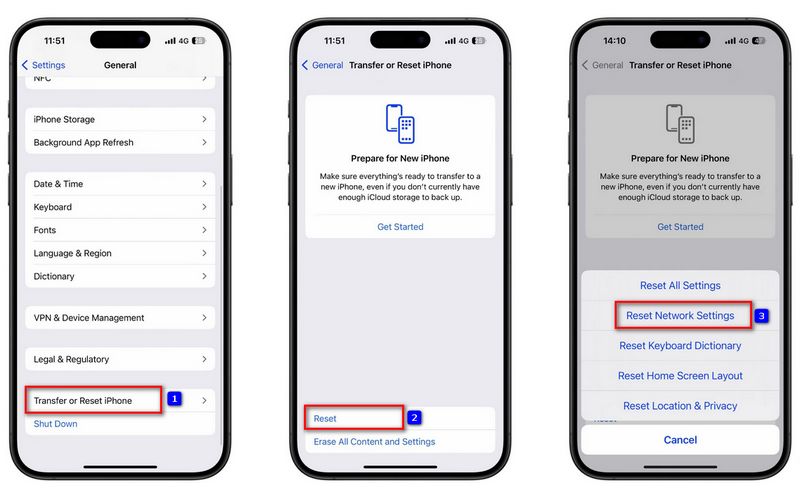
Solution 8: Update the iOS System and Apple Music App
If the problem still persists, you need to make sure that you are using the latest version of the operating system and the Apple Music app. Generally speaking, updates will fix some known issues. This can prevent the autoplay problem you are experiencing from being caused by a bug in the app itself.
Please open the Settings app. If you want to check for iOS updates, go to "General" > "Software Update". To check for Apple Music updates, just go to the App Store.
Part 2: How to Save Apple Music for Playing on Other Media Players?
Besides the above-mentioned solutions, there's another way to stop Apple Music from playing automatically. TunePat Apple Music Converter is your top choice to download your favorite Apple Music playlists to your computer. The local Apple Music files can be easily transferred and used on other media players or portable devices.
It can be the best audio converter or recorder out there because it helps users obtain Apple Music tracks, podcasts, audiobooks, and iTunes M4P songs at a fast speed. When you convert on Mac, you can easily get songs with up to Hi-Res Lossless quality, and when converting on Windows, you can also retain the original sound quality. Plus, you can keep all the original ID3 tags of the songs (title, artist, album, etc.) intact after conversion.
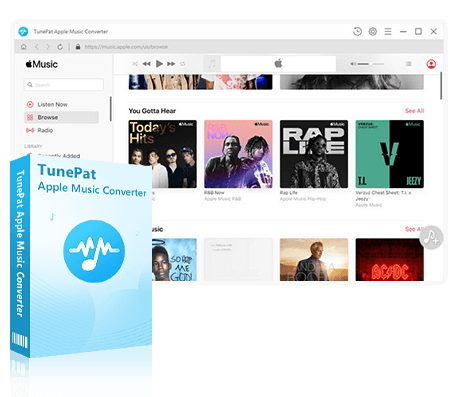
TunePat Apple Music Converter
TunePat Apple Music Converter helps you download and convert all Apple Music songs and playlists to your local computer for offline listening.
Step 1Run TunePat Apple Music Converter
We will use Mac as an example. Run TunePat Apple Music Converter on your Mac. The program supports getting songs from the Music app or Apple Music web player. If you want to get lossless sound quality (up to 3730kbps), it is recommended to get it from the App. If you want a more convenient way, you can choose to convert from the web player.
You can click the "Switch to App" or "Switch to Web player" button to switch by yourself and select your favorite sound source. Then click the "Load App" or "Load Web player" button to open the corresponding App or window. Please log in to your Apple ID according to the instructions.
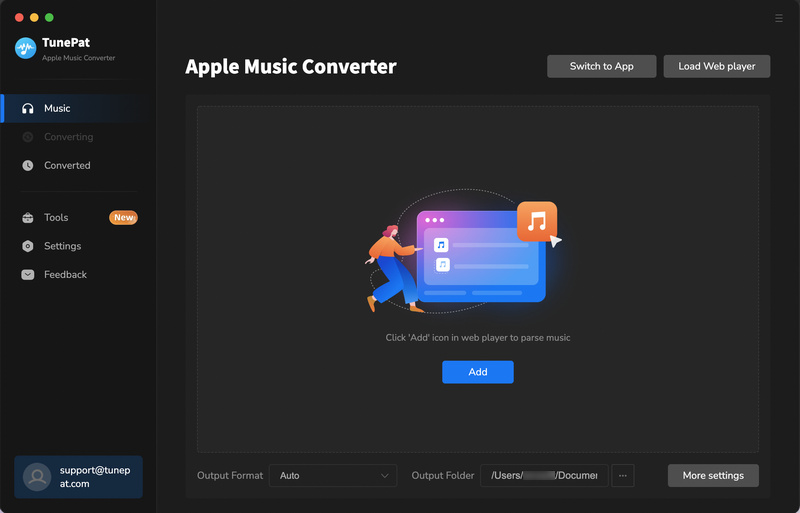
Step 2Finish the Output Settings of TunePat
Click the "Settings" button on the left or "More settings" from the bottom. You can set up the conversion mode, output format, output quality, output path how you like the audio files to be organized, etc.
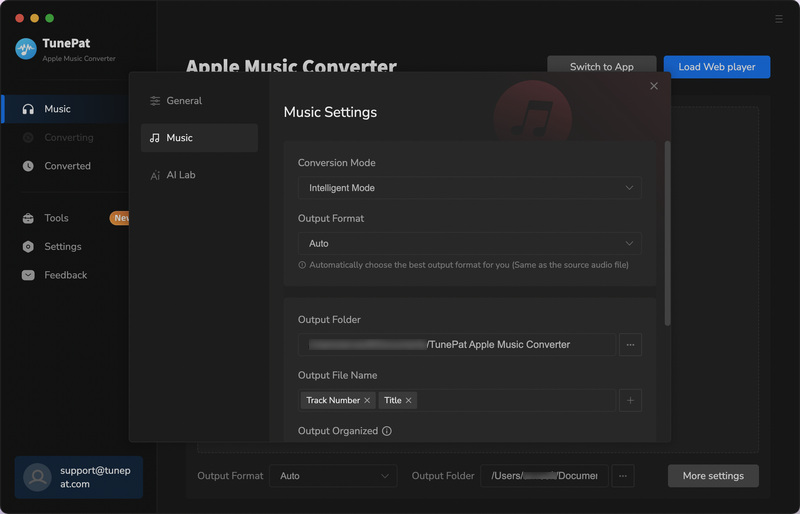
Step 3Add Apple Music to TunePat for Conversion
When you convert songs from the Apple Music web player, you only need to open the song you want to convert in the Apple Music web player window, then click the "Click to add" button in the lower right corner. After TunePat automatically analyzes the song, select the song you need in the pop-up window and click "Add".
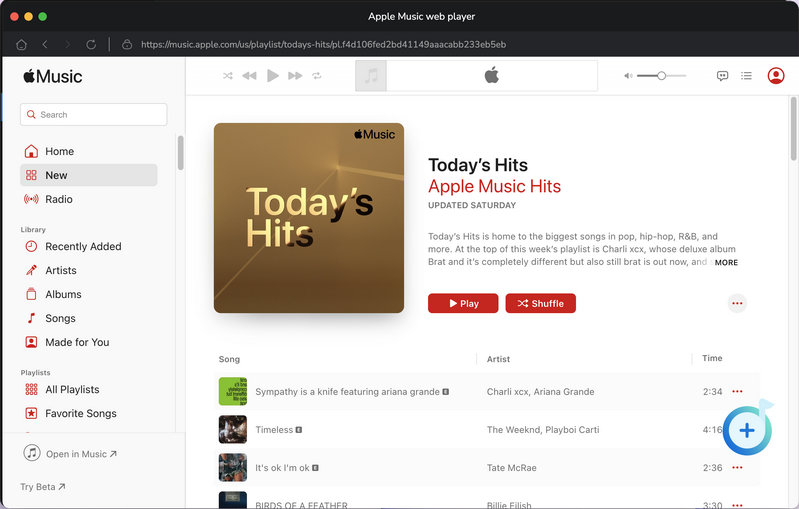
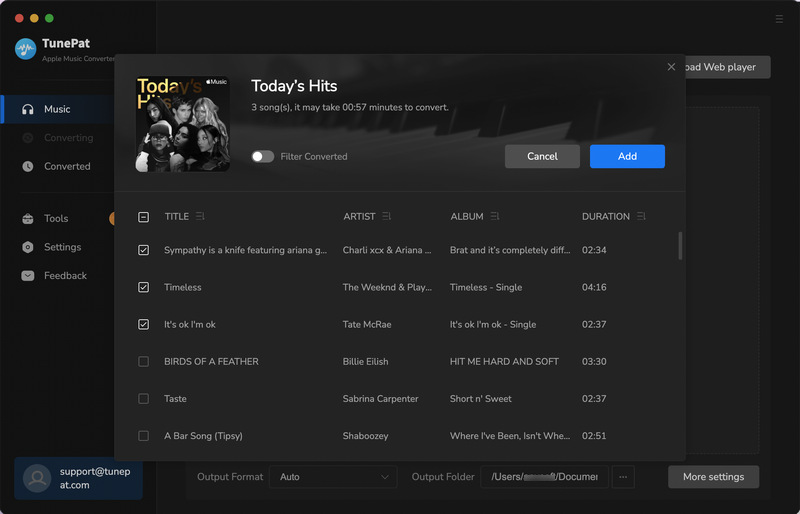
When you convert songs from the Music app, you only need to click the "Add" button in the center of the TunePat interface, and then you will see a pop-up window with the same content as you see on the Music app. Check the content you need to convert and click "OK".
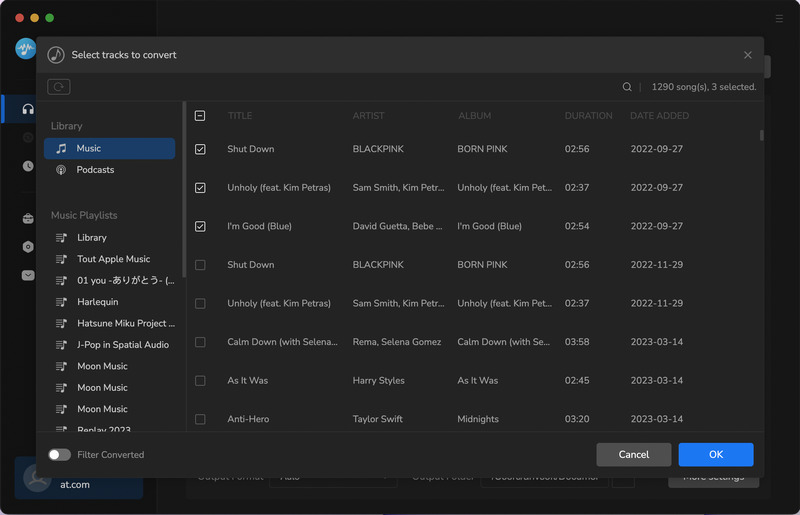
Step 4Convert and Download Apple Music to Your Mac
In this interface, if you want to add more songs from different albums, playlists or artists, you can click "Add More". Click the "Convert" button when you are ready to convert.
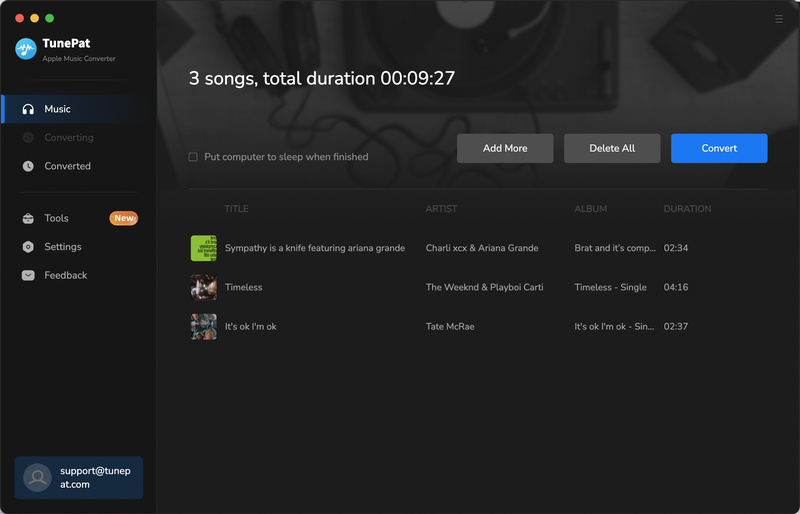
Step 5View the Converted Apple Music Songs
It will take some time to convert all the selected songs. After the conversion is completed, you can view the converted content in the "Converted" module or in the local folder. In the Converted module, double-click to play the song. You can use TunePat Apple Music Converter as an offline player.
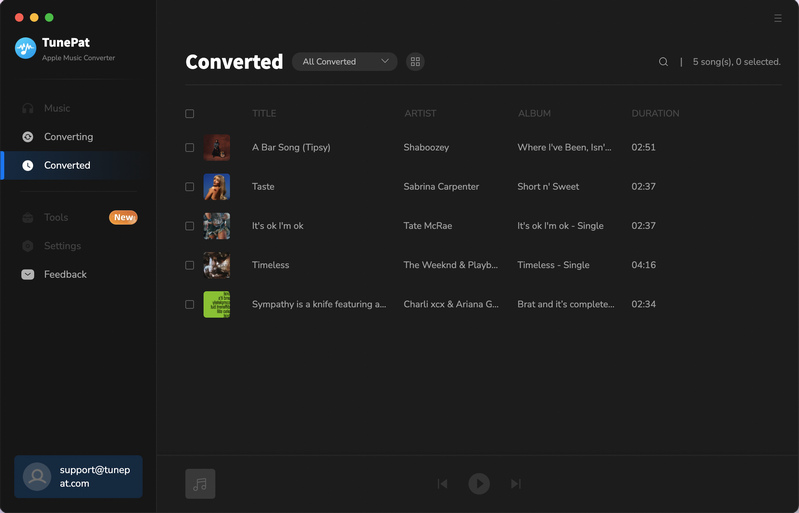
Conclusion:
Apple Music's automatic playback is indeed convenient for some people, but sometimes it can be troublesome to be unable to turn it off effectively. Therefore, if there are times or places where you don't want Apple Music to play automatically, you can solve this problem through the 8 solutions provided above. For those who want to avoid some problems of Apple Music for a long time, such as the inability to crossfade Apple Music, the inability to play Apple Music normally, the issue of Apple Music not being available in your region, and more, they can consider a more suitable solution, that is to use TunePat Apple Music Converter to achieve permanent offline playback of your favorite Apple songs. Click the "Download" button below now!
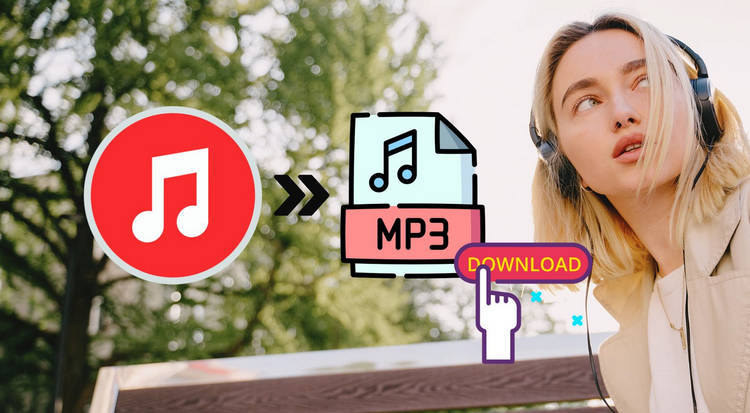

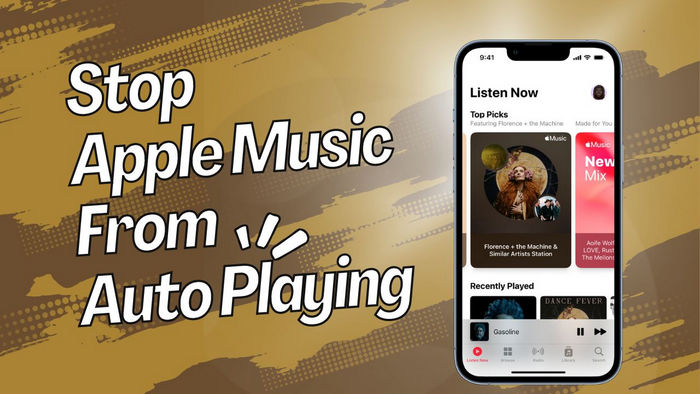
Olivia Anderson
Senior Writer