Is it possible to use Spotify music in CapCut? As you know, in recent years, TikTok has become popular in several countries and regions around the world due to its powerful entertainment, providing users with light-hearted, fun, and trendy video content. If you're a big fan of TikTok, you know and probably use CapCut, which is owned by the same company, which makes it the best video editing software for TikTok users - CapCut offers effects, filters, and background music for free, and you can post your edited videos directly to TikTok.
For some users, the limited music material provided by CapCut does not meet their needs, and at this time, Spotify, the leading streaming platform with the most active users, has become the top choice for everyone. Spotify can provide you with more than 100 million songs. So how do we download and add your favorite Spotify to the CapCut? Please continue reading this article!
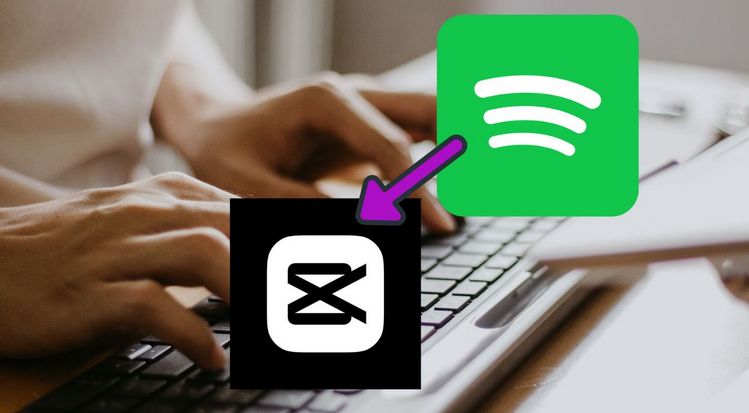
Part 1: How to Download Spotify Music to Local Audio Files?
Since music in streaming services is usually specially protected and only played on specific platforms, even if you download your favorite songs, they are encoded in an encrypted format, and they cannot be used directly in third-party software. So if you want to import Spotify songs to use in CapCut. You need the help of powerful third-party tools. And TunePat Spotify Converter is your best choice. As a powerful and easy-to-use converter, TunePat Spotify Converter allows you to batch and quickly download any Spotify audio content you like, including songs, playlists, albums, podcasts, and more.
Your favorite ID3 tags and original sound quality can also be preserved. In addition, you can also pre-set the output settings according to your own preferences, so that Spotify songs can be named and arranged in the way you like. If you want to import Spotify to CapCut on iPhone or iPad later, TunePat provides you with convenience. You can sync converted Spotify songs to iTunes with one click, and then you can sync them to your iOS device through iTunes with one click. See below for specific operation steps:

TunePat Spotify Converter
TunePat Spotify Converter enables users to convert and get Spotify songs, albums, playlists, podcasts, radio, and audiobooks from the Spotify app or web player and then save them permanently.
Step 1 Launch TunePat Spotify Converter. If you have installed the Spotify app on your computer, it will pop up by default when you open TunePat. When you choose to convert Spotify from the Spotify app, you can get up to 320 kbps songs.
TunePat Spotify Converter also supports converting songs from the Spotify web player. Click the "Switch to Web player" / "Switch to App" button to change between these 2 sources. Next, log in to your Spotify Free / Spotify Premium account on the Spotify app or web player window.

Step 2 There is a "More settings" option at the bottom and a "Settings" tab on the left menu bar. Click on any one of them to bring up the settings window, and then you can complete some necessary output settings here, such as conversion mode, output format, bit rate, sample rate, etc.
If the Spotify songs you converted are to be imported to CapCut for video editing, please pay attention to choosing the audio formats CapCut can support, such as MP3, WAV, AAC, or M4A. We choose MP3 as a demonstration.

Step 3 Once you have completed the setup, go back to the Spotify app or web player window. Open the content you want to convert, which can be a song, an album, a playlist, etc. Click the "Click to add" icon and TunePat will parse it. The parsed content will be displayed in a pop-up window and selected in full by default.
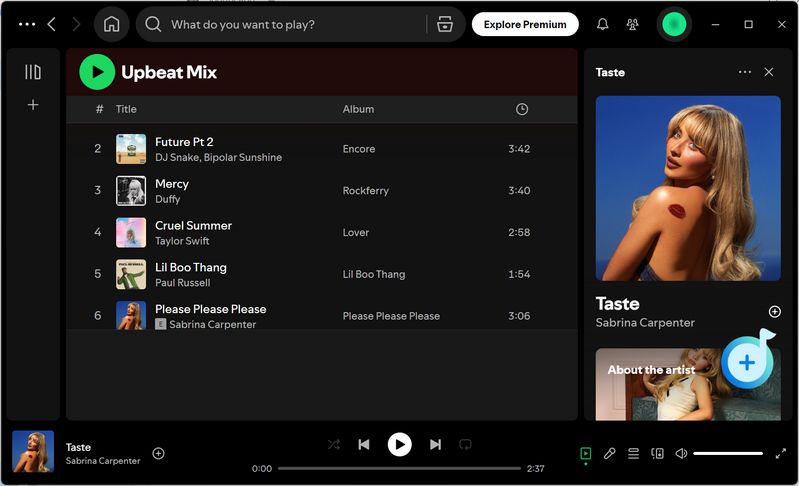
Step 4 You can manually remove the unwanted songs and click "Add" to the next step. On this page, you can click "Add More" to add more songs for one-time conversion or click "Convert" to start the conversion process immediately. Wait patiently until the songs are converted. You can find the converted Spotify files in the Converted module or in your local folder.


*Note: If you are trying to import these Spotify songs to CapCut using your computer, then you can just read Part 2. If you want to use these files to edit videos on your mobile phone, you need to import these songs to your phone first. If you have an Android phone, then you can easily do this through a data cable. If you have an iOS device, then you need to sync to iTunes first.
Sync Spotify Music to iTunes via TunePat
TunePat Spotify Converter has the function of syncing to iTunes with one click. You can find it in the "Converted" module. Tick one or more converted contents, then click the four square-shaped icons at the top and choose the "Export to iTunes" option from the drop-down menu. You need to make sure you have iTunes installed on your computer and logged in with your Apple ID. Then you just need to name the new playlist in the pop-up window and click "Start exporting". Just wait for it to finish.
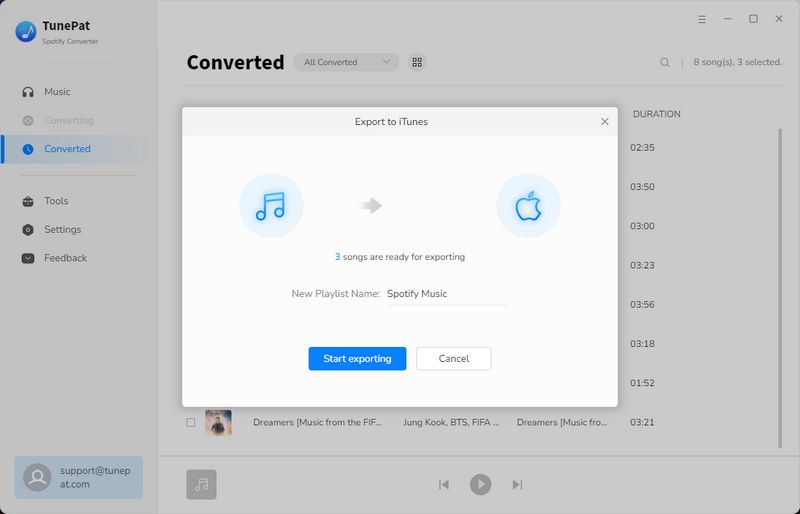
Part 2: How to Add Spotify to CapCut on Different Devices?
You've followed the steps above to get Spotify local files recognized by CapCut and placed them on the device you want to use. Next, we'll explain how to import and use these songs in your browser, desktop, and mobile within CapCut.
2.1 Add Spotify to CapCut Online
Step 1 Open any browser from your computer or mobile device, visit the website "https://www.capcut.com/editor", you will be prompted to log in to your account and save your creations. You can log in via email.
Step 2 Then you can click "Click to upload" in the center of the interface or select "Media" from the left menu bar, click the "Upload" button, and select "Upload file" or "Upload folder" from there. From the pop-up window, navigate to and click on the folder where you saved the Spotify song you just converted, and click to load.
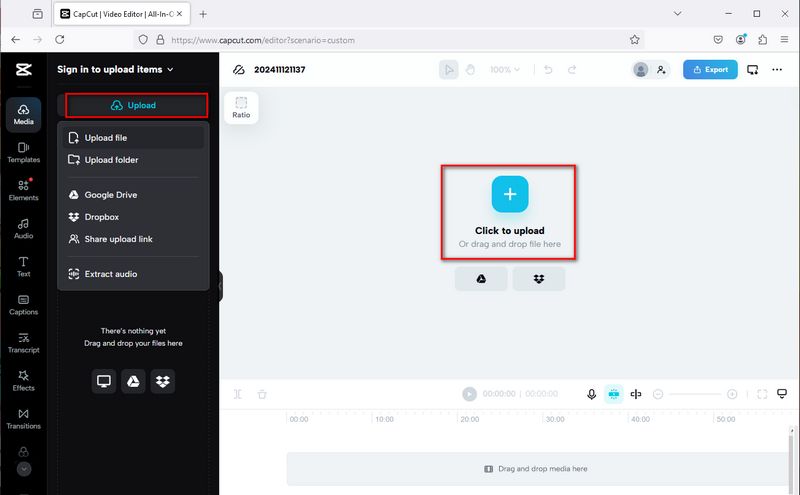
Step 3 After loading, these songs will be displayed on the left, drag your target song to the specified location in the right item, and then import your video content, you can start your video clip with this Spotify song as the background music.
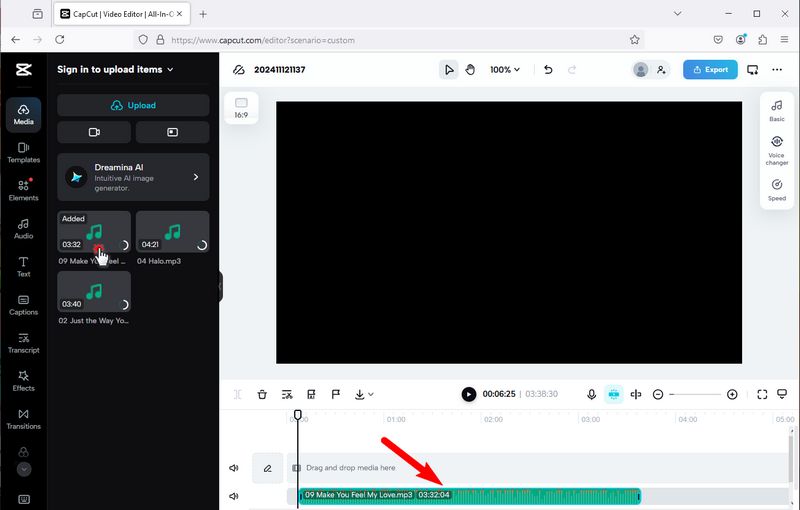
2.2 Add Spotify to CapCut On a Computer
Step 1 First, open the CapCut desktop application from your computer, or download the latest version directly from the official website.
Step 2 Now, click the "New project" option. Select the Media tab from the top menu bar, and then click "Local". Select the "Import" option. Locate the folder of downloaded Spotify songs stored locally on your computer. You can add individual files or entire folders.
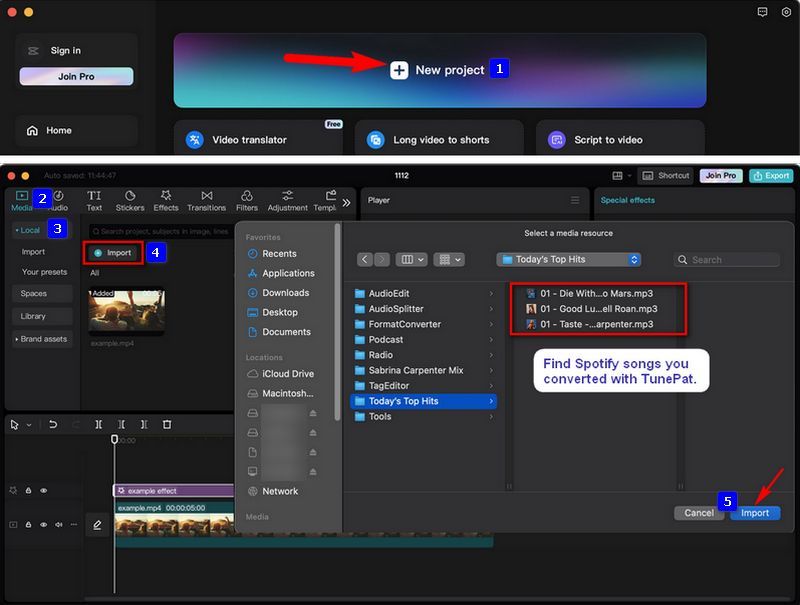
Step 3 After loading, you can directly drag to the workspace of the track area, import the video content you want to edit, and integrate the music track and video.
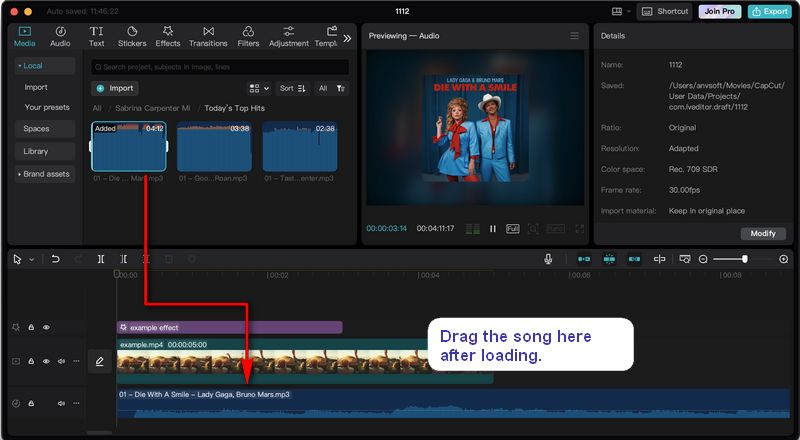
2.3 Add Spotify to CapCut On a Mobile Phone
Step 1 Download CapCut from the App Store (iOS) or Google Play Store (Android) and open it. Click "New Project" to start a new project.
Step 2 Click Load the video file you want to edit, then in the editing interface, find the audio track section at the bottom of the screen and click "Add Audio". Or directly click the "Audio" tab at the bottom.
Step 3 Then select "Sound > Your sounds". Click "From device" from the Your sounds column. Select the Spotify song you've just converted and transferred from your computer to your phone, then click the "+" next to it to add it and start editing.
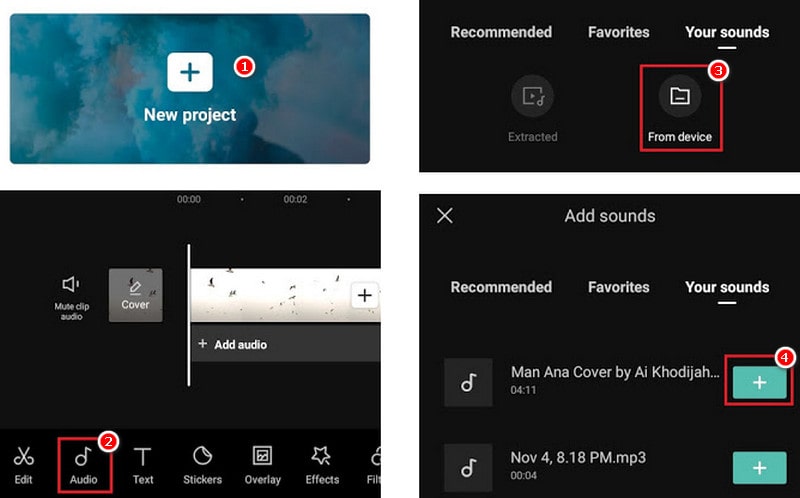
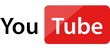 Video Tutorial: Import Spotify Music to CapCut in 1 CLICK!
Video Tutorial: Import Spotify Music to CapCut in 1 CLICK!
Conclusion:
Whether a video can be loved by the audience, in addition to the creator's editing ability and creativity, the choice of background music is also very important. Although CapCut itself has not reached cooperation with some well-known streaming services, through this tutorial, you have mastered how to import Spotify music into CapCut. Just a few clicks, you don't even need much computer knowledge.
TunePat Spotify Converter is the necessary tool. It is not only for music lovers but also for video bloggers. With the help of this tool, you can quickly download your favorite Spotify songs locally, save them as MP3 or other commonly used audio formats, and then unlock more possibilities to use Spotify music. In addition to using it on CapCut, importing to other editing websites or software is also a breeze, such as Canva. What are you still hesitating about? Click the "Download" button to get one now!
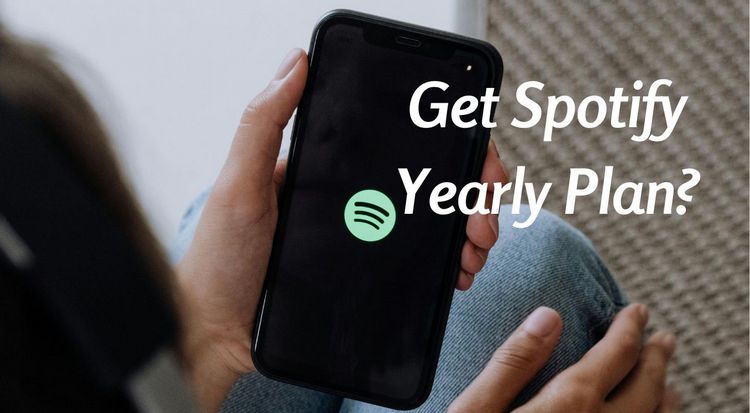


Olivia Anderson
Senior Writer