

TunePat Tidal Media Downloader
![]() Home > Tidal Music Tips > Use Tidal on Tesla
Home > Tidal Music Tips > Use Tidal on Tesla
Music has always been an essential part of our lives, and it becomes even more important when we are driving. It can set the tone for a journey, make it more enjoyable, and provide an escape from the monotony of the road. With the rise of streaming media platforms like Spotify, Apple Music, and Tidal, it has become easier than ever to access millions of songs from a smartphone or other devices. Tesla owners expect the same convenience from their cars, and the compatibility between Tesla and streaming media platforms have become increasingly important.
The compatibility between Tesla and streaming media platforms allows owners to access their favorite music and podcasts directly from their car's infotainment system. This means they can control their music without having to touch their phone or take their eyes off the road. And today we mainly explain how to use Tidal on Tesla.
Part 1: What Streaming Music Platforms Does Tesla Support?
Part 2: What is Tidal on Tesla?
Part 3: How to Use Tidal App on Tesla?
Part 4: How to Play Tidal Songs on Tesla with a USB Drive? (No Internet Required) ![]()
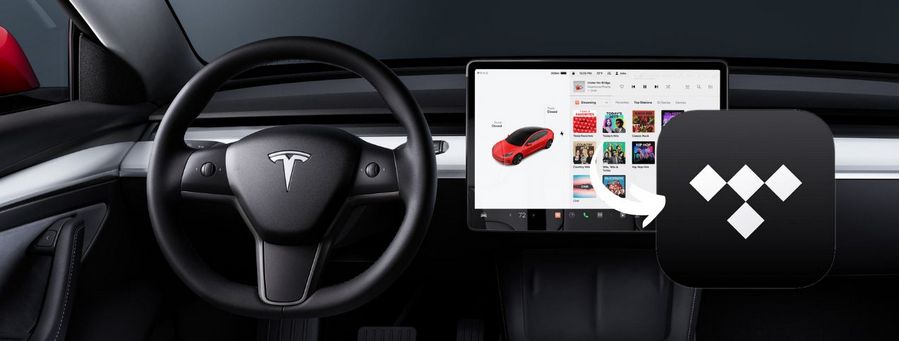
Tesla supports several popular music streaming platforms that are integrated into its infotainment system. These platforms include Spotify, Tidal, TuneIn, and Slacker Radio.
Spotify is a music streaming service that offers a vast collection of songs and podcasts. It provides users with personalized playlists and recommendations based on their listening history.
Tidal is a high-fidelity music streaming service that offers lossless audio quality and exclusive content. It caters to audiophiles who demand the highest quality sound.
TuneIn is an internet radio service that offers access to thousands of live radio stations from around the world. It also provides sports, news, and podcast content.
Slacker Radio is a personalized radio service that offers a variety of music genres, curated playlists, and podcasts. It allows users to customize their listening experience by creating their own stations.
Tidal is a music streaming service that Tesla has integrated into its cars as a part of its infotainment system. This service allows Tesla drivers to access a vast library of music and podcasts while on the road. Tidal offers high-quality music streaming, featuring lossless audio, which means that the sound quality is not compressed or degraded, providing a better listening experience.
Tesla owners can access Tidal directly through their car's touchscreen display, making it easy to navigate and search for music while driving. Tidal also offers exclusive content that is not available on other music streaming services, including exclusive music releases, live performances, and behind-the-scenes content from some of the world's top musicians. It is available in all Tesla models, including Model S, Model 3, Model X, and Model Y.
To use Tidal on a Tesla car, drivers need to download the Tidal app from the Tesla app store. Once the app is installed, users can sign in to their Tidal account and start streaming music. In this guide, we will walk you through how to use the Tidal app on your Tesla.
Step 1 Log in to your Tidal Account
To use the Tidal app on your Tesla, you need to have a Tidal account. If you don't already have one, you can sign up for a free trial or a paid subscription on the Tidal website. Once you have a Tidal account, log in to the Tidal app on your Tesla using your Tidal username and password.
Step 2 Connect Tesla to Wi-Fi
To stream music and videos on the Tidal app, you need to be connected to Wi-Fi. If you're not already connected, go to the "Settings" menu on your Tesla's touchscreen and select "Wi-Fi." Select your Wi-Fi network from the list of available networks and enter your Wi-Fi password.
Step 3 Access the Tidal App
To access the Tidal app on your Tesla, go to the "Media" menu on your Tesla's touchscreen and select "Tidal." This will launch the Tidal app and display the main menu, where you can browse and search for music and videos.
Step 4 Browse and Search for Music and Videos
Once you're in the Tidal app, you can browse and search for music and videos by genre, artist, album, or track title. You can also search for specific content using the search bar. Use the touchscreen to navigate the Tidal app and select the content you want to play.
Step 5 Play Music and Videos
To play music or videos on the Tidal app, select the content you want to play and press the "Play" button. You can adjust the volume, skip tracks, or pause playback using the touchscreen or the steering wheel controls.
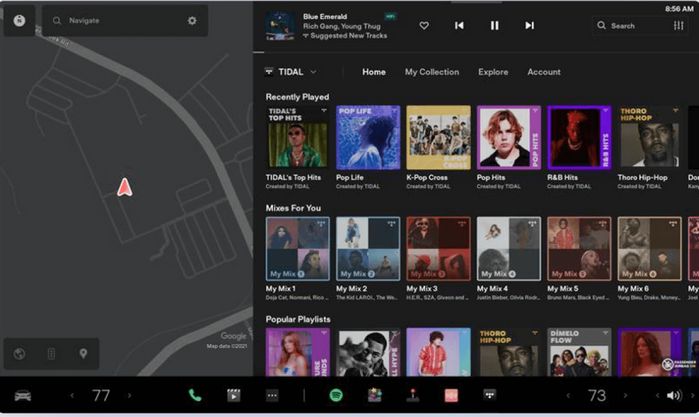
The above is the official method of playing Tidal music on Tesla. This method can no longer be used after leaving the network. If you want to play Tidal offline on Tesla, the best way is via a USB drive. That is, you need to save your favorite Tidal playlists to your USB drive.
How to download Tidal to USB? You need to convert it to a normal audio format, such as MP3. TunePat Tidal Media Downloader can help you easily implement this conversion process, and you don't even need to use the Tidal app. This tool allows you to quickly get and save Tidal songs in MP3, WAV, AAC, FLAC, and other formats from the Tidal Music web player. The converted Tidal music will retain important ID3 tags such as title, artist, album, etc. The operation steps are very simple and suitable for anyone who is not computer-savvy. Let's take a look at the specific operation steps.
Key Features of TunePat Tidal Media Downloader
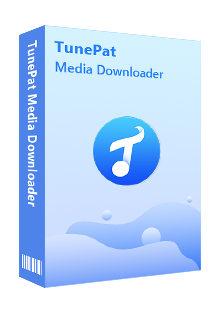
TunePat Tidal Media Downloader
Step 1 Log in to Your Tidal Music Account
To access the Tidal library through TunePat's web player, please click on the "Open Tidal Web Player" button and follow the instructions provided at the top of the screen to access the login interface. Once you have successfully logged into your Tidal account, you will be able to access its library.
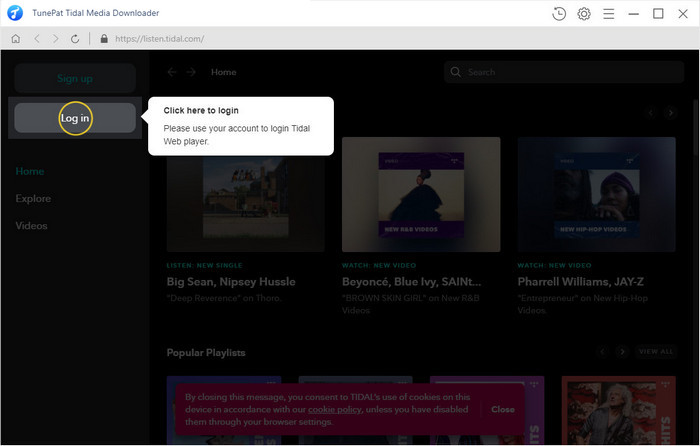
Step 2 Finish the Output Settings
Before selecting a Tidal song, we recommend customizing the output parameters to your desired specifications. To do this, click on the "![]() " button located in the upper right-hand corner of the screen. A settings window will appear, where you can select the output format, sound quality, output path, output file name, and other parameters as needed.
" button located in the upper right-hand corner of the screen. A settings window will appear, where you can select the output format, sound quality, output path, output file name, and other parameters as needed.
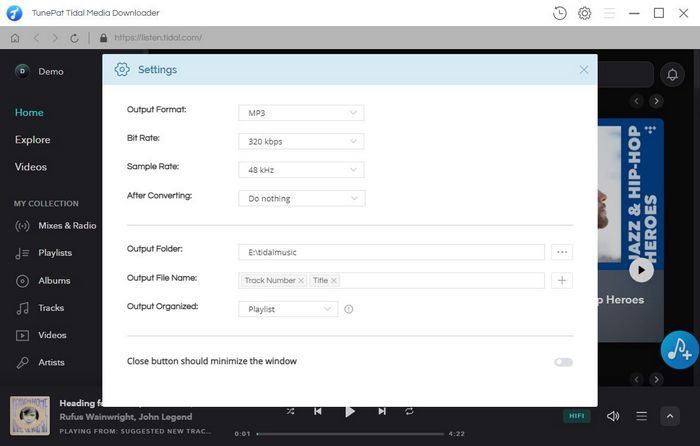
Step 3 Convert Tidal Music to MP3 Files
To convert a song, album, or playlist from Tidal, simply locate the item you wish to convert and click the blue "Add to list" button. TunePat will automatically load, and you can then manually select the titles you want to convert. Once you have made your selection, click "Convert Now" to initiate the conversion process immediately.
If you wish to select songs from other playlists or albums, we recommend clicking the "Save to list" button first. You can then navigate to the task list module and convert all the songs you need at once. Once you have initiated the conversion process, all you need to do is wait patiently. If you have a large number of songs to convert, you may wish to attend to other tasks while the conversion takes place. Upon completion of the conversion process, a pop-up reminder will appear on the lower right-hand side of your computer screen.
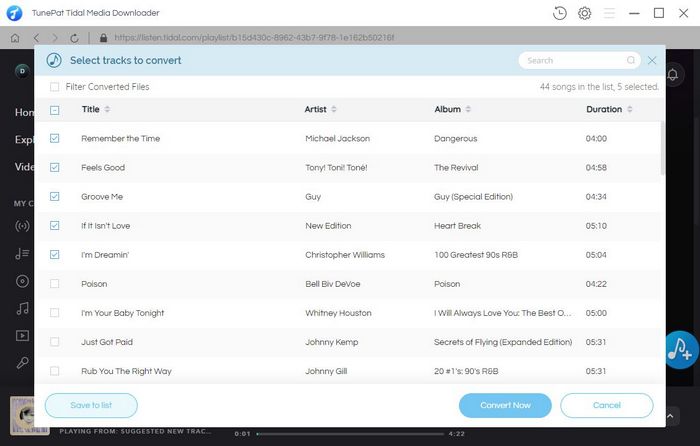
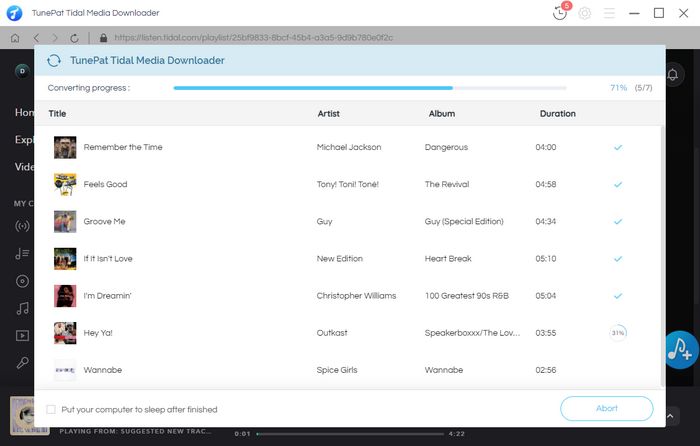
Step 4 Connect the USB Drive to Computer
Connect the USB to your computer and create an easy-to-find folder for your converted Tidal music. After successfully saving Tidal music to USB, plug the USB drive into one of the USB ports located in the front or center console of the Tesla.
Step 5 Access the Music Player
On Tesla's main screen, tap on the "Media" app, and then select the "Music" option. On the Music Player screen, you should see a list of available music sources. Tap on the USB drive to select it.
Step 6 Browse and Play Tidal MP3 Downloads
Once you have selected the USB drive as your music source, you can browse through your music folders and playlists and select the Tidal songs you want to play.
In conclusion, Music is an essential part of our lives, and it becomes even more important when we are driving. The ability to access music and podcasts directly from the car's infotainment system ensures a seamless and enjoyable driving experience. According to our actual needs, we can choose to stream songs on Tesla through the Tidal app or use TunePat Tidal Media Downloader to convert favorite songs into MP3, and then play offline through a USB drive.
What You Will Need
New Release
Hot Tutorials