Canva, a graphic design software established in 2012, has garnered more than 60 million monthly active users from 190 countries. You can create designs in various forms on Canva, such as short YouTube videos, long videos, presentations, posters, brochures, and more, using the classic and easy drag-and-drop mode. Compared to the professional and robust Photoshop, the primary benefit of Canva is its user-friendly interface and affordability. With over 250,000 templates to choose from, Canva also offers an extensive library of fonts, audio clips, graphics, pictures, and videos. In this article, we will share a magical trick that allows you to use Spotify music on Canva for free.
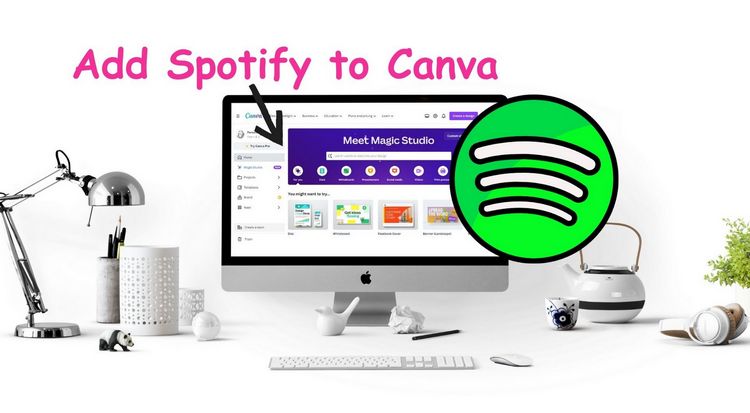
Part 1: How to Use Canva?
The free version of Canva can already meet the needs of most people. And if you pay for its annual membership, you can unlock more features, such as branded kit upload options, one-click image magic resizing, design saving for team use, 100GB cloud storage, and more.
Canva is easy to sign up, and you can log in using your email, Google account, or Facebook. Once you create your free account, you can choose whether to use it as a business, teacher, student, or any other capacity. Canva will then tailor the experience to your needs, making it even easier for you to use.
The usage method is quite straightforward. If it is your first time using Canva, locate the desired template type in the search box on the homepage. After selecting a preferred template, click the "Customize this template" button to open it. On the left-hand side, there is a menu bar consisting of various materials such as graphics, stickers, photos, videos, audio files, tables, and more that you can select. On the right-hand side, the main image can be customized and edited by dragging and dropping any of these materials.
Plus, the tool automatically saves your designs in real-time, so you don't need to worry about accidentally losing your latest progress. Once finished, you can download your masterpiece in different formats (PNG, JPG, PDF, GIF, MP4...) by clicking the "Share" button in the upper right bar.
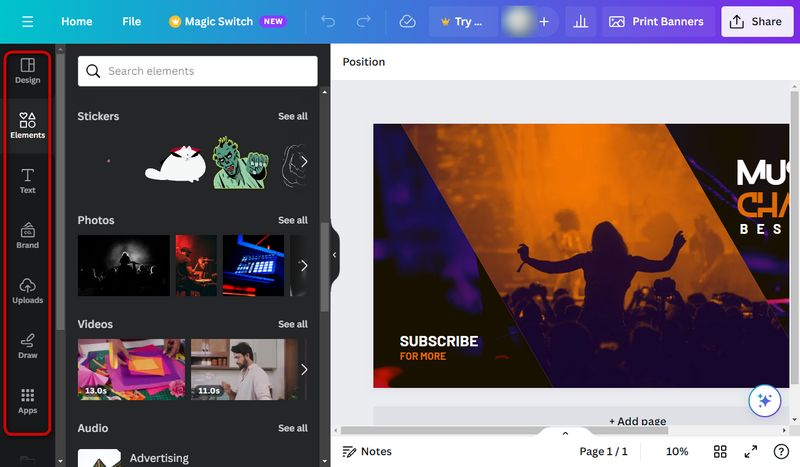
Note: Although the free material library offers plenty of options, be aware that some resources require payment, particularly audio files (as shown in the picture below, all items marked with a crown icon are paid items). If you would prefer not to pay for membership, feel free to upload your own images, videos, or audio files. Spotify, which has a library of 100 million songs, is a good choice. So, the following section provides a detailed guide on how to upload Spotify onto Canva effectively.
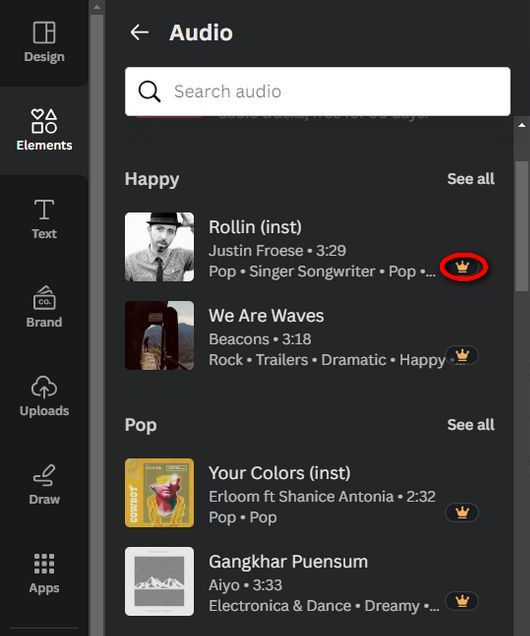
Part 2: How to Convert and Import Spotify Music to Canva?
As you are aware, Spotify's music is encoded in a protected format, typically OGG or AAC, like other streaming audio and video services. This causes the songs to be restricted to Spotify's platform. To enable the use of Spotify music on Canva, a powerful converter must first be used to convert the Spotify music to a common format, such as MP3.
TunePat Spotify Converter is an industry-renowned smart audio converter. This tool helps users get songs, albums, playlists, podcasts, and other content from Spotify at up to 10X speed and supports output to a variety of commonly used audio formats. You can customize the output file name according to your own preferences and needs, pre-set the output file arrangement, batch convert multiple different playlists or albums, etc. Spotify music that maintains the original 320 kbps quality and ID3 tags will not disappoint any Spotify lover.
Most importantly, this tool is recognized for its user-friendly interface and efficient performance, allowing users to easily obtain necessary Spotify songs with just a few clicks. The following sections will provide clear guidelines on downloading Spotify songs in MP3 format and subsequently uploading them to Canva from a local folder.

TunePat Spotify Converter
Step 1 Install TunePat Spotify Converter on your computer to enjoy an amazing music experience. The software offers two entrances, APP and Web player. If you wish to get 320 kbps music, it is recommended to choose APP. If Spotify is not yet installed on your computer and you need a more convenient and faster way to access Spotify content, select the Web player. Choose your preferred option and log in to your Spotify account in the Spotify app or web player window that opens.

Note: The steps below apply to all Spotify accounts, though sound quality varies. Spotify Free accounts typically max out at 160 kbit/s, while Spotify Premium accounts boast the highest quality at 320 kbit/s.
Step 2 Next, complete the various output or conversion settings. Head to the "Settings" panel, located under the left menu bar. Customize the conversion mode, output format, sound quality, output folder, file name, and more. When selecting the output format, keep in mind that Canva accepts M4A, MP3, OGG, WAV, or WEBM files up to 250MB. As an example, we will select MP3.

Step 3 After completing the setup, please search or directly open the music you want to convert from the Spotify app or the embedded Spotify web player window. Click the "Click to Add" icon in the lower right corner, and then TunePat will automatically start loading the songs on the current page. The parsed songs will be displayed in a new pop-up window. Click "Add" to add these titles to the Home interface.


Step 4 Come to the Home interface and click "Convert" to start conversion. Then, you just need to wait patiently for the conversion to complete. After the conversion is completed, move your mouse to the right side of any song, and you will see a folder icon. Click this "Show in Windows Explorer / Show in Finder" option, and then you can quickly locate the specific location of the converted Spotify music in the local drive.


Step 5Now you can begin by opening Canva and preparing to upload your Spotify music. Once you have opened a template or a previously edited project, locate the "Uploads" icon on the left-hand side of the screen. Click the purple "Upload files" button, and then locate and select the converted Spotify music file. After selecting "Open", simply wait for the upload to complete.
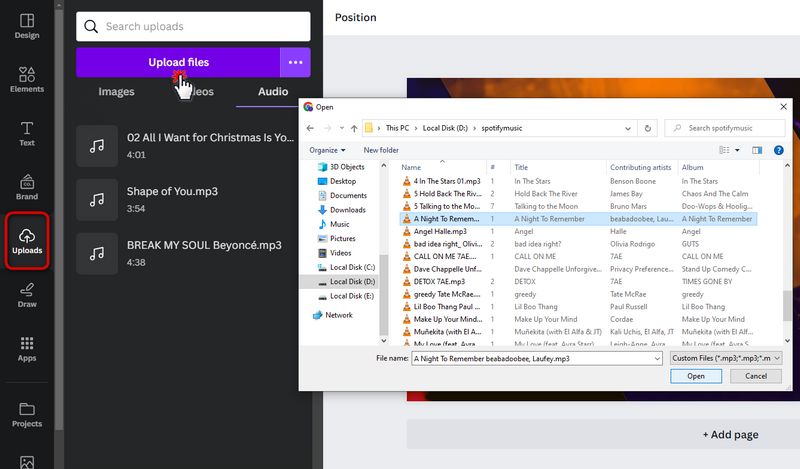
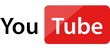 Video Guide: Add Spotify Songs to Canva in Minutes
Video Guide: Add Spotify Songs to Canva in Minutes
Conclusion
Canva is a user-friendly design website that is particularly helpful for beginners. The website offers a vast array of materials, but the Audio resources are only accessible through a paid upgrade. This poses a challenge for those looking to use Canva for video BGM.
Fortunately, our article resolves this difficulty. By utilizing TunePat Spotify Converter, you can conveniently extract music from Spotify's expansive library and incorporate it into Canva. Don't hesitate any longer! Click the "Download" button below to obtain Spotify music in a variety of formats. The converted Spotify songs can be imported into various editors and are compatible with different devices.



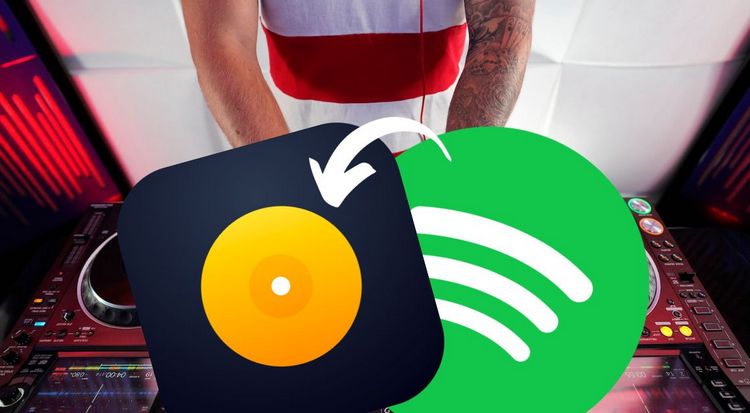
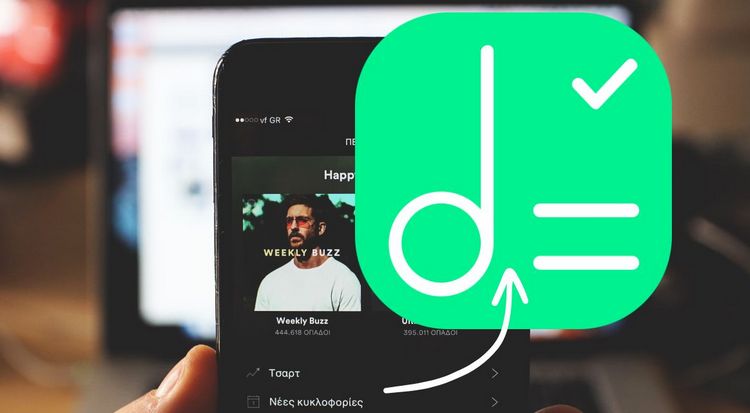
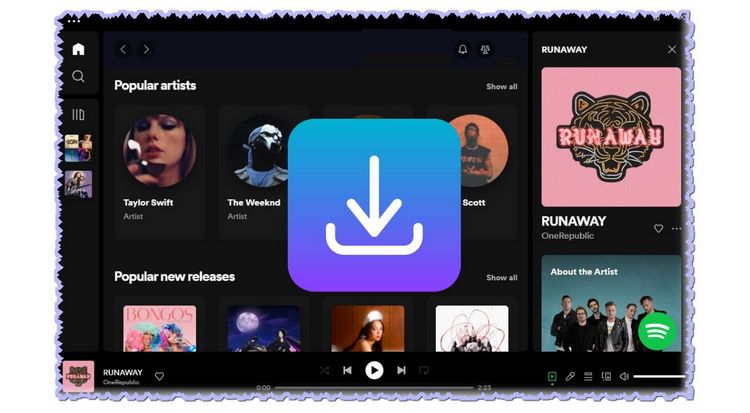

Delilah Rene
Senior Writer