

TunePat Spotify Converter
Windows Media Player is a player produced by Microsoft Corporation. Often referred to as "WMP". It is usually built-in as a component in the Windows operating system, or it can be downloaded from the Internet. Through Windows Media Player, the computer will become your media tool. It has functions such as burning, ripping, synchronization, streaming, watching, listening, and so on.
Playing music through Windows Media Player is one of the most primitive and simple ways to play music. So despite the fact that streaming music services are already outstanding, such as Spotify, there are still some people who love the simple music player like Windows Media Player very much. In this article, we will discuss how to add Spotify Music albums and playlists to Windows Media Player and play Spotify music via it. It only takes a few minutes, just follow us to learn more details.
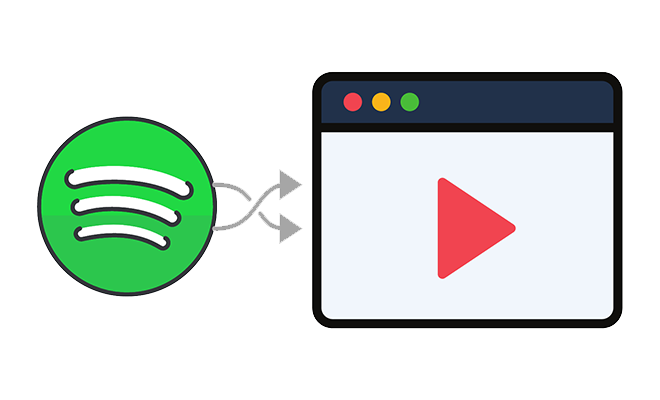
You must be familiar with how to download Spotify music into a common format. To be sure, there is no official solution. So you have to resort to third-party music converters. Through this article, you will learn that TunePat Spotify Music Converter is a music converter worth starting with. Even if you are a beginner, you can't ignore this software, because it only takes a few simple steps to download Spotify music to the local PC in MP3 format. Then you can play these downloaded Spotify songs through Windows Media Player at any time.
TunePat Spotify Converter gives a simple yet powerful solution to convert songs, albums, playlists, and other audio files from Spotify to MP3/AAC/WAV/FLAC/AIFF/ALAC formats. It supports downloading Spotify songs at 10X fast conversion speed with lossless output audio quality. And you will not lose metadata of each song after the conversion.
Key Features of TunePat Spotify Converter:

TunePat Spotify Converter
Now, let's check the step-to-step guide on how to download Spotify music to MP3 format.
Step 1Download and Install TunePat Spotify Music Converter
Download the TunePat Spotify Downloader tool from the link above and install it on your computer. In the middle of the TunePat homepage, there is an "Open Spotify Web Player" button, click it. From this page, you are required to log in to Spotify with a Free or Premium account. TunePat can download songs without ads even you are a Spotify Free user.

Step 2Choose the Output Settings
In the upper right, go to the "Settings" button  . Hit on it to choose the preferred output parameters. You need to select an output format that can be compatible with Windows Media Player. Generally, MP3 and WAV formats are compatible. Here I will choose MP3. Since the MP3 format is compatible with most media players.
. Hit on it to choose the preferred output parameters. You need to select an output format that can be compatible with Windows Media Player. Generally, MP3 and WAV formats are compatible. Here I will choose MP3. Since the MP3 format is compatible with most media players.
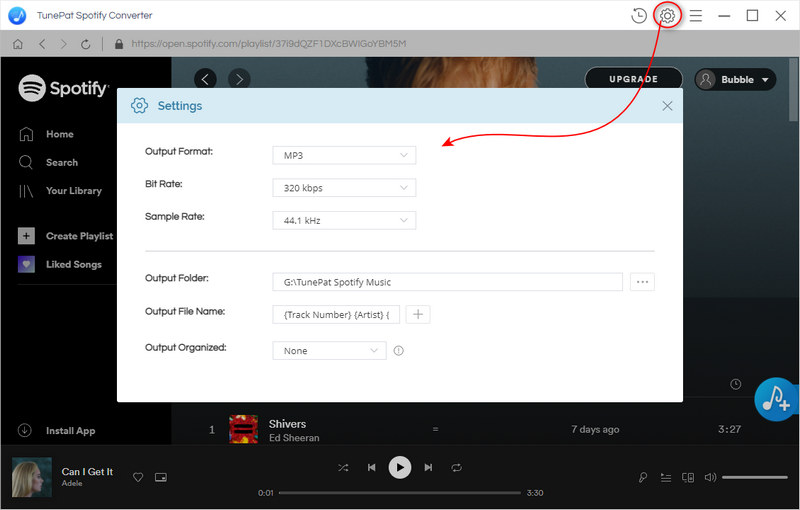
Step 3Convert Spotify Songs to MP3
When you need to download Spotify songs, open a music album or playlist in the built-in Spotify Music web player, then click the "Add to list" button in the lower right. A pop-up window appears. You are allowed to select songs from the list to download. Click "Convert Now" to initiate the conversion process immediately.

If you need to convert more songs from other Spotify Music playlists at once. Choose "Save to list". Then the selected songs will be added to the task list. Repeat the steps until you finish all selections. Go to the upper right, click the "task list" button. And click "Convert" to start converting all Spotify songs from multiple playlists at once.
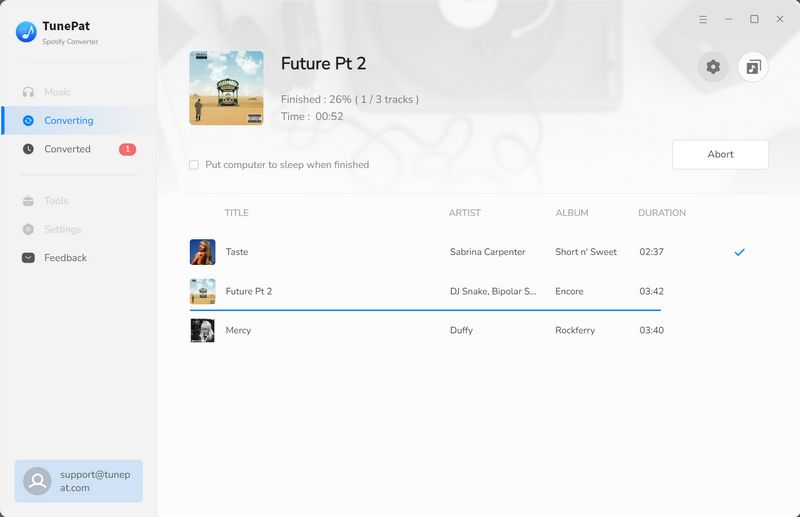
Step 4Play Spotify Music via Windows Media Player
After the conversion, go to the upper right, click the "History" button ![]() . Then you can click the "folder icon" to open the output folder quickly. The songs from Spotify Music are saved to the local PC. Choose a song, right-click it to get more options. In the pop-up menu list, choose "Open with" > "Windows Media Player". Now you can get rid of restrictions of Spotify and listen to these Spotify songs via Windows Media Player.
. Then you can click the "folder icon" to open the output folder quickly. The songs from Spotify Music are saved to the local PC. Choose a song, right-click it to get more options. In the pop-up menu list, choose "Open with" > "Windows Media Player". Now you can get rid of restrictions of Spotify and listen to these Spotify songs via Windows Media Player.
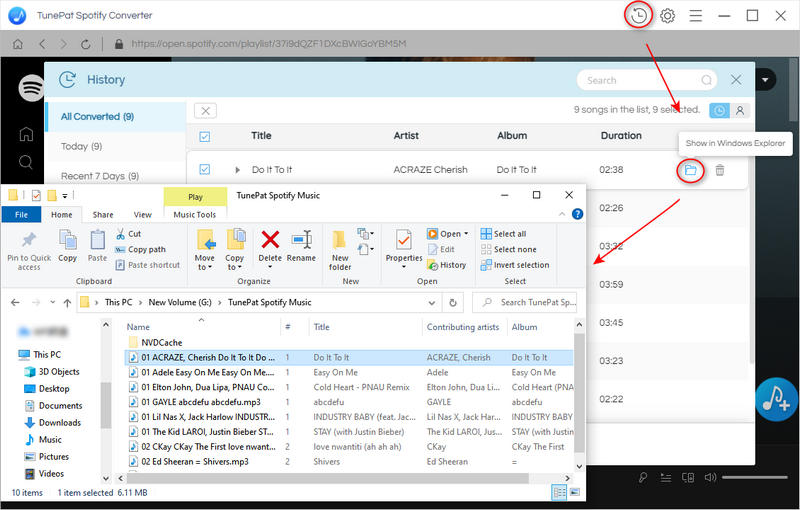
Step 5Add the Downloaded Spotify Playlists to Windows Media Player
When you need to add the downloaded Spotify albums or playlists to the Windows Media Player, just open the Windows Media Player, then click "Album" or create a new playlist and click it, then drag and drop the Spotify music folder to the Windows Media Player. Immediately, you've added the downloaded Spotify playlists to the Windows Media Player. Now, you can enjoy the free playback of Spotify playlists via the Windows Media Player anytime.
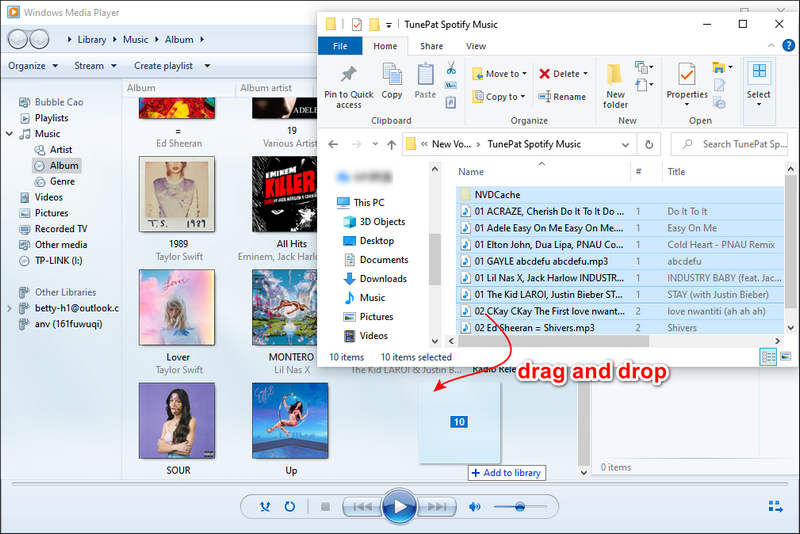
After learning all the steps above, I believe you can't wait to try it yourself. Then download our TunePat Spotify Converter now, and then start learning how to play Spotify songs through Windows Media Player.

Want to batch download Apple Music in a short time? TunePat Apple Music Converter is such an efficient program that can help you download Apple Music at 10X faster speed and convert music to MP3, AAC, WAV, FLAC, AIFF or ALAC format. Got the Free trial immediately!
Learn More >>