Spotify is among today's most popular streaming music platforms with global users. However, users may turn joy into frustration when Spotify crashes mid-song. Do you ever have this problem? It is so annoying, right? Luckily, in this article, we'll explain the most common causes, the steps you can take if Spotify crashes again, and a useful tool you can use to fix the problem permanently. Read on to get rid of annoying Spotify crashes.
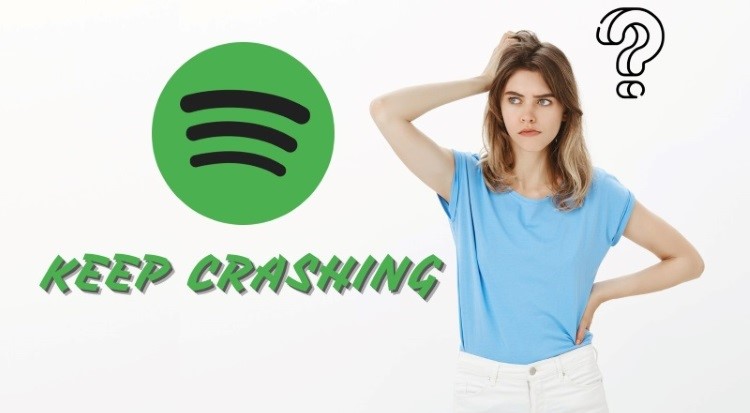
Part 1: What to Do When Spotify Keeps Crashing
This part will outline 8 methods to help you resolve the issue and get back to the music.
Method 1: Examine the Internet Connection
When Spotify crashes, examining your internet connection is a crucial step, visiting some internet speed test websites. Unstable internet will make the Spotify App keep crashing. If your internet cannot support Spotify playing music, switching to a more reliable WiFi or data source may be the key to getting Spotify back on track.
Method 2: Check the VPN Connection
If you are in an area where Spotify is restricted, listening to Spotify music with a VPN may be a reason why Spotify crashes. The stability of your VPN network can affect your Spotify as well. If your VPN does not work, Spotify will not play music normally. At this moment, you'd better switch to another VPN service to connect to Spotify.
Method 3: Switch Offline Mode
Sometimes, Spotify Premium users will turn on Spotify Offline Mode. In this circumstance, Spotify will not play online music normally. If you're a Premium user, please make sure you have switched Spotify Offline Mode as per the instructions. Launch Spotify and find the offline mode in the settings. You may switch it and restart the Spotify App on your device.
Method 4: Update the Spotify App
An outdated version of Spotify may be incompatible with the operating system of your device, which causes unexpected Spotify crashes. To avoid Spotify crashing, please make sure you have installed the latest version of Spotify on your device. Follow these instructions to make sure you've updated your Spotify app to the latest version. Launch the App Store app on your iPhone. Search for the Spotify app and see if an update is available. If it is available, click the "Update" button next to Spotify and install the update.
Method 5: Disable Firewall Settings
If you are using Spotify on your computer, check if your computer has considered Spotify as a threat. You can try to turn off the anti-virus and firewall on your computer. Disabling Firewall settings on your PC can help you solve your Spotify offline problem. Open the Control Panel, and select System and Security. Choose Windows Firewall, click "Allow an app through firewall", and then tick the box next to Spotify. You may have a pop-up telling you that turning the firewall off is not recommendable. Stick by turning it off and then click on "OK".
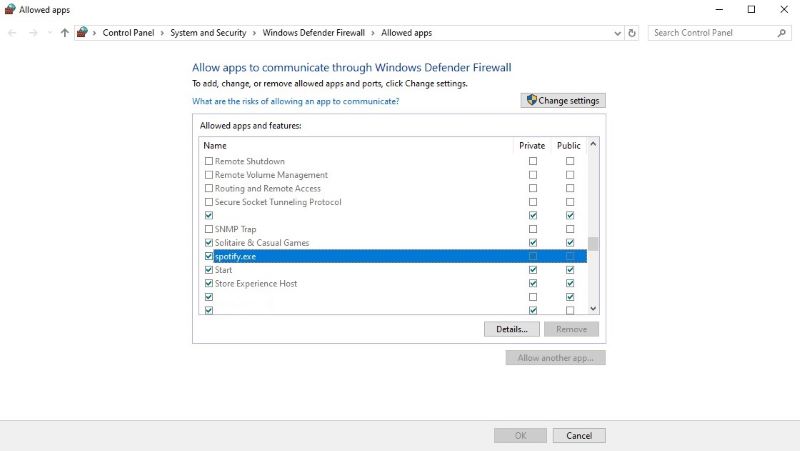
Method 6: Clear Cache Data
If none of these solutions work, clearing the cache data, which are temporary files that your system automatically creates for a hassle-free user experience, might be the next step. When cache files continue to pile up on each other, they can often trigger unexpected errors such as causing the Spotify app to crash frequently. So, in this situation, you may simply delete the Spotify caches to try to fix the problem, but be mindful that this will remove all downloaded songs and require you to re-enter your login credentials. Go to settings on your phone and find the Spotify App. Scroll down and you will see the "Clear cache" option.
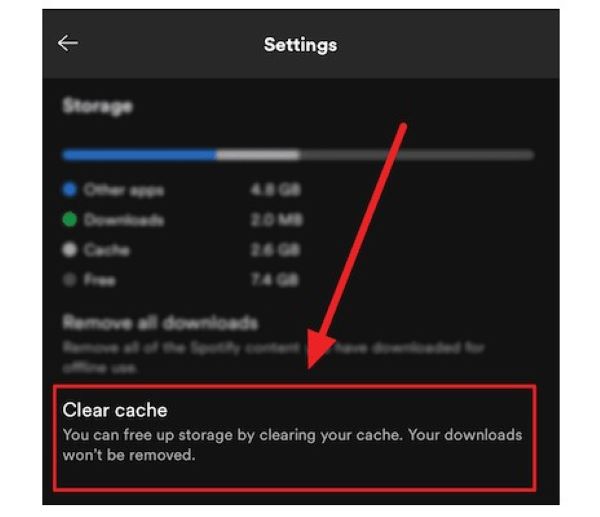
Method 7: Re-login to Spotify
An easy way to fix Spotify says offline is to re-login to your Spotify account. This will help you restart things. Choose "Log Out" in the Spotify app or Spotify web player screen on your PC or in the settings of your mobile phone. Then log back in by re-entering your Spotify ID and password.
Method 8: Reinstall the Spotify App on Your Device
As a last resort, you can also reinstall the Spotify software to resolve the issue by uninstalling Spotify on your device and downloading and installing it from Spotify's official website, App Store, or Google Store. After reinstalling Spotify, launch Spotify again to see if it works.
Should these methods fail to fix Spotify keeps crashing, reaching out to Spotify's support team is the next step to resolve the issue and get your music streaming again.
Part 2: A Useful Tool to Fix Spotify Keeps Crashing Permanently
After trying the above 8 methods, we hope you have solved the problem. But imagine if you encounter the same problem next time, you need to try these 8 methods again one by one. Despite subscribing to a Premium plan, Spotify crashing can occur occasionally. To permanently resolve this problem, we recommend downloading Spotify music using a useful music converter called TunePat Spotify Converter for downloading Spotify music and converting it to plain formats such as MP3. When downloaded and converted, the music can be transferred to other devices so that you can listen to it offline anytime and anywhere, and you will no longer have to endure the trouble of Spotify crashing. Remember to download and launch TunePat Spotify Converter first, and follow the steps below.

TunePat Spotify Converter
TunePat Spotify Converter enables users to convert and get Spotify songs, albums, playlists, podcasts, radio, and audiobooks from the Spotify app or web player and then save them permanently.
Step 1 Launch TunePat Spotify Converter
You will see two buttons on the upper-right, "Switch to Web player" and "Load App", which allow you to download Spotify music from both the app and the web player. If you want to convert music from the Spotify App, the Spotify App should be installed on your device in advance. When launching TunePat, the Spotify App will pop up in a new window. You can click "Switch to Web player" to open the Spotify Web player. Loging into your Spotify Account is a premise step to access your music library.

Step 2 Customize Settings
Click the "Settings" on the left and there are various parameters you can change such as "Conversion Mode", "Output Format", "Bit Rate", "Sample Rate", etc. You can customize your settings here as you like. TunePat also allows users to download the lyrics with the songs by clicking "Save lyrics (if provided) " in the settings.

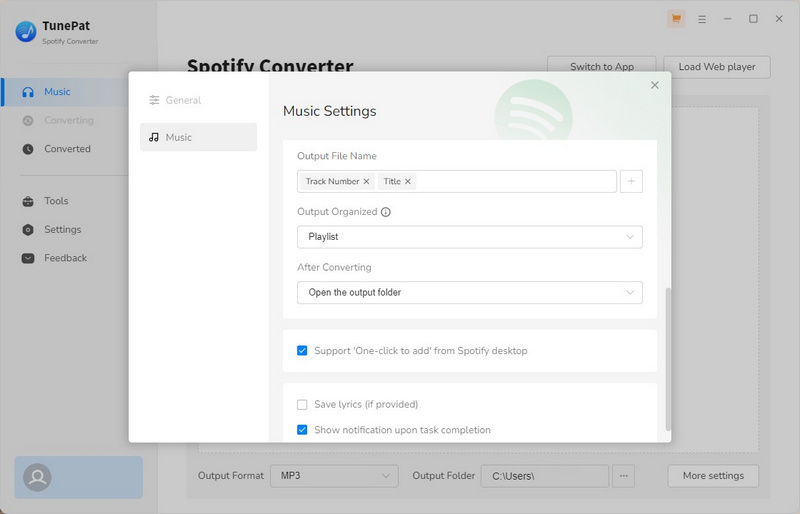
Step 3 Add Music from Spotify
After changing settings, you may go back to the Spotify App or Web player window to select your favorite songs, albums, and playlists. Open these songs, and click the blue "Click to add" button in the lower right corner. TunePat will automatically load all the tracks in a pop-up window, with all songs selected by default. Click "Add" to add Spotify music to TunePat.
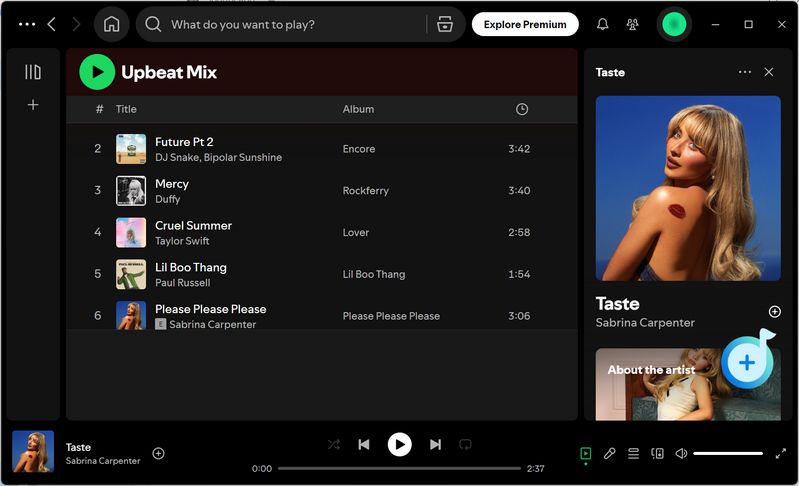

Step 4 Check the Converted Music
You will be given three buttons to choose from. Clicking the "Add More" button will let you add more songs from different albums while clicking the "Convert" button will start to convert the music. Wait for a while and the music will be converted and saved in the folder you have set before. Now, you have downloaded Spotify songs to your computer and can listen to them offline without being interrupted by Spotify crashing.


Conclusion:
This article provides 8 methods to help you fix Spotify keeps crashing, but we recommend using TunePat Spotify Converter all in all. TunePat helps you download and convert Spotify music to your computer in plain formats such as MP3. Once converted, you can transfer Spotify music to other devices and you will not face Spotify crashing problems.
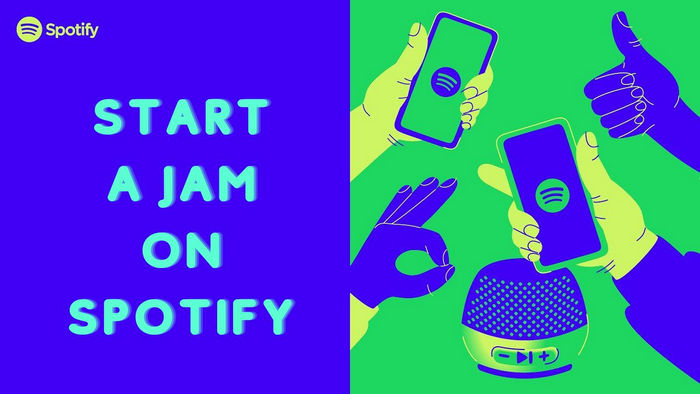
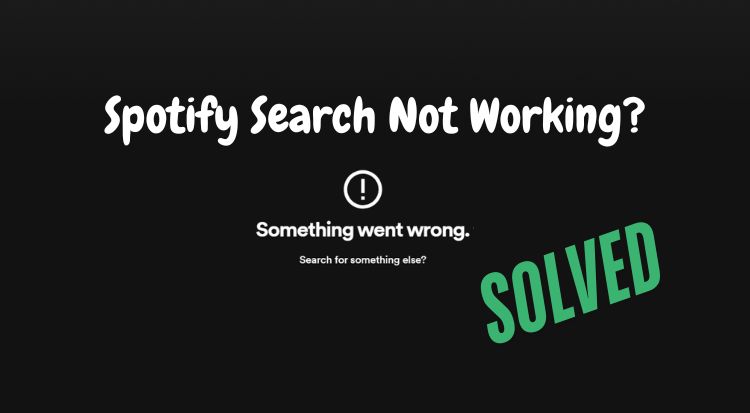
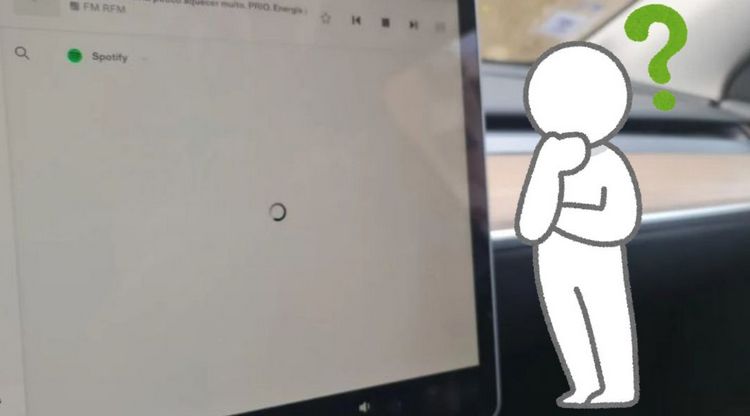
Olivia Anderson
Senior Writer