

TunePat Spotify Converter
"A firewall may be blocking Spotify. Please update your firewall to allow Spotify. Additionally you can try changing the currently used proxy settings (Error code: 17)”
Spotify has been entertaining its users with a wide range of songs and podcasts they can stream all they want. This music streaming app allows its more than 207 million users around the world to enjoy millions of tracks from different categories. Whether you want to listen to pop songs, oldies, rock or KPop, Spotify has all the types of music that you want.
You can listen to your favorite music from your computer or your smartphone. Spotify supports Windows, macOS, Android, iOS, and other major operating systems. To get access to Spotify’s huge collection of music, all you need to do is sign up for an account and download the app on your device. However, several users have recently reported experiencing sign in problems with the music streaming platform. They were unable to log into their account and instead got an error code 17.
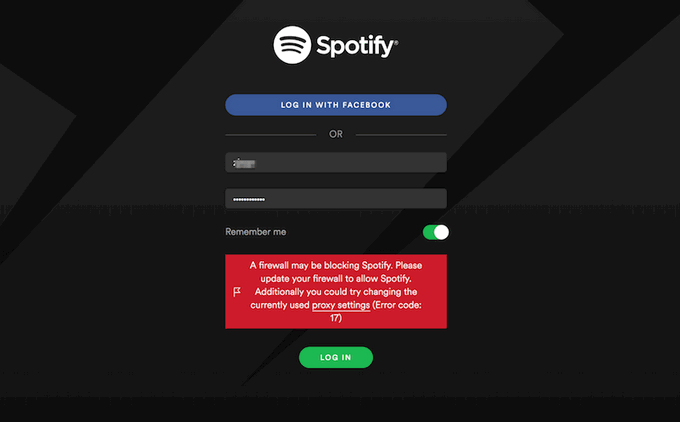
We cannot specify an exact reason for why errors occur on Spotify. However, based on our research we found that the issue can be caused due to the following reasons:
If you are encountering Spotify Error Code 17 while you are logging in to the app, you can also change your country settings or Firewall settings by following the solutions below.
Traveling to another country results in a conflict between the IP address you use for your Spotify account and your current location, hence the error. So, if Spotify error code 17 on Mac is preventing you from enjoying your favorite music, read ahead to find out how to get around this problem and login to Spotify successfully.
This fix is for Spotify users who are currently away from their home country to another for more than 14 days. The only way to prevent Spotify from getting confused about your location is to match the country on your Spotify account with your actual whereabouts. You might not be able to do any changes in settings from the application since you are unable to Login there. What you can do is go to the Spotify website and log in through a browser. Follow the steps below to edit your Spotify location settings:
Step 1Go to “Spotify” website through https://www.spotify.com/. Click Log In and type in your Spotify email address and password.
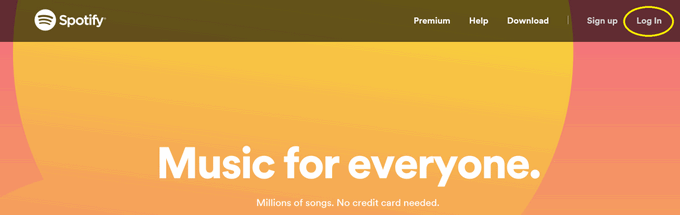
Step 2Then click “Account” under “Profile”.
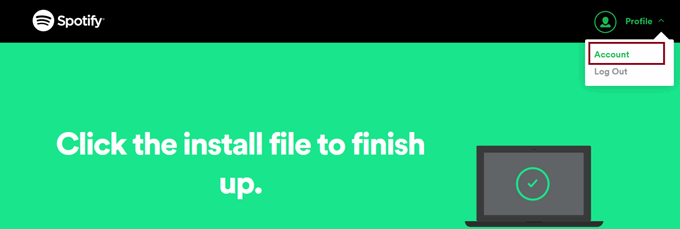
Step 3In the left-side tabs, select “Account overview” and then click “Edit Profile”.
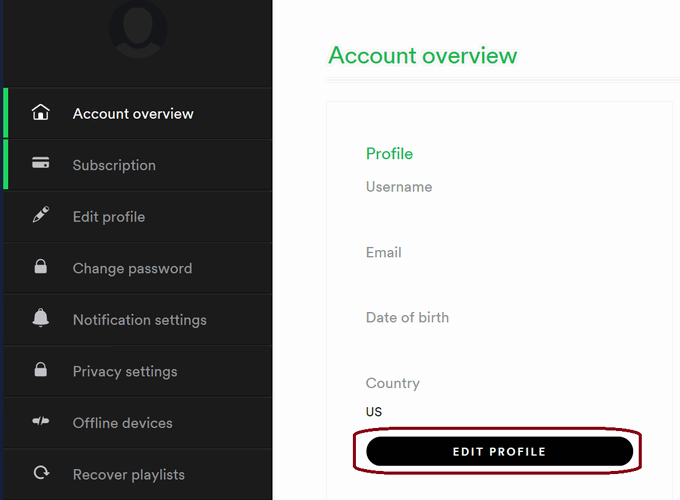
Step 4Scroll down to Country and select your current country from the dropdown list. Click SAVE PROFILE.
Note: Your new country only shows when you’re actually there.
Now quit your Spotify app and relaunch it on your Mac. Just try to log in again using the app to see if it worked.
Note: If for some reason, you can’t change your country information, you can set your VPN to use your home country’s server, so that Spotify won’t be able to detect that you’ve changed locations.
If you didn’t travel abroad when you encountered Spotify error code 17 on Mac, you should make sure that the application is not being blocked by your Firewall.
To allow Spotify through your firewall, you need to add it using Firewall Options by following these steps:
Step 1Click the Apple menu, then click on System Preferences.
Step 2Navigate to Security & Privacy, and click on the Firewall tab.
Step 3Click the lock icon at the bottom of the window to make changes to your Firewall settings. You may need to enter your administrator username and password in the dialog box then hit Enter.
Step 4Click Firewall Options.
Step 5Click Add Application, then select Spotify from the Browse dialog box.
Step 6Click the Add button, then OK.
Try logging in again on Spotify to see if it worked.
Spotify has a large song library, numbering around 50 million, across a broad range of genres. It enables its users to listen to up-to-date music online anywhere anytime. With Spotify Premium, you can download 10,000 songs for offline listening on five different devices. But on the downside, one can’t download music from Spotify as local MP3 files for playing on an MP3 players because of the company’s Digital Rights Management.
If you want to enjoy Spotify music on an MP3 player that can't work with Spotify, taking a specific Spotify Music Converter must be a good way. And TunePat Spotify Converter is an easy-to-use solution for both free and premium users to convert and download Spotify music in a more easily accessible offline format. With no need to install the Spotify app, it is able to download and convert Spotify songs, albums, and playlists as MP3/AAC/WAV/FLAC/AIFF/ALAC files to local computer at 10X fast conversion speed with lossless output audio quality and ID3 tags kept. Along with the best quality, it provides accessibility on multiple devices. Experience the best offline music experience without Ads and encryption limitations.
Key Features of TunePat Spotify Converter

TunePat Spotify Converter
TunePat enables you to download all of the songs from Spotify as MP3 files with three simple steps: First of all, choose MP3 as the output format, then add music to TunePat and finally click “Convert” button to download Spotify music as MP3 to your local computer. Here come the detailed steps:
Step 1Choose Output Settings
Launch TunePat Spotify Converter and sign in with your Spotify account. Then click the "setting button" to change the basic parameters (Including Output format, Output quality, and Conversion mode, etc). Here you can choose format as , adjust output quality up to 256 kbps, choose output path, and organize the output files in various ways.
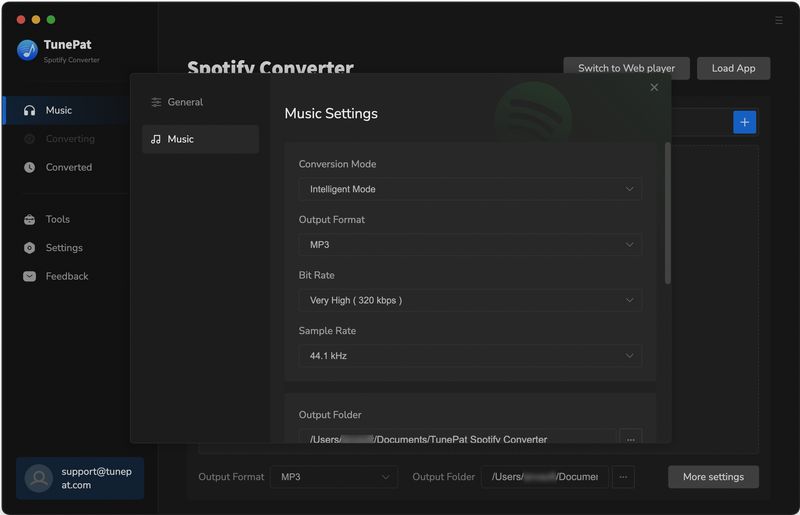
Step 2Add Spotify Music
Open a playlist, album, or artist, and then click the "Add" button. A new window will pop-up and all songs in the list are added, just select the songs you would like to convert.
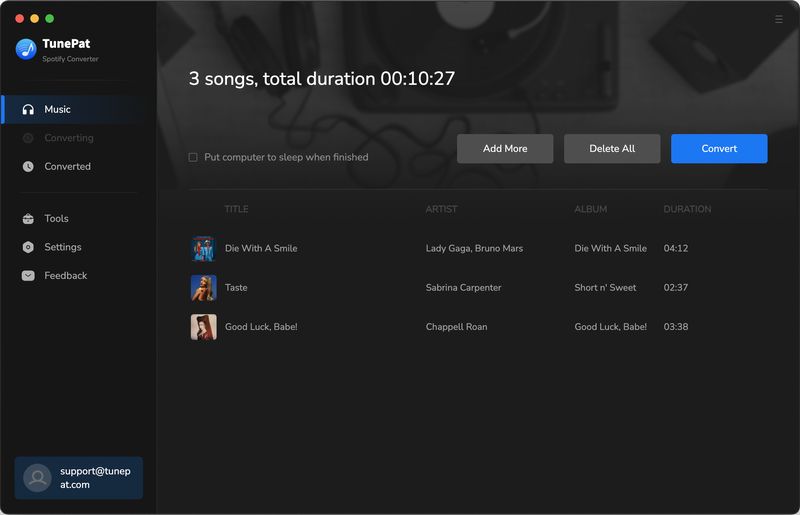
Step 3Start Conversion
Finally, Tap the "Convert" button to start downloading Spotify music to a desirable format retaining 100% audio quality and ID3 tags. Wait for the conversion to complete.
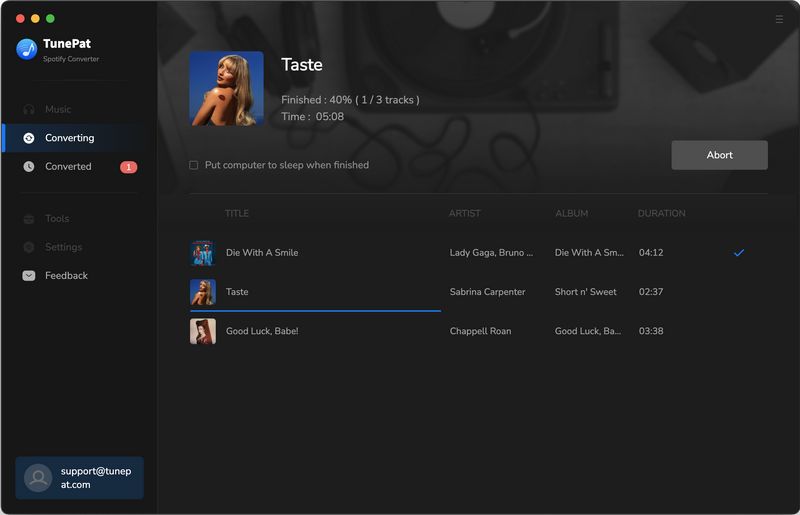
After conversion, you can easily find the well-downloaded files by clicking the "History" button on the top right corner. Since these Spotify songs have been downloaded and saved as MP3 files on your local computer, now you can listen to them on an MP3 player or transfer them to other devices for playing without limits.
Although the Spotify Error Code 17 issue is an annoying one, you can easily fix this by following the solutions we have listed above. We hope that the fixes we have listed for you were able to fix your problem so that you can keep on enjoying listening to your favorite Spotify songs. Also, you can use TunePat Spotify Converter to fully get rid of the Spotify restrictions. Downloading your favorite Spotify playlist and songs and save it on your computer or mobile device without any limits. This allows you to listen to Spotify music freely, and keep them forever.