Download High-Quality Cover Art from Apple Music
Nowadays, people tend to choose powerful streaming tools to enjoy songs. Examples include Apple Music, Spotify, YouTube Music, and many more. In the past, cover art was the first interaction a consumer had with an artist's work. When you first went to a record shop and discovered the work of an unknown or unfamiliar artist, whether the artwork caught your eye and impressed you determined whether you would give it a chance and buy it.
Some well-designed cover art is even cherished and collected by music lovers. So in the age of streaming, does the fact that a song cover has shrunk to a small square mean that it is not important? Of course not! The artwork has always been an important space to grab people's attention and make sense of the content of the artist's song. This is where Apple Music users ask, so can I download the virtual Apple Music artwork in high quality as well? How do I save it? Can I modify or change the cover art of an Apple Music song? These are the things we will be explaining next.
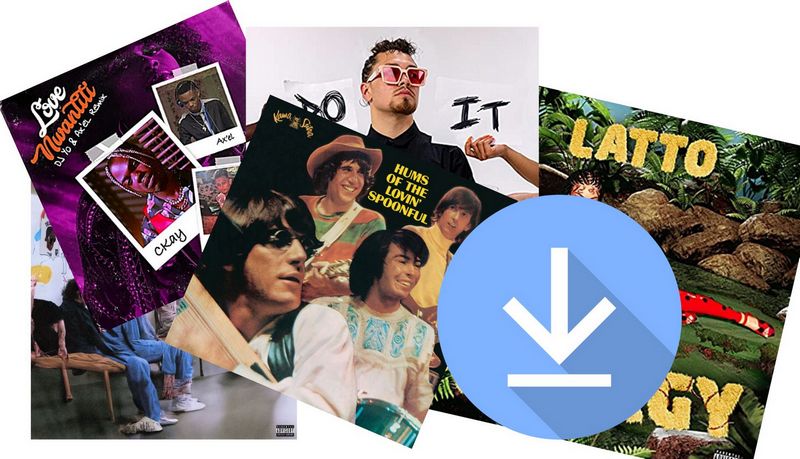
Part 1: Download Cover Art from Apple Music Web Player
As you know, you can view Artwork information in the song details of the iTunes or Apple Music app, but there is no download button, nor can you right-click to copy or drag and drop to the desktop to create a new file.
When you log in to the Apple Music web player via your browser and go directly to a song or album, you will notice that when you right-click on the cover, the "save image as" button is optional, but the saved file is shown as a .webp suffix instead of a normal image file. This format is still only viewable through a browser and cannot be opened through some of the computer's image viewers. But don't worry, we'll show you how to get real quality cover art with Apple Music's web player.
Step 1 First, open any browser on your computer and visit the official Apple Music website. Log in to your account details.
Step 2 Once you have logged in, open or search directly in the search box in the top left corner for the single or album you want to get cover art for.
Step 3 Open the album, then right-click on the current screen and select View page source from the menu options.
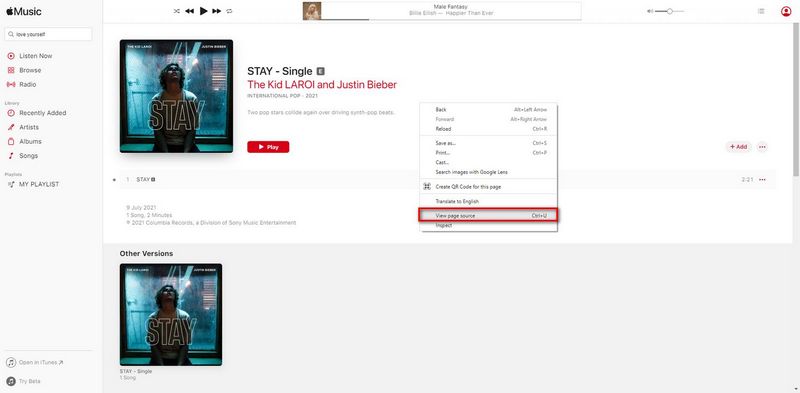
Step 4 To quickly locate the cover art, hit "Ctrl + F" on your keyboard and copy & paste property="og:image" the file ending in .jpg after this field is the cover art you want to download.
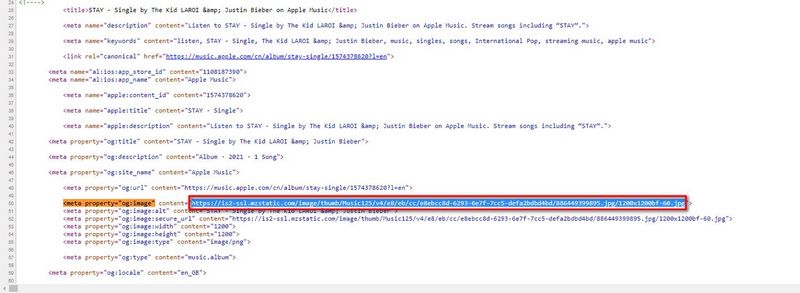
Step 5 Copy the entire link into your browser and open it. Once open, right-click and select the "save image as" button. This will give you high-quality Apple Music cover art.
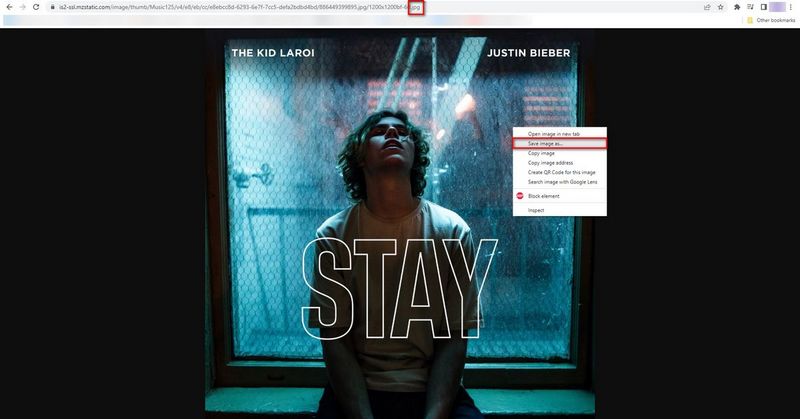
Part 2: Download Apple Music Files with High-Quality Cover Art
Apple Music is a service that gives you access to the Apple Music library through a paid subscription. Once your membership expires, you will lose access to these songs. This means that you will find that when you have downloaded high-quality Apple Music artwork using the method above, you will not be able to permanently save your favorite songs or albums from Apple Music to your computer in a normal format via the official method.
This is the problem we are going to solve for you today. You need a reliable third-party tool to help you save both Apple Music in MP3 format and cover artwork in high quality. This tool is the TunePat Apple Music Converter. It can rip and convert any Apple music, song, album, playlist, or podcast you like to MP3, WAV, FLAC, AAC, AIFF, and ALAC format. In addition to the music or album art just mentioned, this converter with leading decoding technology preserves the other ID3 tags (Title, Artist, TrackNum, Year, etc) of the song. Not only that, but this converter is very easy to use and runs very efficiently (10x faster).

TunePat Apple Music Converter
Note: To use this method, your Apple Music subscription must still be active. If not, the conversion will be impossible. However, these Apple Music tracks can be permanently kept after the transfer is finished.
Step 1 Launch TunePat Apple Music Converter
Launch TunePat Apple Music Converter and you will see the interface like this. Please note that if you only installed the iTunes App on your Windows computer, the interface you see is not like this because TunePat will automatically open the iTunes App. It is also very simple to switch the audio source to convert music. You only need to click "Switch to App" or "Switch to Web player" in the upper right corner to complete this operation.
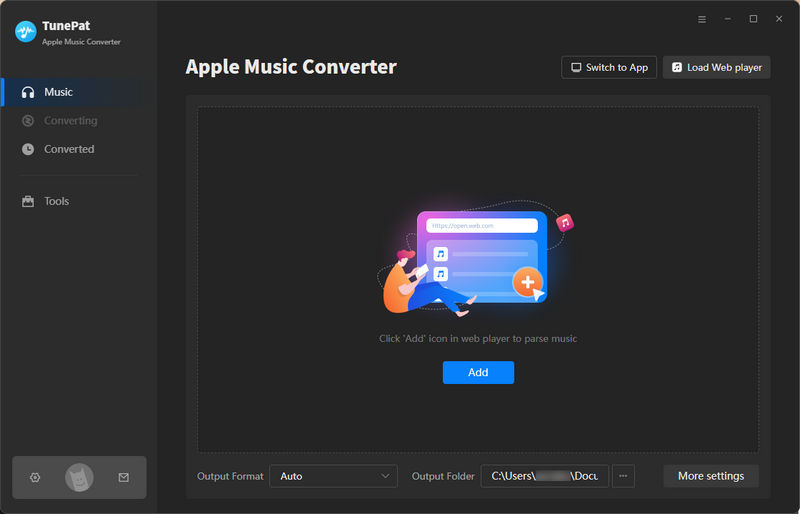
Step 2 Add Apple Music to TunePat
Next, we will demonstrate how to add music to TunePat from the Apple Music web player. If you want to know how to add music from the iTunes App/Music App, please click here for a detailed tutorial.
Browse Apple Music web player to select the album or playlist you want to download. You can manually choose the songs you want to download by tapping the blue "Click to add" button after loading the tracks. To add these songs to the conversion list, select the "Add" button. The chosen songs will be loaded by TunePat and listed in a conversion list.

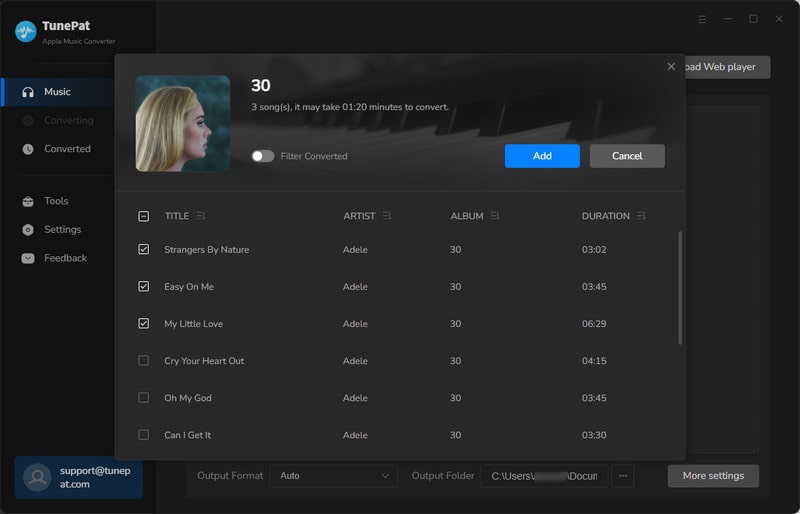
Step 3 Set up the Output Parameters
Before the conversion, go to the "Settings" panel. Here, customize the various parameters of the downloaded Apple Music song. In the Output format field, select "MP3", and you can also select bit rate, sample rate, output path, output folder, etc.
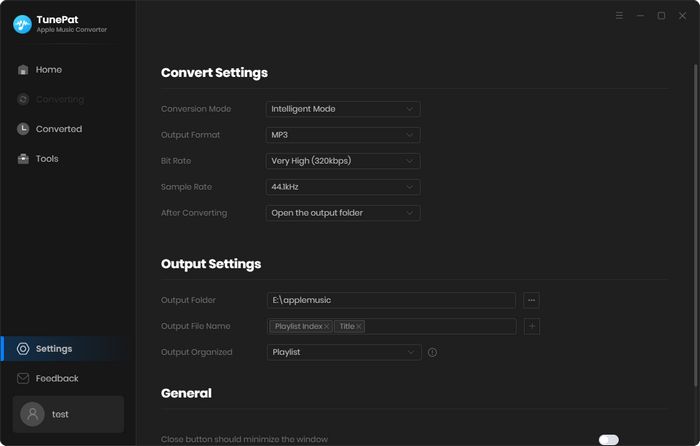
Step 4 Start Download Songs from Apple Music
To begin downloading Apple tunes to your computer, return to the Convert windows and click the "Convert" option. Click the "Add More" button to add songs from other albums or playlists if you want.
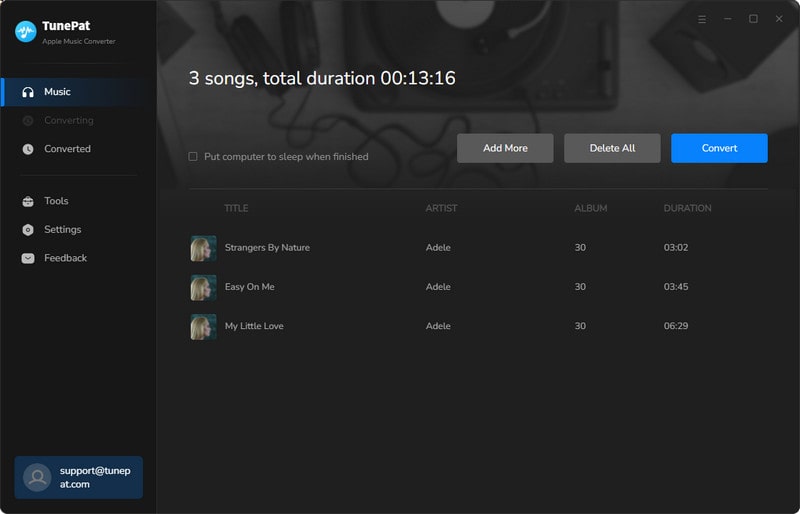
Step 5 View the Converted Apple Music with High-quality Cover Art
Now you just have to be patient. When the progress bar reaches 100%, the songs you have selected will be saved to your computer in MP3 format. These local Apple Music songs can then be imported into various places such as DJ programs, video editing software, MP3 players, etc.

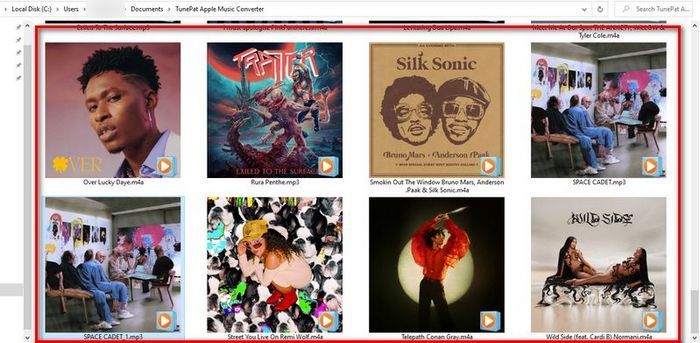
Part 3: How to Add or Change the Cover Art of Apple Music
Add or Change the Cover Art of Apple Music via iTunes
Step 1 You can add a downloaded song directly to one of iTunes' song lists by moving your mouse over the three-dot icon to the right of that song. Select the Song Info option from the menu bar that appears. Once selected you will see the following screen (we will use a random song as an example).
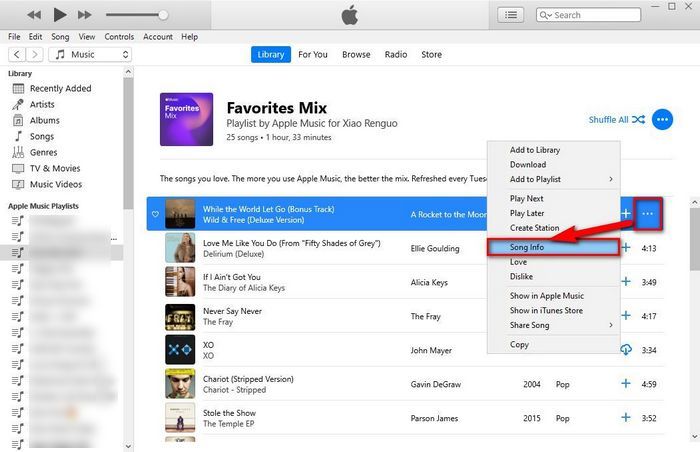
Step 2 In the new window that pops up, click on the Artwork tab. You can either click on the Add Artwork button in the bottom right-hand corner here to upload an image locally as a cover for that music or album, or you can delete artwork by right-clicking on it.
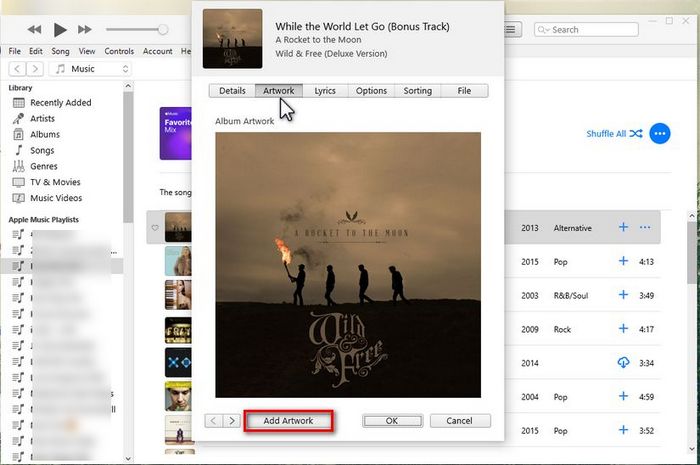
Add or Change the Cover Art of Apple Music with Footbar2000
Step 1 To begin with, go to the folder where you just saved your Apple Music download. The target music should be dropped into the Footbar2000 application.
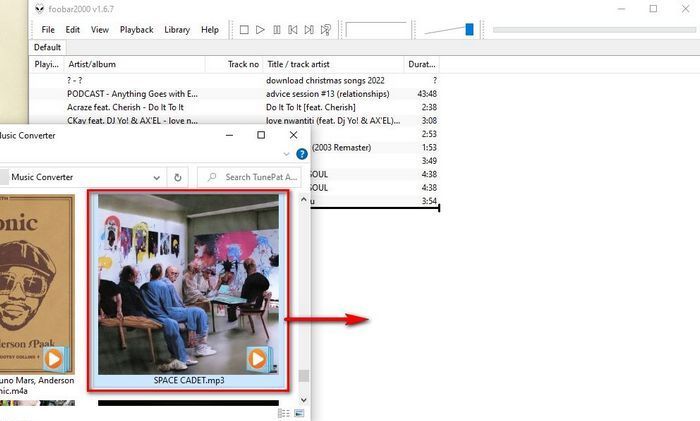
Step 2 When you right-click the song, choose Properties.
Step 3 Go to the Artwork tab where you can add pictures of the Front cover, back cover, artist, and more. You can also delete the original artwork by clicking the Delete button on the right and then clicking the + button to add a file from your local area.
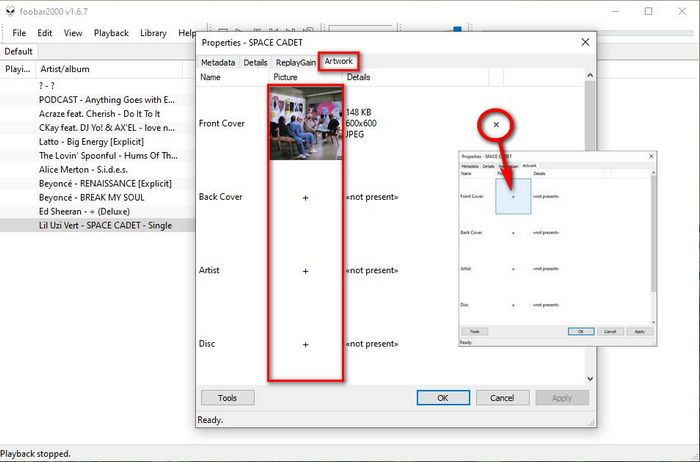
Conclusion
Now you've easily mastered how to download high-quality cover art from Apple Music. So don't hesitate any longer and download TunePat Apple Music Converter now! This amazing converter allows you to download and keep Apple Music song files as well as ID3 tags (including Artwork) permanently in one stop.
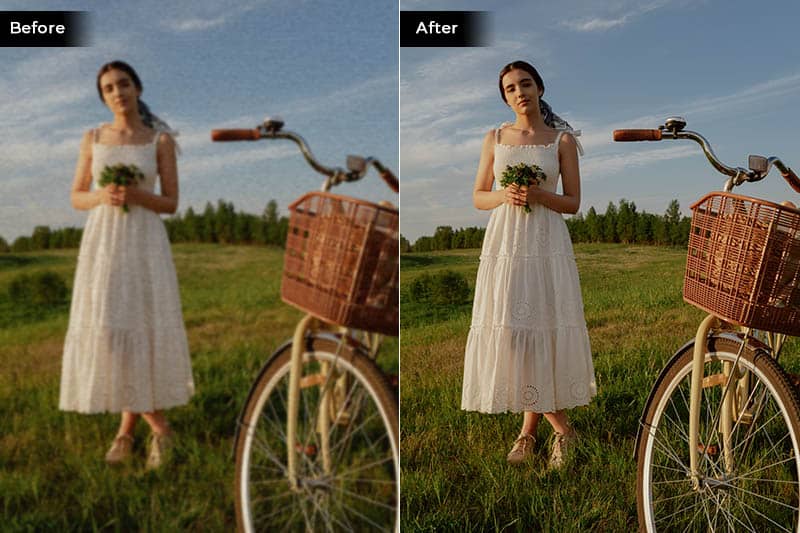
Try the Best Photo Enhancer AI!
Are you happy with the Apple Music song cover you got by the above method? If you want a clearer picture, don't miss AVCLabs Photo Enhancer AI, which uses the most advanced AI enhancement technology to help you turn blurry or low-quality photos into high definition! Learn More >>



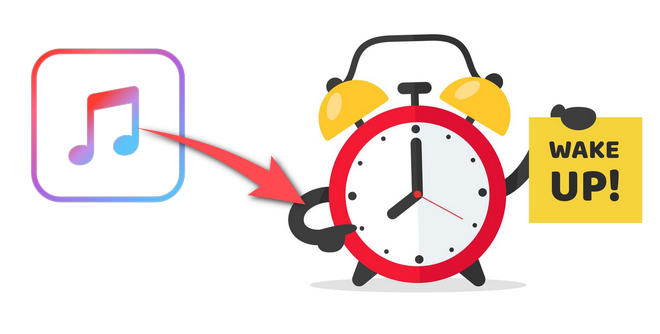
Olivia Anderson
Senior Writer