

TunePat Apple Music Converter
Listening to music while driving is a great way to reduce stress, whether on the way to work, on a business trip, or on a road trip. And, of course, it is a good way of entertainment at any time. If you are Apple Music subscribers, you may wonder if you can play some cheerful or exciting Apple Music tunes in your car while driving. Of course, here are the 5 best ways for you to play Apple Music in the car.

Method 1: Play Apple Music with Built-in Apple Music App
Method 2: Play Apple Music via CarPlay/Android Auto
Method 3: Play Apple Music via Bluetooth
Method 4: Play Apple Music via USB
Method 5: Play Apple Music via CD
The first method is to play Apple Music with the built-on Apple Music App in your car. It is also the most convenient method since you only need to log in with your Apple Music account and play Apple music. You will also find the same playlist you created on other devices when you log in to the same Apple account. If you do not have a subscription to Apple Music, you need to subscribe to it first before playing Apple Music in your car.
Play Apple Music with Built-in Apple Music App in 3 easy steps:
Since Apple and Android introduced the smart app CarPlay and Android Auto to smartphones, you can use phones more smartly and safely in the car. It is developed to allow you to stay focus on the road rather than the phone screen. When you are using CarPlay and Android Auto, You can control features like navigation and maps, calls and text messages, and music. Here we will show you how to set up CarPlay and Android Auto and play Apple Music by using them.
Play Apple Music via CarPlay:
Play Apple Music via Android Auto:
 on your car display and follow the instructions to get started.
on your car display and follow the instructions to get started.When your car media system does not support Apple CarPlay or Android Auto apps, playing Apple Music in the car via Bluetooth might be the best way for you. The only thing you need to do is pair your smartphone to your car media system via Bluetooth.
Play Apple Music via Bluetooth on iPhone:
Play Apple Music via Bluetooth on Android phone:
All the above methods require you to connect your phone to your car media system, and you might need to use data to play music from Apple Music if you did not download it for offline playback. Meanwhile, you will also lose access to your library once you cancel your subscription. Thus, it would be great if you can download songs from Apple Musics, save them to a USB flash drive and play them in the car.
However, like other online music streaming services, Apple Music limits users to downloading songs and transferring them to other devices. Is it really no way to move Apple Music songs to USB drive? Definitely Not. TunePat Apple Music Converter is one of those tools that can help you convert Apple Music to other common music formats like MP3, AAC, WAV, FLAC, AIFF or ALAC. Here we will show you how it works.
TunePat Apple Music Converter is a smart tool to download and convert any songs, albums, playlists from Apple Music and save as MP3, WAV, AAC, AIFF, or FLAC format. Unlike other Apple Music converters, this smart tool can download songs directly from Apple Music web player at 10X speed and preserve original audio quality. After the conversion, you can easily find the converted Apple Music songs and transfer them to a USB flash drive to play them on your car. Now, find the easy steps below to download your favorite Apple Music tunes in MP3 and transfer them to a USB drive.
Key Features of TunePat Apple Music Converter
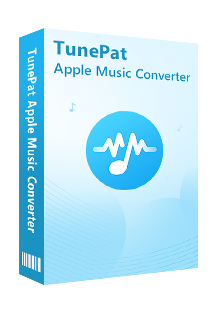
TunePat Apple Music Converter
Before getting started, please make sure you have downloaded and installed the latest version of TunePat Apple Music Converter.
Step 1Sign in Your Apple ID
After installation, please launch TunePat Apple Music Converter, and then follow the indicates to open the login page. Please enter your Apple ID info to let TunePat access your Apple Music library.
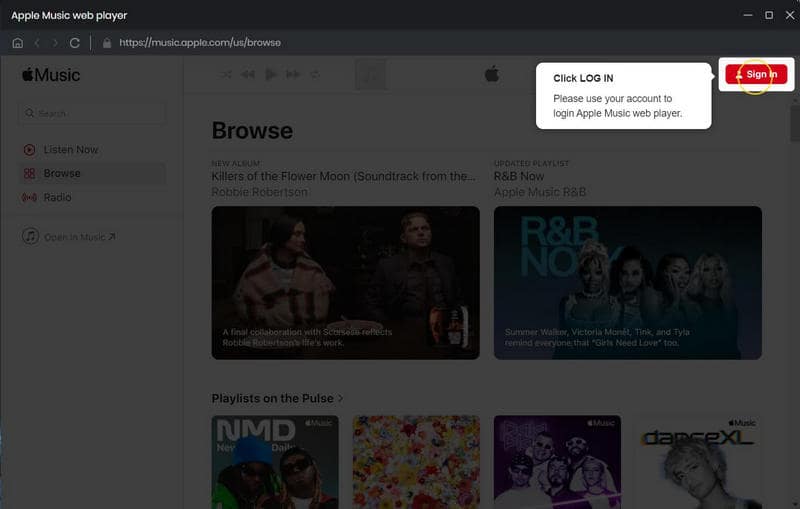
Step 2Customize the Output Settings
Next, please tap on the "Settings" icon (looks like a gear on the top right corner). The setting window will pop up, letting you set the output format (AUTO/MP3/AAC/WAV/FLAC/AIFF/ALAC), audio quality, the download location, and to choose to organize the output files by Artist, Album, Artist/Album, Album/Artist, or Playlist. Here please select "MP3" as the output format.
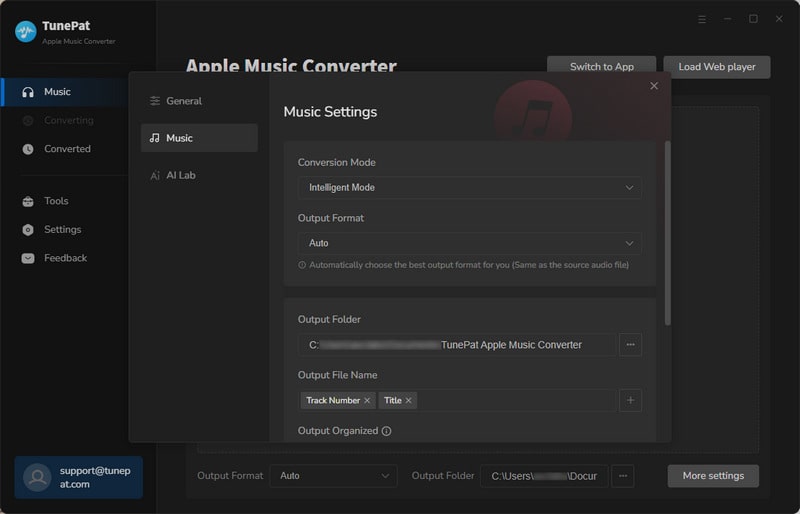
Step 3Add Apple Music Tracks
Now, you need to add your desired tracks to download. Just choose a playlist/artist/album, click the blue Add button suspended on the bottom right corner of the screen, then please select the songs you want to download from the pop-up adding window.

Step 4Download Apple Music in MP3
The final step is to click the "Convert" button to start downloading Apple Music songs in MP3 format.

The last thing to do is finding the converted Apple Music songs in the "History" and click the folder icon. Then, copy and paste the songs you want to transfer to the USB flash drive and start enjoying Apple Music in your car via USB.
After downloading Apple Music songs with TunePat, you can easily burn those songs to a CD and play them in your car with the CD player.
Step 1 Insert a blank CD or DVD into your CD/ DVD drive. Make sure the drive is either CD-RW or DVD-RW. The ‘W’ stands for writeable, and is necessary to burn information to the disc.
Step 2 Open Windows Media Player. Go to the "Organize" menu. Select "Manage libraries" and click on "Music". The "Music Library Locations" window will appear. Click on the "Add" button and locate your converted Apple Music songs and click "OK".
Step 3 Click on the "Burn" tab located in the right pane. An empty burn list shall be displayed. Choose the files you want to burn from your Library and drag them to the burn list. And then click "Start burn" to start burning those songs to CD.
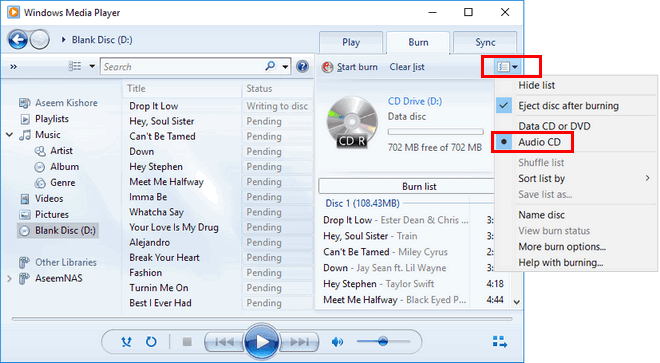
Whether you expect to play Apple Music in your car by transferring Apple Music songs to a USB flash drive or burning them to a CD, TunePat Apple Music Converter is the best tool for you. It is truly a great and easy-to-use tool for anyone who has the thought of playing Apple Music songs freely without limits, capable of downloading Apple Music songs in MP3, AAC, WAV, AIFF or FLAC format. Just try it out by yourself.
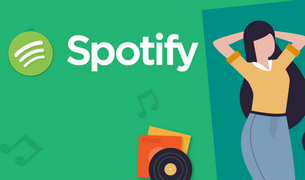
No matter you are a Spotify Free or Premium user, you can use TunePat Spotify Converter to download and convert all your favorite Spotify songs to MP3, AAC, WAV, FLAC, AIFF or ALAC format without installing Spotify client. Give it a shot now!
Learn More >>What You Will Need
New Release
Hot Tutorials