

TunePat Spotify Converter
Spotify is one of the most popular streaming music services that provide access to over 70 million tracks and other content from artists all over the world. Spotify attempts to offer a better service by making itself compatible with different devices, and now it is available across a range of devices, including computers, phones, tablets, speakers, TVs, and cars, to meet your listening needs in different situations.
If you want to play music on a big screen, you could stream Spotify music on TV, such as Apple TV. Spotify app is available on Apple TV 4th generation and onward. You can download the Spotify app via the tvOS App store directly or enable “automatically install apps” in tvOS settings to get it. Although Spotify is not available on the 1st-3rd generation of Apple TV, you can play Spotify music on these TVs by using AirPlay, which enables beaming audio and video content onto Apple TV using just about any device. Alternatively, you can use a third-party’s tool to download Spotify music to your computer, and use your computer as a remote with Apple TV to play the music on other apps you have installed on Apple TV 1st to 3rd Generation streaming boxes. In this article, we will show you the ways to play Spotify Music on Apple TV in detail.
Method 1: How to Play Spotify Music on Apple TV (4th Gen) with Spotify App
Method 2: How to Play Spotify Music on Apple TV (1st-3rd Gen) with AirPlay
Method 3: How to Download and Play Spotify Music on Apple TV via iTunes

As mentioned, the Spotify app is integrated into Apple TV 4th generation, so it is the directest way to stream Spotify Music on Apple TV. Here are the steps:
Step 1Go to the App Store to install the Spotify app on Apple TV.
Step 2Once installed, launch the app and log in with your Spotify account. After clicking “Log in”, a screen will give you a code that you can use to pair your Spotify account.
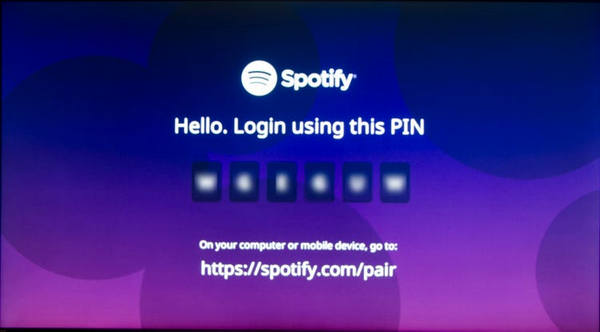
Step 3Either on your phone or computer, go to spotify.com/pair and log into your Spotify account.
Step 4Once logged in, enter the pairing code from your Apple TV to connect the device to your account.
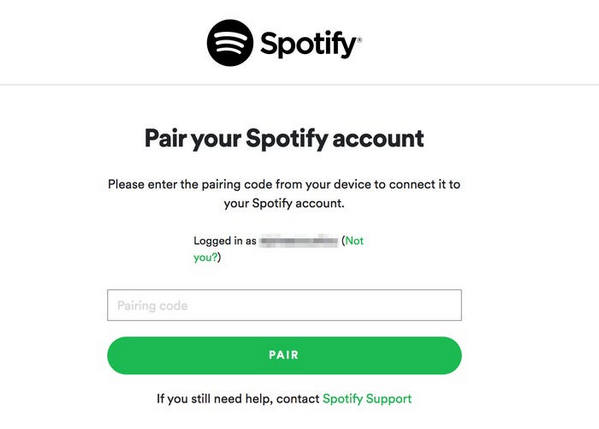
When the website says "Your device has been successfully paired.", your Apple TV is connected to your Spotify account successfully and you are able to enjoy all the music and podcasts you love, and search artists, albums, songs, and playlists using your remote control, or with Spotify Connect on your phone or tablet. In a word, you can do everything on Spotify for Apple TV as you do with the Spotify app on the phone or tablet.
Since Apple TV 1st, 2nd, and 3rd generation doesn’t have App Stores and cannot install the Spotify app on the TVs, you can instead use the AirPlay feature, which is native to nearly every Apple device, to stream your music. Please follow the below steps.
Step 1If you have installed the Spotify app on another Apple device, like your iPhone or iPad, make sure that your Apple TV and another Apple device are connected to the same Wi-Fi network.
Step 2Log in Spotify on your iPhone or iPad and start playing Spotify music on this iOS device.
Step 3When the song is playing, tap “Device Available” icon at the bottom and choose “More devices”, select Apple TV to play the music.
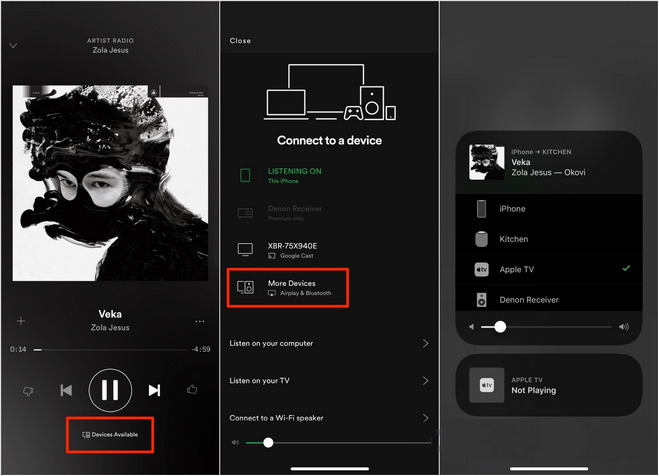
If you play Spotify music from the web player or desktop app on a Mac, open the “System Preferences” app and click “Sound” and then “Output”. Select AirPlay for the output. This will beam any audio from your Mac onto your Apple TV, without sharing the screen.
Here, we will introduce a way to play Spotify music on Apple TV. You should rip music from Spotify to your computer and then sync the music files to whatever music app that has been installed on your Apple TV.
You may ask how we can do that, as all songs from Spotify are protected and cannot be moved to other apps or devices. We all know that Spotify offers ad-supported music for free users and ad-free music for users with a premium account, and the additional feature of offline listening is provided to its subscribers only. With TunePat Spotify Converter, however, whether you are a free user or premium user, you can quickly get Spotify music converted to MP3 or other formats on your computer.
Tool Requirement: TunePat Spotify Converter
TunePat Spotify Converter is featured to convert music from Spotify to MP3, WAV, AAC, AIFF, FLAC, or ALAC format. This program can convert Spotify music at 10X speed from the Spotify app or the built-in Spotify web player. Once converted, you will get unrestricted audio files with the ID3 tags kept. More importantly, you can freely play the converted music on any device.
Key Features of TunePat Spotify Converter

TunePat Spotify Converter
Step 1 To begin, kindly choose an option from the initial interface:
When opting for Spotify (App), ensure the Spotify App is pre-installed on your computer. If not, follow the prompts and click to be directed to the official website for downloading. If the app is installed, log in to your Spotify account within the app. This mode guarantees a better output sound quality.
Also, you have the choice of Spotify (Web player). Upon clicking, an embedded Spotify web player will emerge. Please use this window to log in to your Spotify account and access the Spotify library. This mode operates at a 10x speed on both Windows and Mac systems.

Step 2 After selecting your preferred conversion mode, the initial step involves clicking the "Settings" option located under the left-side menu bar in the TunePat interface. Customize the essential output parameters here, encompassing output format, bit rate, sample rate, output folder, output file name, and organization of output files.

Step 3 Now, open the specific Spotify music you wish to convert. As evident in both the Spotify app and the embedded Spotify web player, a blue "Click to add" button will be visible. Clicking this button triggers TunePat to read the Spotify songs.

Step 4 Upon completion of reading, all songs available for conversion will appear in a popup window and will be pre-selected. You can manually review or click "Filter Converted" to avoid generating duplicates already existing in the same output path. After that, click the "Add" button.

Step 5 Subsequently, the chosen songs will be temporarily stored in the Home interface. TunePat provides a feature for batch conversion. Should you need to add songs from other albums or playlists for one-time conversion, click "Add More". Or press the "Convert" button to commence the conversion process immediately.

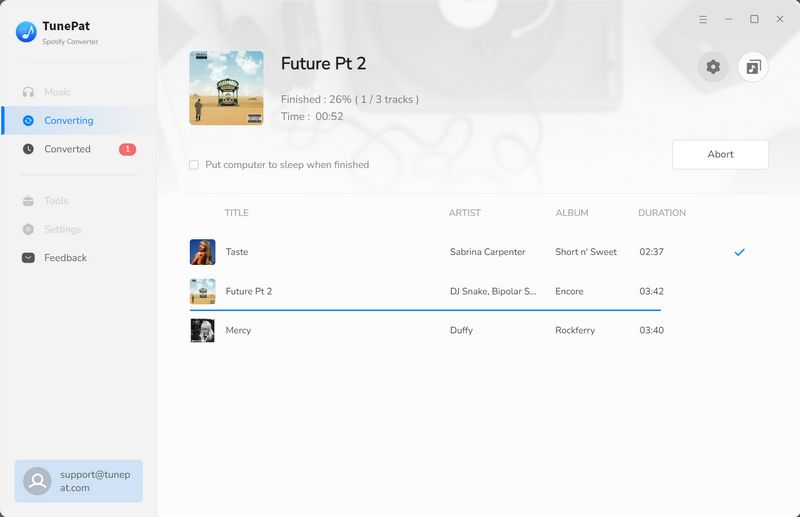
After converting, click the "Converted" button to check what you have converted, and find the local file by clicking the "Folder" icon.
On any Apple TV, iTunes must be the fundamental app installed on Apple TV already. You can add the converted Spotify music to iTunes on the computer, then use Home Sharing to access the songs from the iTunes library on Apple TV.
Step 1Add the Converted Music Files to iTunes on the Computer
Open iTunes app and sign in with your Apple ID, then click "File" and then “Add folder to Library” to upload the local files to iTunes library. (Note: The shortcut method is to go to the "Converted" module of TunePat Spotify Converter, select the songs you want to transfer to iTunes and click the square icon, select "Export to iTunes".)
Step 2Open Home Sharing on Your Computer
To use Home Sharing, please make sure your computer and Apple TV are connected to the same Wi-Fi network.
On Windows PC: Open iTunes app on your computer, go to “File > Home Sharing” and choose “Turn on Home Sharing”. Enter your Apple ID and password, then click the “Turn on Home Sharing” button.
On Mac: Choose Apple Menu > System Preferences, click Sharing > Media Sharing. Select the Home Sharing and sign in with your Apple ID and password, then click the “Turn on Home Sharing” button.
Step 3Set Up Home Sharing on Apple TV
On your Apple TV, go to Settings > Users and Accounts > Home Sharing, then select “Turn on Home Sharing” and enter the same Apple ID and password.
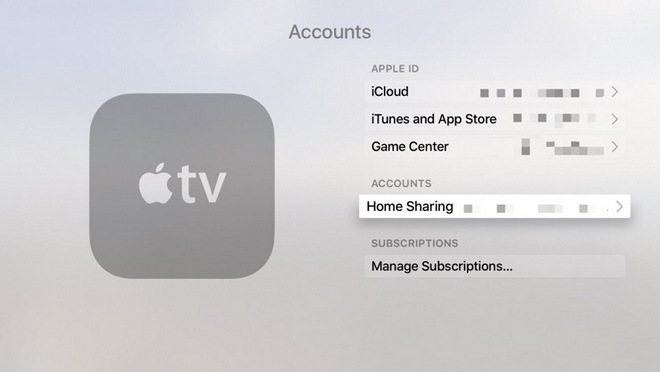
Step 4Play Spotify Music on Apple TV
Once everything is done, select “Computers” on your Apple TV’s home screen, and choose the shared library. Now you can stream Spotify Music on Apple TV.
Generally, you can choose one of the above three ways to stream Spotify Music on Apple TV as your need. The first method is the most convenient way to stream Spotify Music on Apple TV, but it only applies to Apple TV 4 or higher versions. Similarly, even though the second method can use AirPlay to play Spotify Music on Apple 1 to 3, it works only when you have another iOS device, like an iPhone or iPad. It is not friendly to Android devices.
Regardless of the Apple TV models, the third method would be the most practical. By converting Spotify Music with TunePat Spotify Converter, you can get the same music as the original audio files and can transfer Spotify songs to any device and play them anywhere at any time. Besides, the program is available on both Windows PC and Mac, so you can also use Home Sharing on Windows PC to play Spotify music on Apple TV.
What You Will Need
New Release
Hot Tutorials