Qobuz is a French digital music store and streaming service, whose music tracks are available in CD quality and in ‘Hi-Res’ quality (24-bit 192 kHz) with an additional subscription. It is also possible to buy certain tracks. Although listening to music via online streaming platforms is commonplace nowadays, the audio quality of a CD is something people have always sought. However, it should be noted that the music downloaded from Qobuz is a cache file and not an audio file that can be burned to a CD. So what should you do if you want to give your family a high-quality music CD as a gift? Are you facing the same problem? If so, read this article, please. It will show you how to burn Qobuz music to a CD.
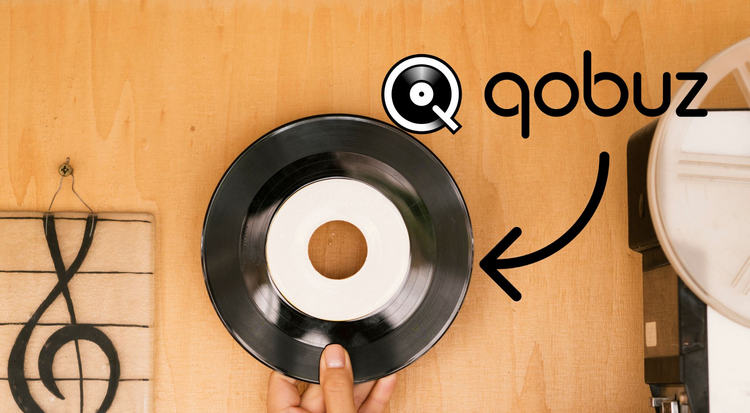
Part 1: All Things You Need to Know Before Burn Qobuz Music to CD
In this part, we'll cover some things you should know before burning a CD.
1.1 How to Download Qobuz Music Officially?
There are usually 2 ways to download music from Qobuz officially. The first is to pay a subscription fee, in exchange, you will get the right to download songs; the second is to buy these albums directly, which also allows you to download these songs.
Subscribe to Qobuz to Download Music
First, open the Qobuz App on your computer and log in to your account. Make sure you have subscribed to Qobuz. If not, you can click on the avatar in the upper right corner and select the subscription plan you want. Then please find the Qobuz song you want to download and click the three dots next to it and "Import". Select the format you want to download. Then you will get Qobuz music downloaded.
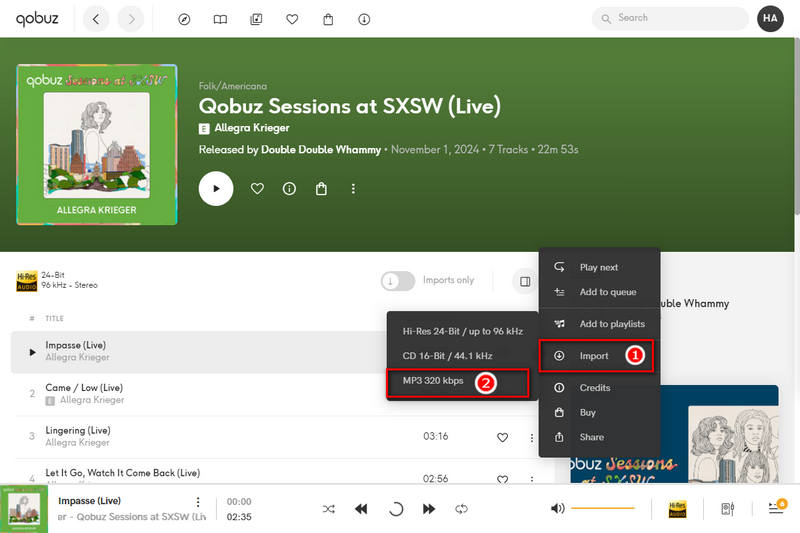
Purchase Qobuz Tracks or Albums Directly
If you just want to download a track only available on Qobuz, buying it directly is a good option instead of paying a monthly subscription. To buy the track directly, you can go to the Qobuz to search for the track you want to buy and click on it. You will see the option to buy the entire album. Scroll down and you will see the symbol to buy one track. Select the method you want to purchase and you can also download the song.
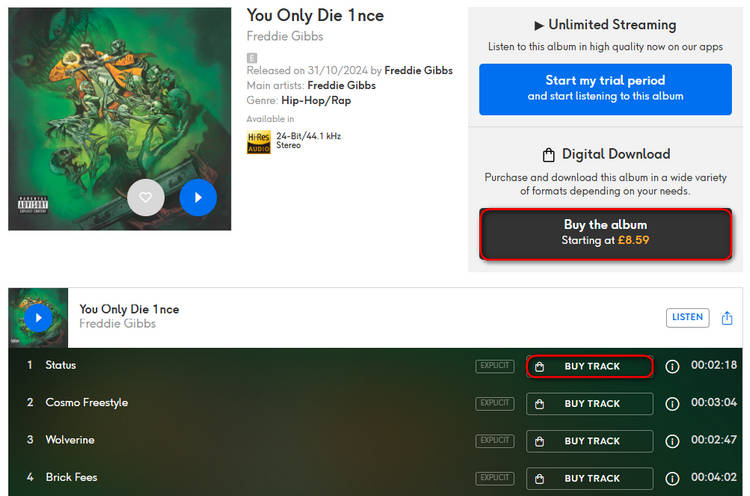
You may be also interested in:
1.2 Can I Burn Qobuz Music to CD directly?
On that note, let's start by saying that the conclusion is no. If you're familiar with streaming platforms, you should know that when you download songs from streaming platforms like Qobuz, what you usually get is not a normal audio file, instead, you get a cached file. This means that you can only play these songs offline through the Qobuz App. Once you leave the Qobuz App, you won't be able to play these songs even if you've paid for a monthly subscription or even a yearly subscription. Also, when you stop paying for the subscription, you will lose the right to listen to these songs. So it's only natural that you want to burn the songs you love onto a CD. Not only will you have these songs forever, but the quality of the CD is better than playing them on your computer or mobile phone.
If you want to burn Qobuz music to CD, it's easy, and you just need to download these song files in clean formats like MP3, AAC, WAV, FLAC, AIFF, and ALAC format. Don't worry, this article will explain in detail how to get these audio files in a clean format and then burn them to a CD.
Part 2: How to Download Qobuz Music to Plain Format?
As we mentioned above, the audio files you download from Qobuz cannot be burned to CD directly. So if you want to burn Qobuz Music to CD easily and quickly, you may need to use some third-party tools.
Today, the tool we are going to introduce is TunePat Music One. With it, you can easily burning Qobuz Music to CD. What's more, you can save ID3 information including artist, album, cover art, and others which is convenient for storage and organization.
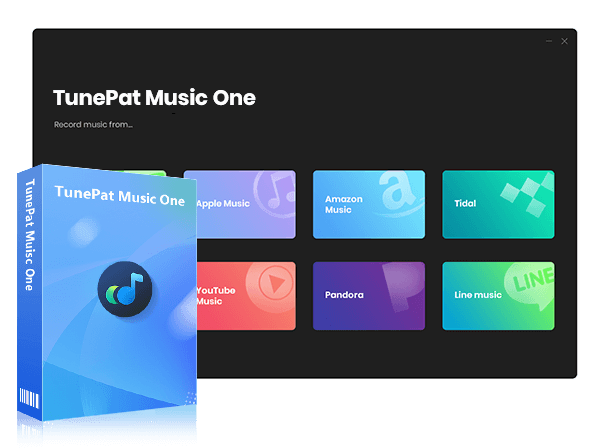
TunePat Music One
TunePat Music One is an all-in-one audio converter, ideal for fans of any music streaming platform.
Step 1 If you haven't downloaded TunePat Music One yet, please click the download button above to download TunePat Music One first. Launch TunePat and you will see the main interface like this. Click on the streaming platform you want to download music from.
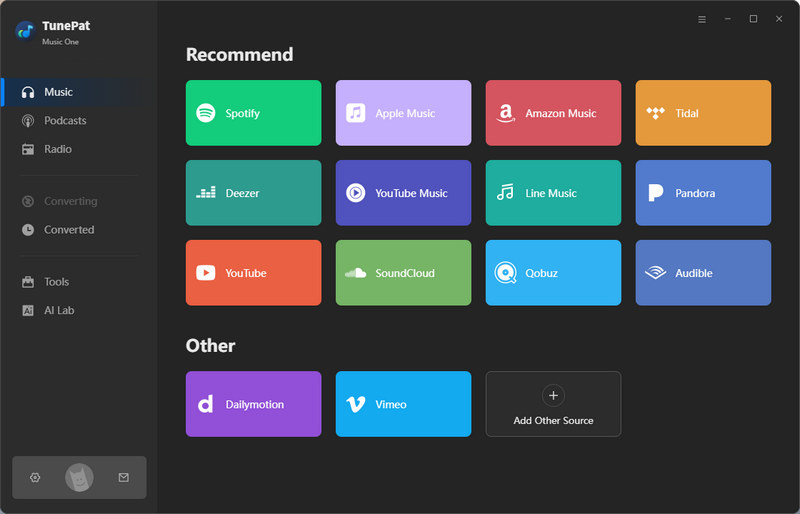
Step 2 Since everyone has different habits when downloading and saving songs, you may want to modify some default settings before converting music. Click on "Settings" and you can change some basic settings in the "Settings" window, such as "Conversion Mode", "Output Format", "Bitrate", "Sample Rate", "Output Folder" and so on. Change the settings according to your habits.
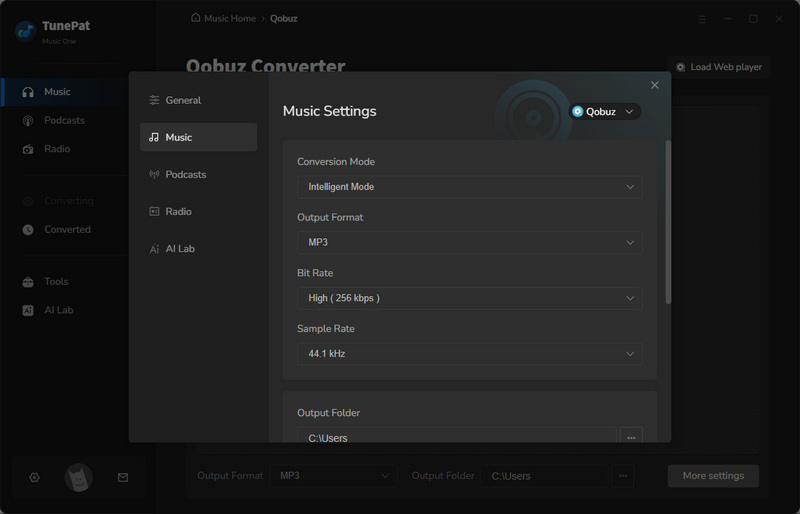
Step 3 After completing the basic settings, please search for the track or album that you want to burn to CD, and then open it. At this time, you will see that the button in the lower right corner changes from gray to blue. Click the "Click to Add" button and TunePat will automatically start parsing the songs. When TunePat finishes parsing, please click "Add" to add these songs. You can click the small box in front of the song title to decide whether to add the song or not. Only the selected songs will be added to TunePat.
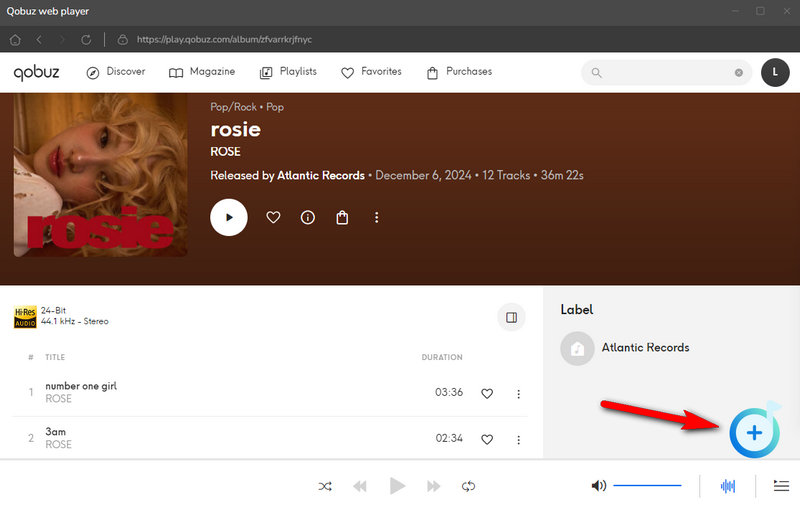
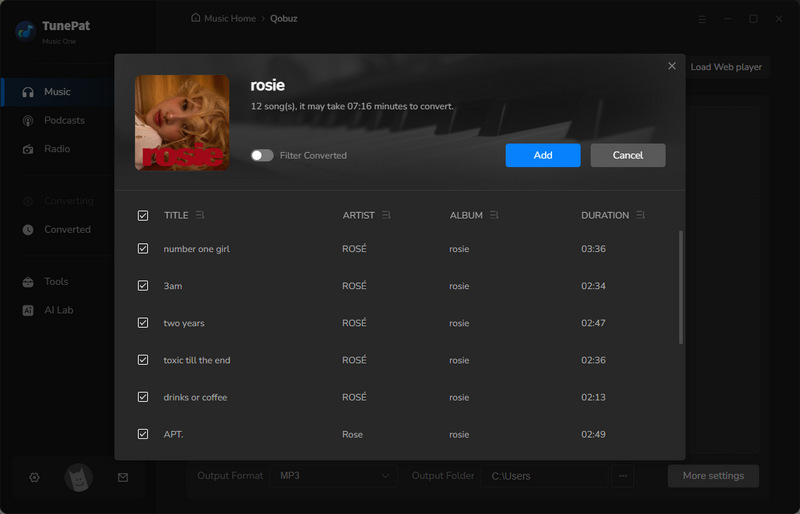
Step 4 After waiting for TunePat to add these songs, you can choose to click "Add More" to add songs from different albums, or you can choose to click the "Convert" button to start converting songs. TunePat supports batch multi-speed conversion, which can save you a lot of waiting time. After TunePat finishes converting, a folder with downloaded songs will pop up automatically. You can view these downloaded songs. Alternatively, you can click the "Converted" module to view them.
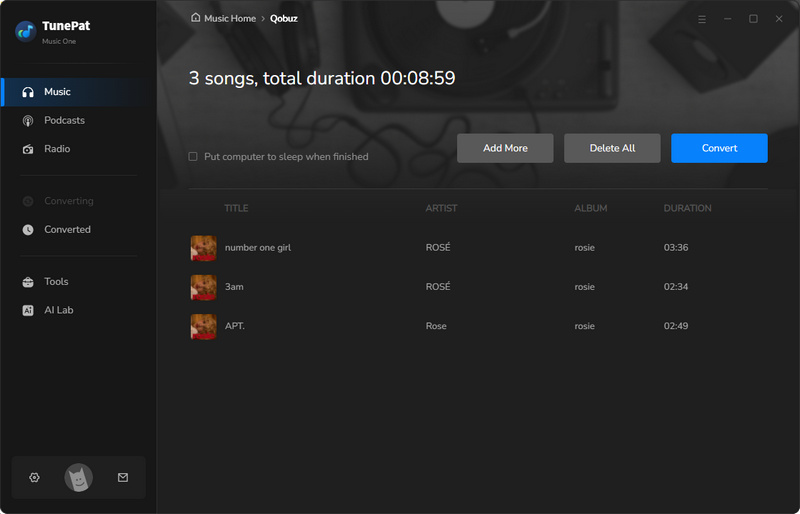
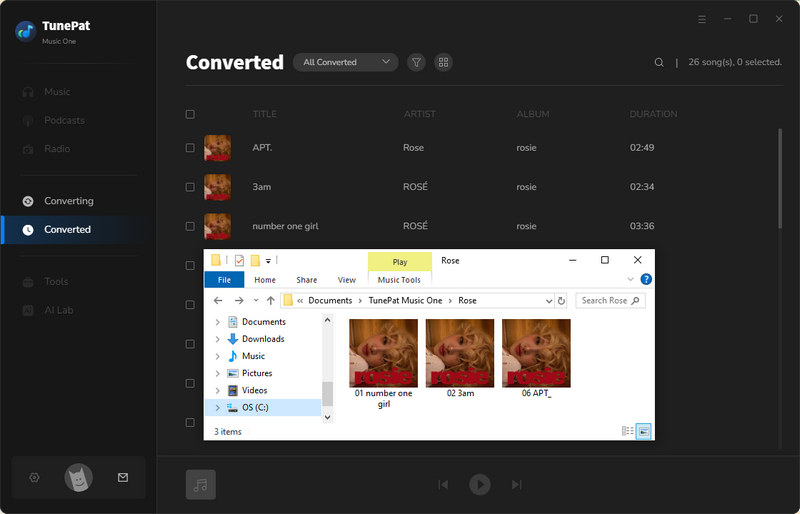
Part 3: How to Burn Local Qobuz Music to CD?
In this part, we will explain in detail how to burn CDs on Windows and Mac computers. Don't close TunePat Music One yet, as you will still use this tool in this part.
3.1 On Windows
Burn Qobuz Music to CD with TunePat Music One
First, prepare a blank disc, and then plug it into your computer. If your computer does not have a built-in optical drive that can burn CDs, you may need to purchase an external CD/DVD burner. Now go back to TunePat Music One and click on the "Tools" module, where you will see the "Burn CD" item. Click on it, add the downloaded music to the TunePat, and then click on the "Burn" button. Wait for a while, and then you will get your exclusive Qobuz Music CD.

Burn Qobuz Music to CD with Windows Media Player
Although TunePat Music One is a very convenient tool, Windows Media Player, the built-in program on Windows computers, is also a good choice for burning CDs. First, insert a blank CD. Then start Windows Media Player and drag the local Qobuz Music you just downloaded to the right side of Windows Media Player to create a playlist. Finally, click "Burn" and wait for a while. You can also successfully get a Qobuz Music CD.
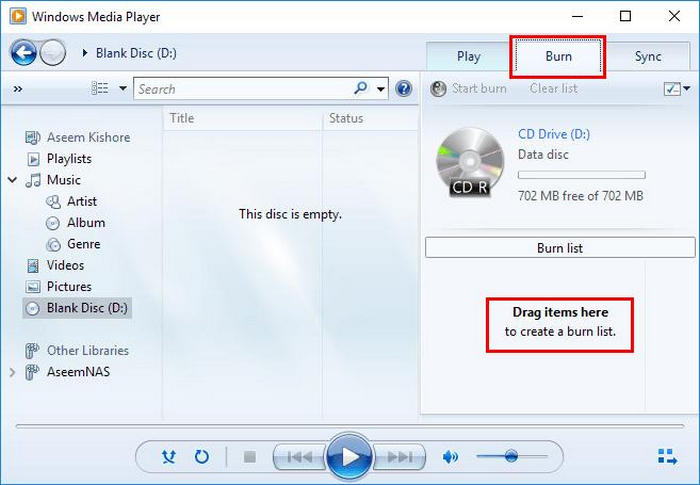
3.2 On Mac
Burn Qobuz Music to CD with Music
If you have a MacBook running macOS 10.15 or later, you can burn a CD with the Music app. Go to the Music app on your Mac first, and create a new playlist by clicking "File" > "New" > "Playlist". Then drag the Qobuz Music just downloaded to the new playlist. Insert a blank disc. Select the playlist, then choose "Burn Playlist to Disc". It may take several minutes to burn a disc. Then you have successfully burned a CD through the Music App.
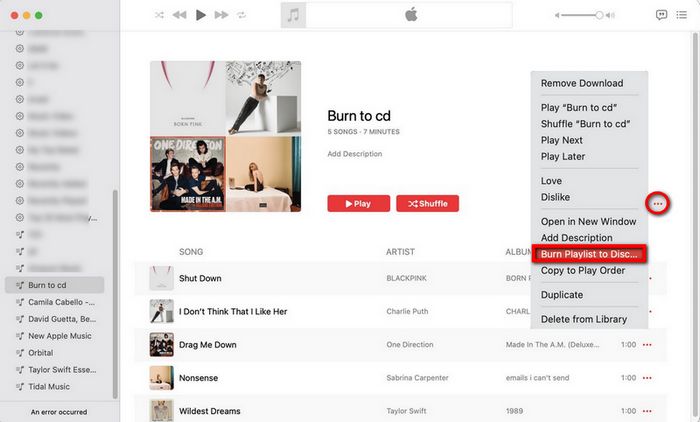
Burn Qobuz Music to CD with Finder
You can also choose to burn a CD with Finder. Plug a CD into your Mac computer, and the disc will appear on the MacBook desktop. Choose "Open Finder".
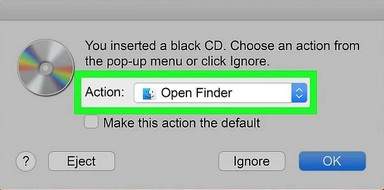
Drag the Qobuz files into the window. Organize the files and name them as you wish. Once you have burned the disc, you can no longer change it. When you are finished, click on the "File" button at the top of the screen and select "Burn [discname]". Follow the instructions to start the burning process.
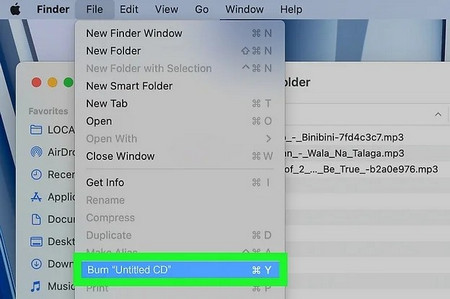
Conclusion
This article first introduces some things you need to know before burning a CD, including how to download music directly from Qobuz and whether you can burn Qobuz Music to CD directly. Then we introduce TunePat Music One. Finally, we introduce how to burn CDs on Windows and Mac computers respectively.
If you are also interested in TunePat Music One, click the "Download" button to try it out!

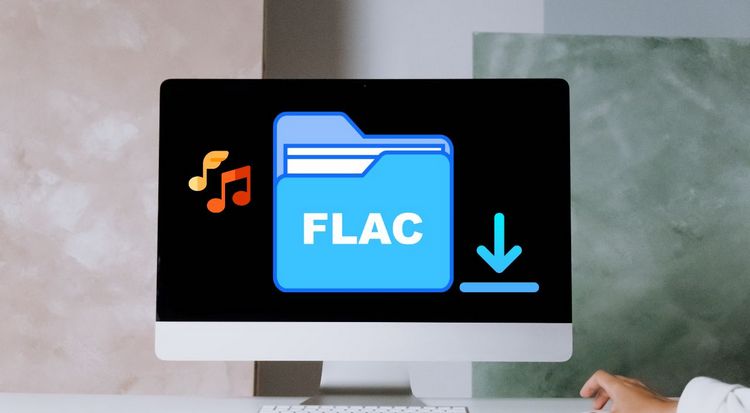

Olivia Anderson
Senior Writer