

TunePat Spotify Converter
Spotify has become the most popular streaming service platform not only because it is the first platform to provide users with a free layer, but also because it has excellent compatibility with most devices. Spotify supports a wide variety of devices, which can cover the needs of all aspects of people's lives, such as computers, mobile phones, cars, smart speakers, Alexa devices, smart watches, smart TVs, PlayStation, Xbox, and more devices of various brands and systems.
So the number of devices that Spotify can support to play music online at the same time is more of a concern than the types of devices it supports. And Spotify has also launched different plans specifically. The Spotify Premium or Free plan lets you stream from only 1 device at a time, while the Spotify Family plan lets you stream from 6 devices at the same time. This article takes an in-depth look at this issue. To learn more about how to use Spotify on multiple devices and whether there are limits, keep reading, my dear readers.
Part 1. Can We Use Spotify Premium on Multiple Devices?
Part 2. How to Enjoy Spotify Simultaneously on Different Devices? ![]()
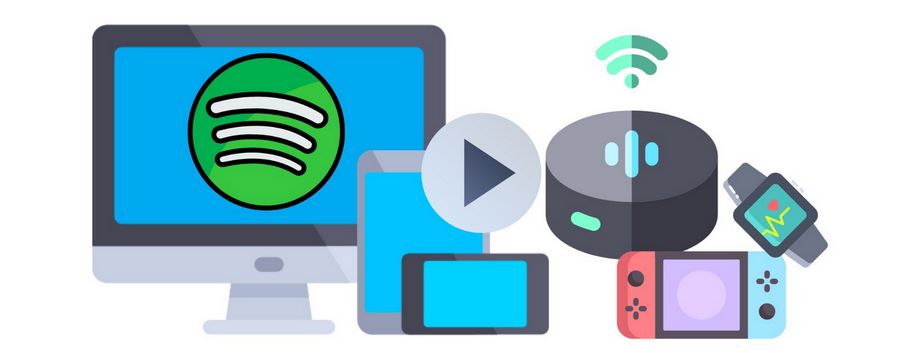
Yes, having a Spotify subscription allows you to access Spotify Premium on multiple devices and accounts. While you can share passwords to allow others to access your Spotify Premium account, only one device can stream music at a time. If you want multiple people to use it at the same time, consider using Premium's offline mode. The number of online and offline devices supported by different types of Spotify subscription models varies, please refer to the table below for details.
| Subscription Type | Logged In Accounts | Streaming Devices | Offline Devices |
|---|---|---|---|
| Spotify Free | Unlimited | 1 | / |
| Spotify Premium | Unlimited | 1 | 5 |
| Spotify Family | Unlimited | 6 | 30 |
As can be seen from the table above, a Spotify Premium user can play music online on 1 device, and up to 4 other devices can play music downloaded to these individual devices offline. Of course, there are some restrictions. For example, the maximum number of songs you can download per device is 10,000. This can be a headache for users with large playlists. When you find that your Spotify device has reached the limit, you can delete the song downloaded on one of your devices, or contact Spotify's customer support and have them remove one of your offline devices for you.
A more simple solution is to upgrade Spotify Family. You will need to pay more but will get special permissions that Spotify will allow 6 different users to play Spotify music online using their accounts. Each user can log in to an unlimited number of devices and can download music to play offline on up to 5 devices. This means that 6 users can play music online after the upgrade, and a total of 30 users can play music offline.
🢒 Method 1: Make Good Use of Spotify Premium's Offline Mode
As we mentioned above, if you want to listen to Spotify at the same time as other people, we can take advantage of the offline playback feature supported by paid accounts. One Premium account supports offline playback of songs on five different devices, which means you can negotiate with your friends and family when your music will be played online.
However, to enable multiple people to listen to Spotify at the same time in offline mode, you need to have at least one Premium account. Install the Spotify app on both or more devices you want to listen to Spotify on. Choose your favorite song, album, or playlist to download during the time you've negotiated, when you can use it online. Then it's important to remember to switch your device to the offline mode by switching playback to "Offline" in your mobile settings or selecting "Offline Mode" in the desktop menu. If you forget to set it, when your phone is connected to WiFi or data, songs will default to online playback mode, which will cut off any other users who are playing music. Don't want to use offline mode and want to play Spotify online with multiple people? Then look down!
🢒 Method 2: Adding Members to a Spotify Family Account
Spotify Premium Family is a discount plan for up to 6 cohabiting family members. Upgrading your Spotify account to Family is not a difficult process. You can complete the account upgrade via desktop or mobile. You need to note that once a plan is created, you cannot change the plan manager. The benefit of Premium Family is that each member has their own premium account, each with their own password and saved music.
So how do I add a member to Premium Family? If you are a plan administrator, you need to go to your account page. Scroll down to Manage your family account and then select the option to add a new member. Of course, just sending an invitation doesn't allow you to complete the addition. The invited party also needs to complete the following. You will receive an email from Spotify with a notification about your invitation and a link attached. Please click the button in the "Accept Invitation" email. Log in to your account or create one and click Redeem.
🢒 Method 3: Export Spotify as a Local File with a Third-party Tool ![]()
The Family plan meets the needs of most people who want to stream Spotify music online on multiple devices. But everything that seems perfect will come to an abrupt end when you cancel the renewal. You need to pay continuously every month. Furthermore, access to Spotify downloads is also bundled with account subscriptions. If you want to truly have your favorite Spotify playlists, play them on multiple devices anytime, anywhere, and share them with others without any restrictions. Converting Spotify music to local files in MP3 format would be the best solution.
Spotify Music is encoded in a special OGG format. This means that the songs you download with your Premium account are only temporary files that can only be recognized and used by the Spotify app. So if you want to save Spotify as a valid local file, a reliable converter can save you more than half of the effort in the conversion process. Speaking of professional audio converters, I have to mention the well-designed TunePat Spotify Converter.
TunePat Spotify Converter supports Spotify Free or Premium accounts, allowing users to download Spotify music, albums, playlists, or podcasts. The tool takes into account the conversion speed as well as the sound quality of the audio. At conversion speeds up to ten times faster, you can get Spotify music that maintains the original sound quality and important ID3 tags. Then you can transfer to any device you like, share it with anyone you want, and then enjoy these songs on multiple devices/multiple people at the same time.
Key Features of TunePat Spotify Converter

TunePat Spotify Converter
Step 1 For a version of the TunePat Spotify Converter that works with your computer, click the Download button above. Start it up after installation. TunePat's built-in Spotify music web player can be accessed by clicking the "Open Spotify Web Player" button in the program's center. Log into your Spotify account by following the on-screen prompts.

Step 2 At the top right corner, click the "Settings" (gear-shaped icon) button. Following that, you must complete certain important output settings, like output format, output sound quality, output path, output filename, etc. These output file types are supported: MP3, AAC, FLAC, WAV, AIFF, and ALAC. You can make a decision based on the audio format that the device you want to use to play Spotify music supports. In most cases, we select the MP3 format.
Parameters that you can customize include:

Step 3 After completing the settings, open the Spotify song, album, artist, or playlist you want to convert. Then click the "Add to list" button in the lower right corner. TunePat will display all the tracks of the current page in the pop-up window. Usually, all items are checked by default, you can manually select what you want. Once selected, click the "Convert Now" button to start converting immediately.
TunePat also provides some user-friendly functions. For example, if there are already some audio files in the output path you selected, to prevent downloading to duplicates, you need to manually organize and delete them later, you can check the "Filter Converted Files" option in the upper left corner. TunePat will automatically detect, and duplicate items will become gray that cannot be selected. In addition, if you need to convert songs from different playlists or albums in batches, you can select the "Save to list" button in the previous step, and finally, perform a one-time conversion of songs in the task list module.

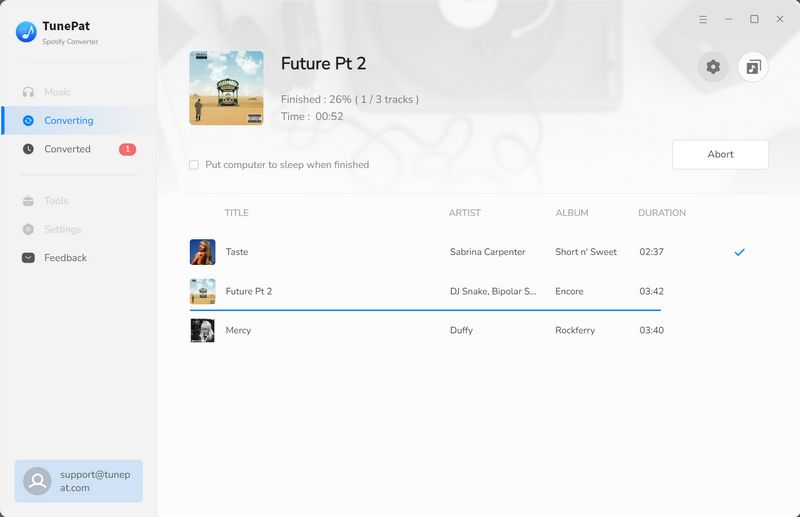
After all the songs are converted, a small pop-up prompt "Conversion Completed" will appear in the lower right corner of the computer screen. Now you have successfully exported the desired Spotify songs to your local folder. So which devices do you want to transfer Spotify music to? What do you want to do with these downloaded songs? We provide some references:
Are these several ways we have compiled to play Spotify music on multiple devices a good solution to your problem? As mentioned in the article, you can make full use of the offline functions provided in the Premium account, and you can directly increase your budget to upgrade to the Spotify Family plan. In this way, you can use Spotify services for multiple people and multiple accounts. But what we have to admit is that the most universal and once-and-for-all method is to use TunePat Spotify Converter to download and save music locally. After that, you will be pleasantly surprised to find that you can play Spotify songs freely without being affected by various factors such as location, network, device, number of people, etc.