

TunePat Spotify Converter
Launched in 2015, Discord is a very popular way of communicating among gamers and now has hundreds of millions of users. As a free communication app, users can voice, video, and text chat here. Then you can also create different communities for things that interest you, such as movies, football, etc. Discord also includes excellent integration with other services, such as Spotify, one of the world's most popular streaming platforms, which has also entered into a partnership with Discord.
This is exactly what we will be discussing today. In this article, we will show you how to connect Discord to Spotify on your computer as well as your mobile phone and then play and share songs. In addition to this, we will also reintroduce a very versatile method that will help you download songs from Spotify and then share them with friends without an internet connection/without a Premium account.
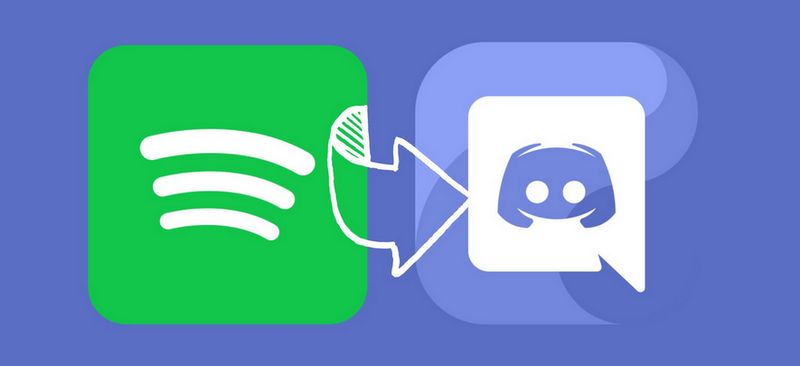
Part 1. How to Connect Discord to Spotify on Computer (Windows or Mac)?
Part 2. How to Connect Discord to Spotify on Mobile Phone (iPhone or Android)?
Part 3. How to Share Spotify Music on Discord? (Official Method)
Part 4. How to Download Spotify and Share Them with Friends on Discord? (Support both Free&Premium Users)![]()
First, we'll look at how to connect Spotify to Discord on your computer - please note that you need a Spotify Music Premium account to enjoy all the features! We will use a Windows computer as an example, and the steps for a Mac are similar. (If you don't have a premium account, please skip straight to Part 4.)
Step 1. Run the Discord app from your desktop and log in.
Step 2. Click on "User Settings". Select "Connections" and then choose "Spotify" from the list of options from the right-hand side panel.
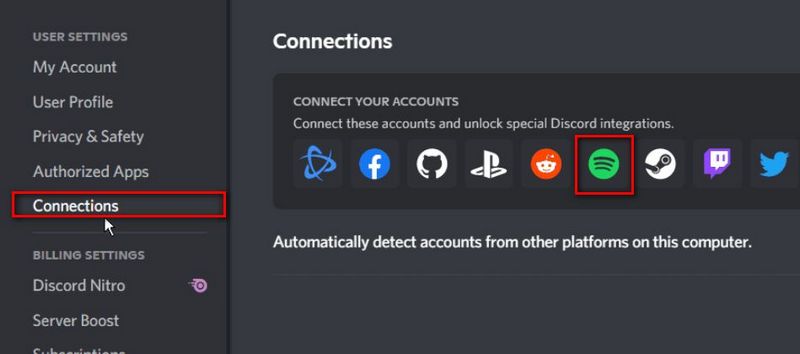
Step 3. You will then be taken to a Spotify EULA page where you must accept the terms by clicking "Agree". If you haven't already, remember that you'll need to sign in to Spotify.
Step 4. Now, you’ll get a screen informing you that both Spotify and Discord are connected.
Step 5. Your Spotify login can be found in the Discord app's Connections module. You can decide whether to display Spotify as your status and whether to display your Spotify name on your profile!
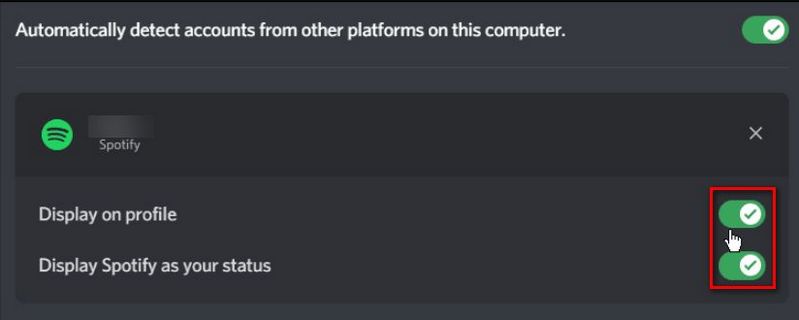
Firstly, you need to make sure you have Discord on your iPhone or Android - if not, you can download it from the App Store or Google Play. Once downloaded, you can run Discord and connect it to Spotify. Next, we will use the iPhone as an example.
Step 1. Open the Discord app on your iPhone.
Step 2. Click on the "three horizontal lines" icon in the top left corner of the Discord app screen.
Step 3. In the bottom right-hand corner of the screen, select your profile picture icon. Find the "Connections" section from the menu list. Then select it.
Step 4. Tap on the "Add" button in the top right-hand corner. Then select Spotify from the pull-up menu that pops up.
Step 5. The page will then automatically redirect you to a Spotify page. Sign in to your Spotify account and continue. Hit the "Done" button in the top-left corner of the screen.
You will now see the Spotify icon and your Spotify username. This means that you have successfully connected your Spotify account to Discord.
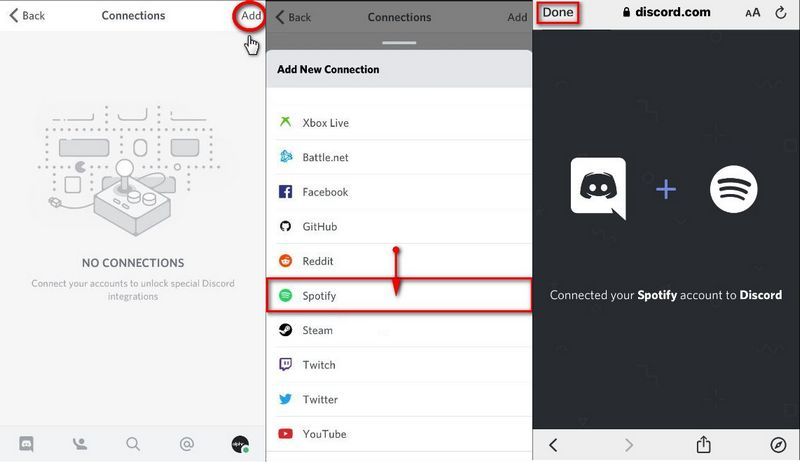
Step 1. Once you've connected Spotify and Discord, you can invite your friends to listen to Spotify Music with you.
Step 2. Start playing the song on Spotify and then click the "+" in the Discord app text box to share the song with your friends.
Step 3. You'll get a preview of the information you've shared about your song, and you may also write a comment to this share if you want. Once you have added it, click on the "Send Invite" button to share the song with your friends.
Step 4. Your friends can now listen to your favorite Spotify songs with you.
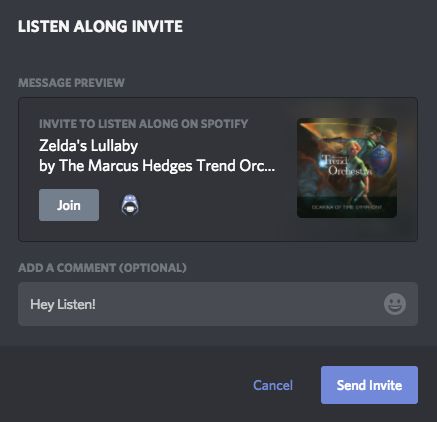
We have to admit that Spotify is a great digital music streaming service with hundreds of millions of active users. When you have a Spotify premium account, you can unlock more features and get a more comprehensive music experience. But we can't deny that there are also a lot of free users out there. And as we mentioned above, free subscribers can't enjoy the ability to connect Discord to Spotify and share it. If your friend is not a paying subscriber, you may be prompted with an error if you click on the link.
Additionally, the Spotify link you share via the method above is dynamic and will change when you change songs. If you stop your music, the invite will show that the session has ended and will update again when you replay the song! So how do we avoid this? How not to be affected by the playing status as well as the subscription status? The best way is to download the Spotify music as a local file first and then share it as normal music.
TunePat Spotify Converter is one such powerful program. This tool supports Spotify's free or paid accounts for downloading music or podcasts. Once downloaded, the songs will retain their original sound quality and ID3 tags. What's more, it converts all the music you choose to DRM-free audio files, and then allows you to edit, transfer, and share Spotify music anywhere. Next, let's take a look at the steps to do exactly that.
Key Features of TunePat Spotify Converter

TunePat Spotify Converter
Step 1 Click the button above to download a suitable version of the TunePat Spotify Converter for your computer. Once installed, run it. Click the "Open Spotify Web Player" button directly in the center of the program screen and then access TunePat's built-in Spotify music web player. Follow the on-screen instructions to log into your Spotify account.

Step 2 Now please click on the "Settings" button at the top-right bar. Here you can then complete some of the necessary output settings, including output format, output sound quality, output path, etc. If you only use the converted music tracks for storing and sharing, we recommend that you choose MP3 as the output format. It takes up less memory and can be shared quickly.
The following parameters are available:

Step 3 Open the song you want to convert after finishing the settings, then click the blue "Add to list" button in the lower-right corner. TunePat will automatically recognize all the songs on this page. Please select one or more of your target songs and click on the "Convert Now" button to start the conversion process.

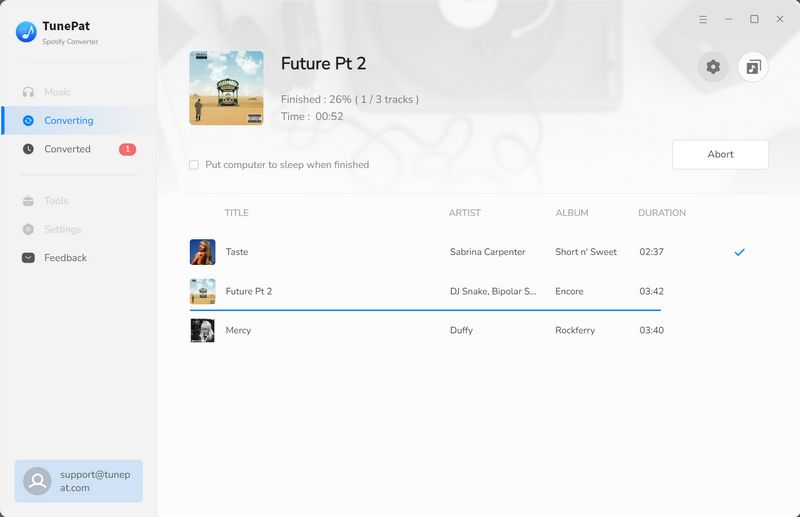
Please be patient until the progress bar reminds you that the conversion is complete. You can then view and play the converted items in the "History" module. You can also find the corresponding file in the local drive. You can share these Spotify songs directly with your family and friends via Discord on your computer, or you can transfer them to your iPhone or Android via USB cable and share them again.
This's the end of this tutorial! Have you learned how to connect Discord to Spotify and how to share Spotify songs on it? You must also think that TunePat Spotify Converter is a very useful tool. It helps Spotify users, especially free users, to easily download their favorite songs from Spotify. You can then choose to save the downloaded audio files to your computer or other devices. You can also share them with your friends via various social media platforms, forums, and communities. You can get the free version immediately by clicking the button below. Act fast!