As a music app many people rely on and support, Spotify is bound to have problems sometimes. Have you ever opened up Spotify, excited to listen to your carefully curated "Liked Songs" playlist, only to find your liked songs not showing up on Spotify? You're not alone. Many Spotify users have encountered the frustrating issue of their liked songs suddenly disappearing or not showing up.
So, how do we fix this problem? If you are experiencing the aforementioned dilemma, make sure you read this article. In most cases, this problem can be resolved with a few simple troubleshooting steps. We'll talk you through the reasons why Spotify liked songs not showing as well as offer some solutions that might help you fix the problem.
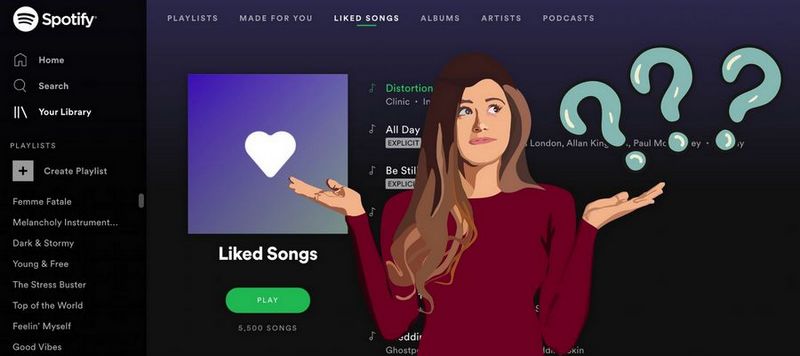
Part 1: Common Reasons Why Spotify Liked Songs Not Showing?
There is no specific explanation for why Spotify's liked songs are not showing up. Here we have listed some possible causes.
Part 2: Quick Fixes to Spotify Liked Songs Missing
Method 1: Refresh Spotify App
Sometimes, a simple refresh can resolve display issues. Close and reopen the Spotify app, or force quit and restart it on your device.
Method 2: Check the Network Situation
Apart from the songs that Spotify paid members to download via the download feature which allows offline playback without an internet connection, any Spotify song we want to play online requires an internet connection. Whether it's WiFi or mobile data. A bad internet situation can make for a lot of unexpected situations when you use Spotify.
The reason why your liked songs don't show up could also be because of a poor network. That's when you need to check the network situation. If you're using Wi-Fi, try restarting your router and reconnecting to see if that fixes the problem. For mobile data connections, make sure that your phone is not down and that you have enough data left.
Method 3: Update Spotify App
Outdated app versions can cause various issues. Check for and install any available Spotify updates in your device's app store.
Method 4: Log Out and Log Back Into Spotify
You can try logging out and logging back into your Spotify account to resolve the problem of Spotify not showing liked music. When you return to Spotify after logging out, see if your favorite tracks have been loaded.
◉ Click on your profile picture > Log out to exit Spotify if you're using a computer.
◉ Go to Home > Settings > Log out if you're using the Spotify mobile app.
Method 5: Check Other Devices
If your liked songs are missing on one device, try accessing your account on another device or through the web player. This can help determine if it's a device-specific issue.
Method 6: Clear Cache & Reinstall Spotify App
Reinstall the Spotify app after clearing the cache to resolve the Spotify not showing loved songs issue. The Spotify app can occasionally be uninstalled and then reinstalled to remedy problems. Seek different remedies if Spotify is still not displaying liked music.
On an Android Phone:
Step 1 Tap Settings and then select Apps from your Android home screen.
Step 2 Locate the Spotify app, open it, and then erase the cache and all data.
Step 3 To remove the application, choose Uninstall.
Step 4 Visit a reliable app store to reinstall Spotify's most recent version.
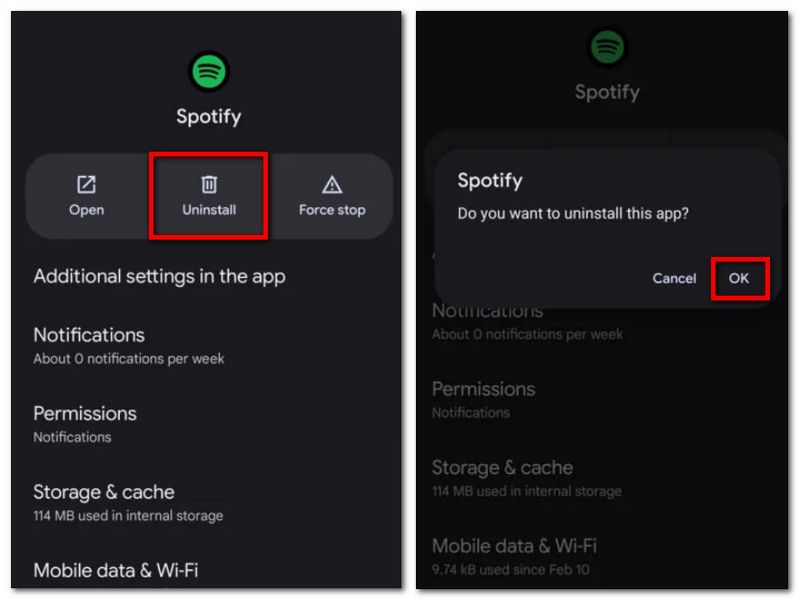
On an iOS Device:
Step 1 Launch the Spotify app on your iPhone. To delete the cache, tap the gear icon in the top-right corner to open the Settings menu. Then, scroll down and select Storage > Clear Cache.
Step 2 To uninstall Spotify, go to Settings on your device, then select General. Click on iPhone Storage. Spotify can be chosen from the list of apps. Click to delete the Spotify app from your iPhone.
Step 3 From the App Store, reinstall Spotify.
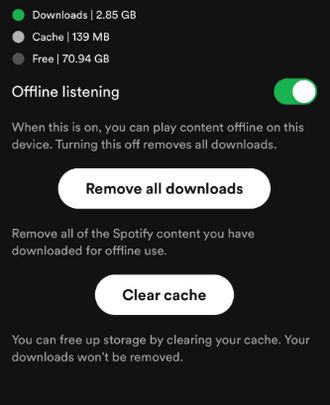
On Windows:
Step 1 Click the Start button.
Step 2 Select Settings > Apps > Apps & features > Spotify.
Step 3 Click Uninstall, and then tap on the Uninstall option again in the pop-up to confirm. Next, install Spotify again from the Windows Apps store.
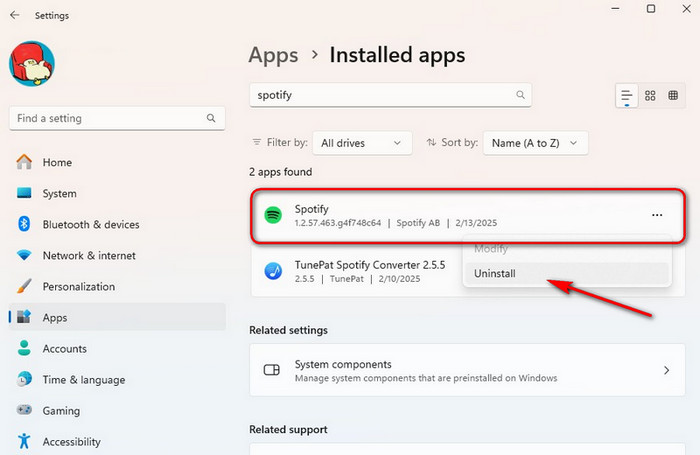
On Mac:
Step 1 Launch Finder and select Library from the drop-down menu.
Step 2 Open Caches and delete the com.spotify.client and com.spotify.client.helper folders.
Step 3 To uninstall Spotify, just delete the app from your Mac and download it again.
Method 7: Check for Conflicting Apps
Some apps, particularly those that modify audio or use overlay features, can interfere with Spotify. Try disabling or uninstalling recently added apps to see if it resolves the issue.
Method 8: Use Spotify's Recovery Tool
Spotify offers a playlist recovery tool that can sometimes restore missing playlists and liked songs:
Step 1 Go to spotify.com/account.
Step 2 Click Recover playlists in the menu.
Step 3 Look for your Liked Songs playlist and click Restore if available.
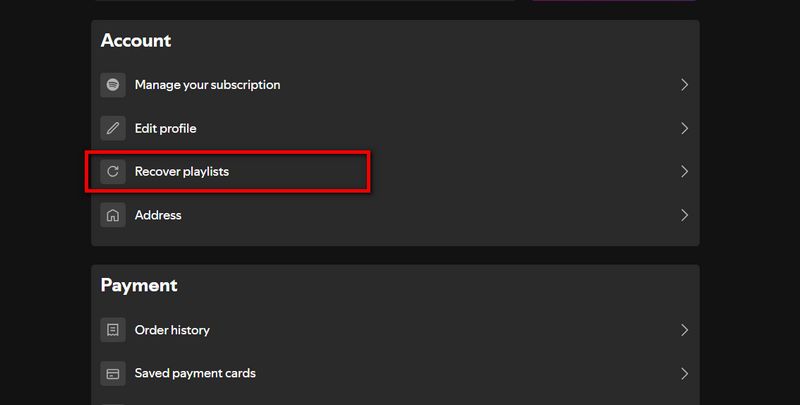
Method 9: Use Spotify's Recovery Tool
It's a maddening-sounding method. Especially if you have a fairly large number of songs in your Liked Songs list. So, this method is only for people with a small number of songs on their list and who are desperate to solve the problem. After all, the reality is that the Spotify team still hasn't come up with a legitimate way to solve the problem once and for all. If this situation arises, it will make you feel distracted. We also offer you a way to avoid your Spotify playlists disappearing again due to some force majeure factor. Please read on.
Part 3: How to Fix Spotify Liked Songs Not Showing Permanently?
To eliminate the above-mentioned annoyance of Spotify liked songs not showing, the safest way is not to become a Premium member and then download the desired song list to your computer or mobile phone. This is because this method has an "expiry date". This is only possible if you are a paying Spotify subscriber and have a valid subscription. Otherwise, the downloaded songs will no longer be available as time passes. Also, too many caches can cause your phone to lag, run out of memory, and a host of other problems.
If you don't want to get involved in this problem again, our recommended ultimate solution is to use TunePat Spotify Converter to back up all your favorite songs. This method will help you download any Spotify songs, playlists, albums, podcasts, and more in MP3, AAC, FLAC, WAV, and other popular formats for offline playback even without Spotify Premium. These songs can be freely transferred and shared. You can upload downloaded song lists to Onedrive or other cloud services, or save them to an external storage device such as a USB drive. This way, your computer and mobile phone are not overloaded with space and you don't have to worry about losing all your songs due to a damaged device.

TunePat Spotify Converter
You may easily download your favorite Spotify songs locally if you just follow the procedures listed below. Get the appropriate version and follow along!
Step 1 Log in to Your Spotify Account
Download the right version of TunePat Spotify Music Converter. You are supposed to convert songs from the Spotify app or web player. Select one of the music sources and refer to the on-screen instructions to finish entering your account information. Once you've successfully logged in, you may access your Spotify library.

Step 2 Choose the Spotify Songs You Like
Open the Spotify songs that you wish to download or open your liked playlist directly. Click the "Click to add" button at the bottom right. TunePat will automatically parse the songs.
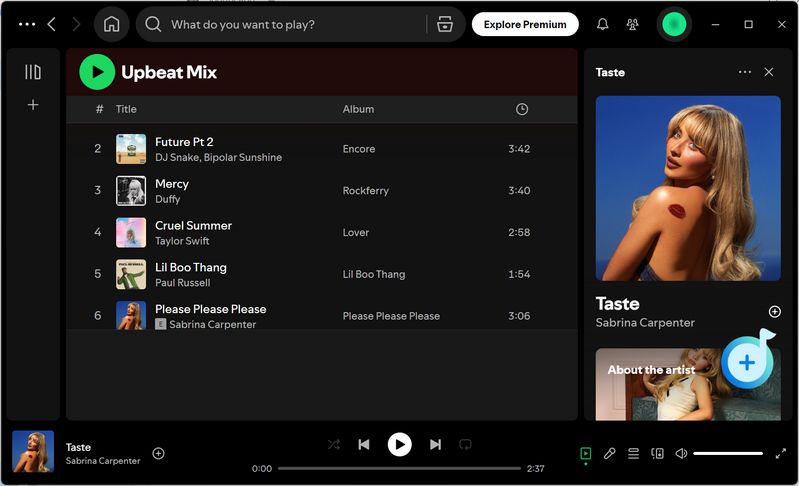
Don't want to download some of these songs? Manually deselect them and you can now click the "Add" button.

Step 3 Change the Output Parameters
Please adjust the output parameter settings before making your music choices. The "Settings" window should be visited. The output format, bit rate, sample rate, output folder, output file name, and other options can all be chosen based on your requirements. As soon as you shut the window, it will become effective.

Step 4 Convert Spotify Liked Songs to MP3
After the setting is completed, return to the interface of the song to be converted, and click "Convert" to start the conversion immediately.

Step 5 Got Local Backups of Spotify Liked Songs
After the conversion, you can view all downloaded songs in the "Converted" section. This completely solves the problem of your Spotify liked songs not showing, because you have a valid local backup. These audio files can be played outside the Spotify app. You can also transfer to any other device, such as External Hard Drive, LG Smart TV, etc.

Conclusion
Hopefully, you've solved your problem with your liked songs not showing up on Spotify after reading this article. If you still can't fix it, please be patient and wait for an official response. Or if you want to add songs manually again, do remember to be prepared for anything. To prevent these songs from being lost again, we strongly recommend that you download the TunePat Spotify Converter and save all your favorite Spotify songs to your computer first.




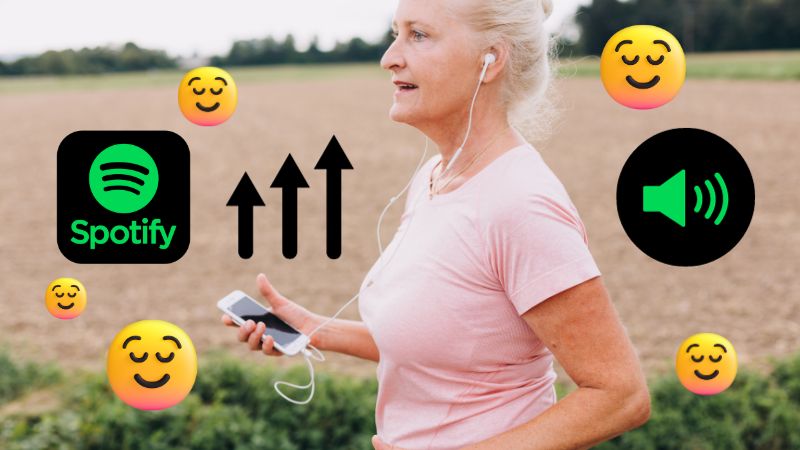
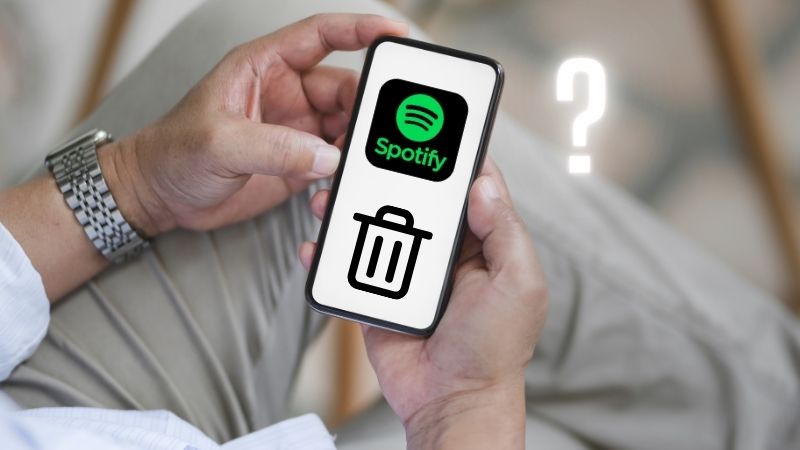
Delilah Rene
Senior Writer