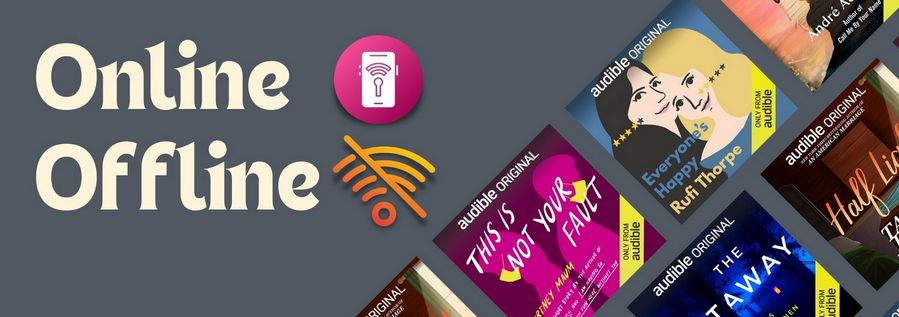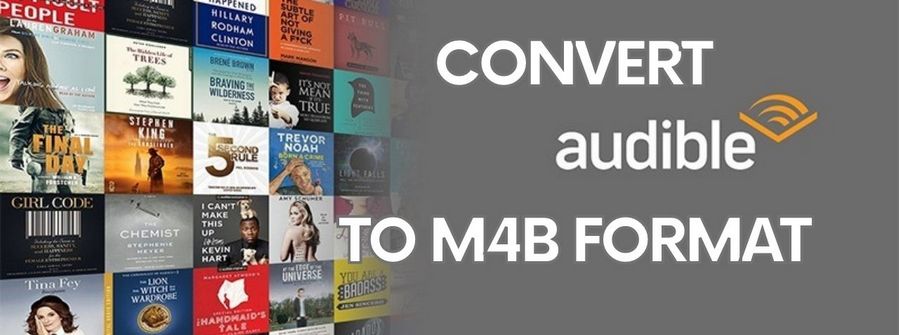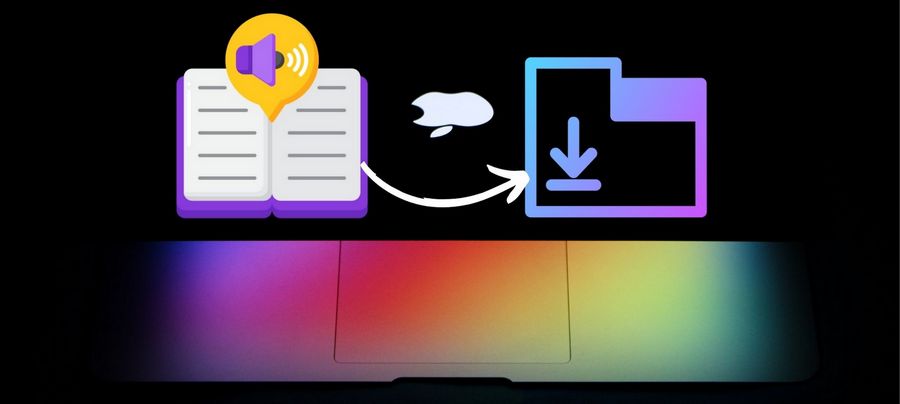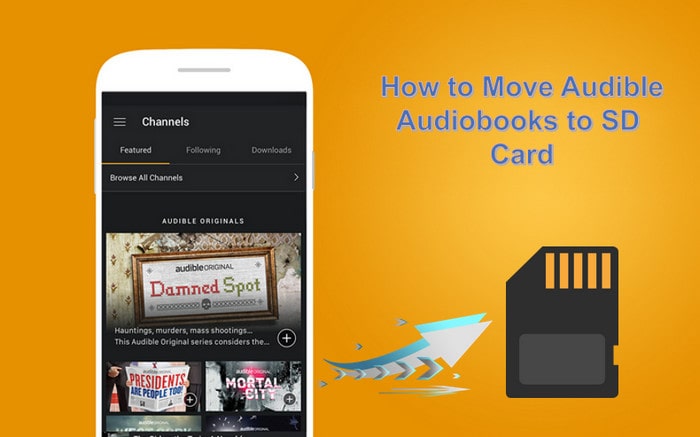How to Convert Audible Audiobooks to MP3 Format
Audible.com is the most popular audiobook provider, and the seller offers a varied catalog of audiobooks that can be played on hundreds of mobile devices. However, not all devices are supported to play Audible audiobooks. When you try to listen to Audible audiobooks on an MP3 player or other applications, you will find that the audiobooks are not supported due to the different formats. All audiobooks from Audible.com are encrypted in "AA", and "AAX" (for Android or iOS devices) format under special protection, which is to prevent these audiobooks from copying and playing on unsupported devices. If you want to play an Audible audiobook on non-audible-approved devices, you have to change the file type of the Audible audiobook.
Converting Audible audiobooks to MP3 format should be your first choice. MP3 is the most common audio file type and is nearly compatible with all kinds of devices. Unfortunately, the Audible team will tell you that Audible audio files cannot be converted to MP3 or any other format if you search for the answer on the Audible Help Center. As we mentioned, to protect the right of content publishers and providers, Audible provides encrypted audiobooks for readers to play on limited devices. But don't worry about it. You can use a third-party's tool to convert Audible audiobook to MP3 format instead.

Various programs can be used to convert audiobooks, and it is hard for you to decide which one is better. A high-effective program should be the best choice for you when you want to convert an extensive catalog of audiobooks. TunePat Any Audiobook Converter is the program that we highly recommend.
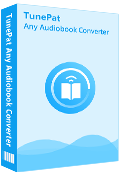
TunePat Any Audiobook Converter
How to Convert Audible Audiobooks to MP3 Format?
TunePat Any Audiobook Converter has a simplified interface, and it is easy to use. We will show you how to use the program to convert Audible audiobooks into MP3 files.
Part 1: How to Convert the Audible Local Files into MP3?
Step 1 Add Audible Audiobooks to TunePat
First of all, please download your purchased audiobooks from Audible.com to the computer in advance. Next is to launch TunePat program on your Windows PC, then click the “Add from local computer” to add audiobooks or directly drag and drop audiobooks to TunePat.
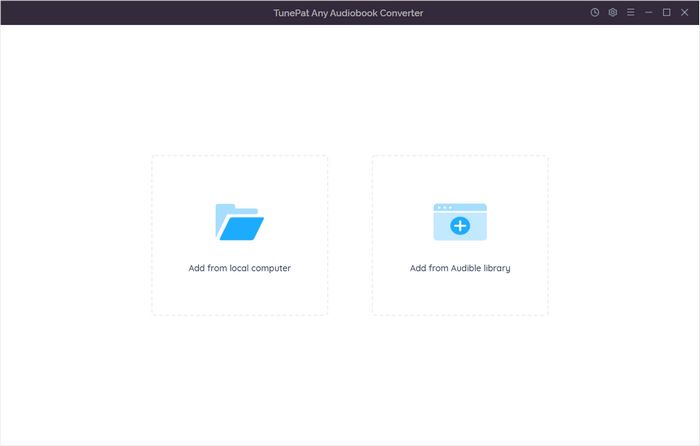
Step 2 Set the Output Format as MP3
Click the "Settings" button on the top right corner of the interface to open the Settings window. Here you can set the output format as MP3 and choose to save the files with high quality, then choose the output path.
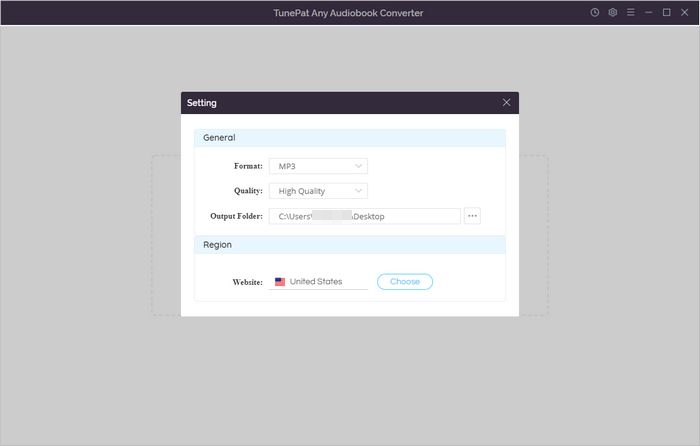
Step 3 Start Converting Audible Audiobooks to MP3 Format
When the books are loaded, if necessary, move your mouse over an audiobook and click the "Advanced Settings" button to the right of it, where you can play the audiobook and choose to split the audio file into multiple segments.
After that, directly click the "Convert" button to start converting the added audiobooks as MP3 files. The converting process may be a bit slow for the first time. After that, TunePat will convert audiobooks at 100X speed.
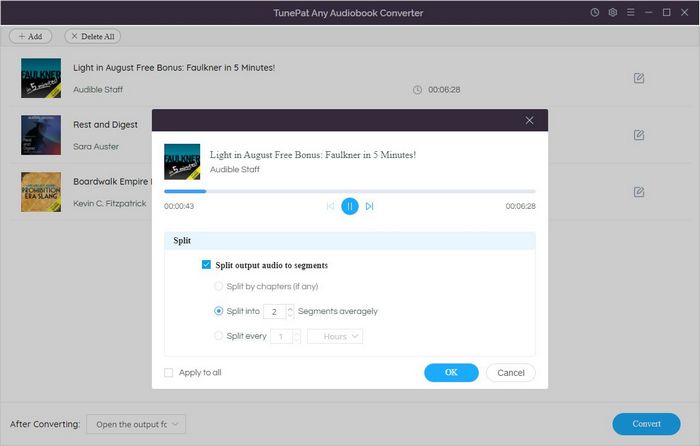
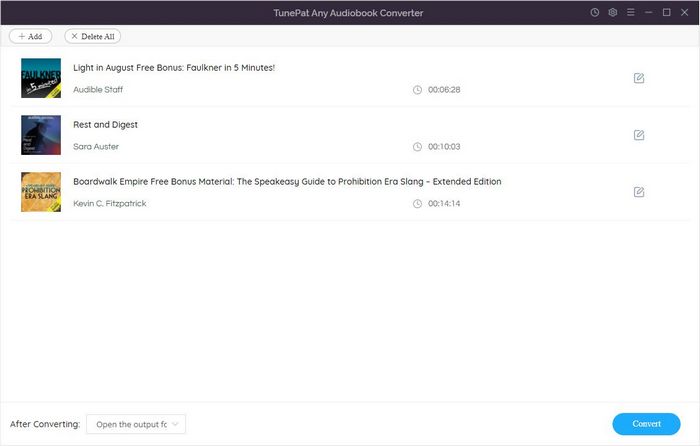
Step 4 Check and Find the Converted Audiobooks on your Computer
Once the conversion is completed, click the “History” to check what you have converted and find the local files by clicking the folder icon of each audiobook file.
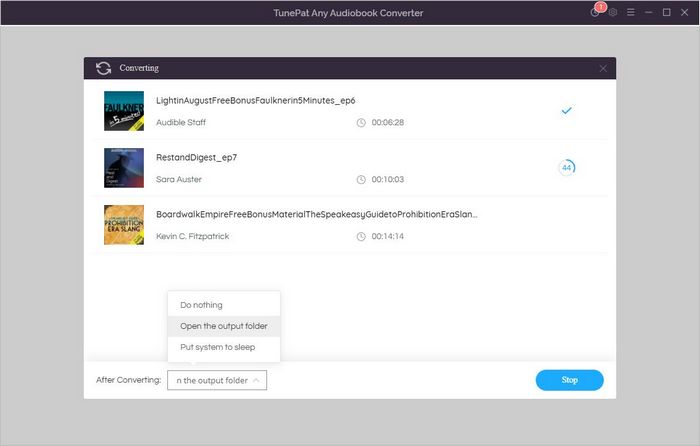
Part 2: How to Convert Audiobooks from Audible Library to MP3?
If you don't want to download audiobooks from the Audible website to your computer and then convert them. TunePat also supports converting audiobooks directly from Audible Library. The supported range includes purchased audiobooks, audiobooks included under the Audible Plus service, and podcasts. It is also worth mentioning that the audiobooks included under the Audible Plus service can also be directly read and converted by TunePat without adding them to the Library. Below we will explain the process of converting audiobooks after adding them to Library.
Step 1 Log in to your Audible Account
Click on the "Add from Audible Library" button from the interface and then you will be asked to sign in with your Audible account. Log in to your account and now you can visit the Audible catalog.
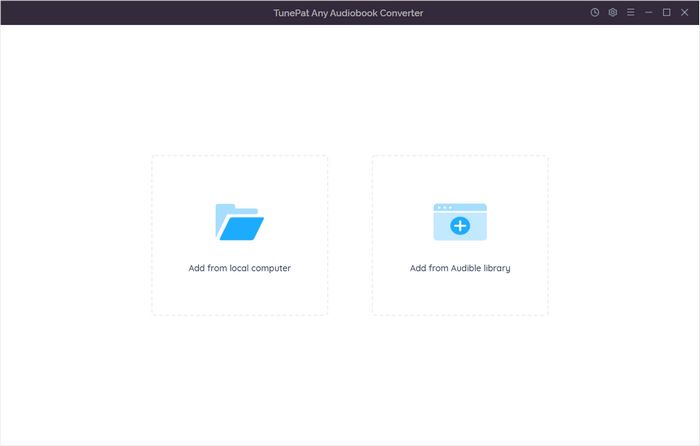
Step 2 Finish the Output Settings
Next, again, you need to complete the output settings by clicking the "Settings" button at the top right of the menu bar. Complete the selection of output format (you should choose MP3 here), output sound quality and output folder here.
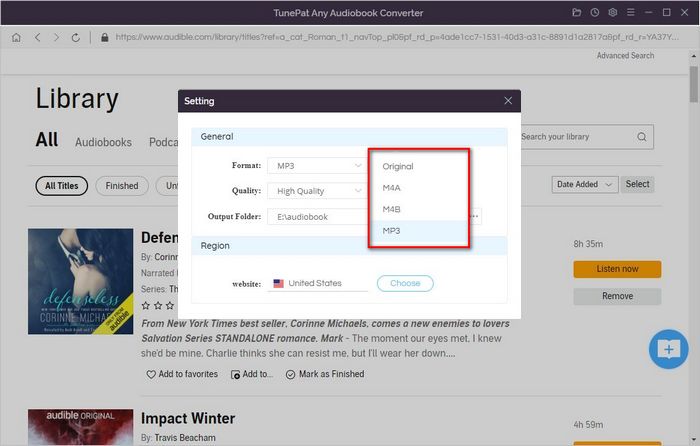
Step 3 Select the Audiobooks You Want to Convert
If you are a regular user, you can go directly to the "Library" module to find the books you have purchased and want to convert. If you have an Audible Plus account, then you can browse the audiobooks under the "Plus Catalog", and then click the "Add to Library" button next to it to add it to the Library. Then click to access your Library. Click on the book you just added here, then select the "Add to list" button at the bottom right.
The book will be automatically read by TunePat in a pop-up window. If you need to continue selecting other audiobooks, please click the "Save to list" button. After selecting, you can click the "Convert" button in the task list module to perform batch conversion. If you only want to convert the book, just select the "Convert Now" button.
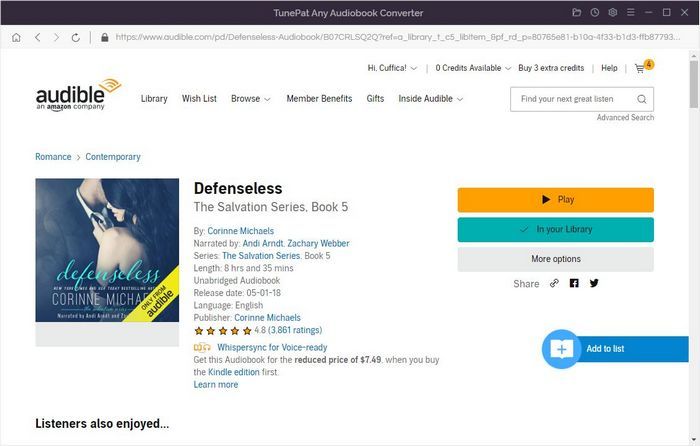
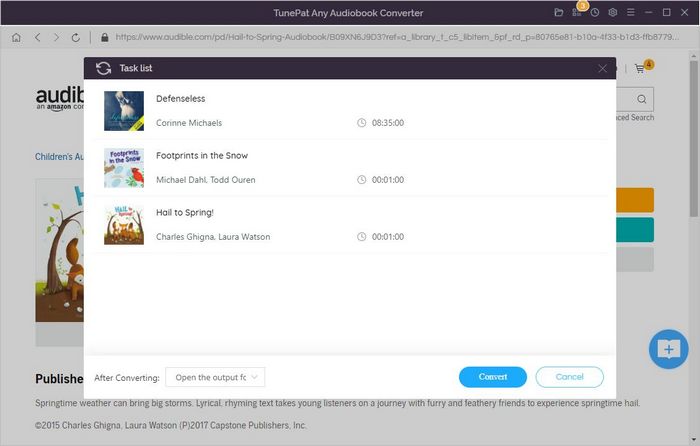
Step 4 View the Converted Audiobooks
Now you just need to wait for the conversion to complete, and then you can view the converted audiobook in the "History" module.
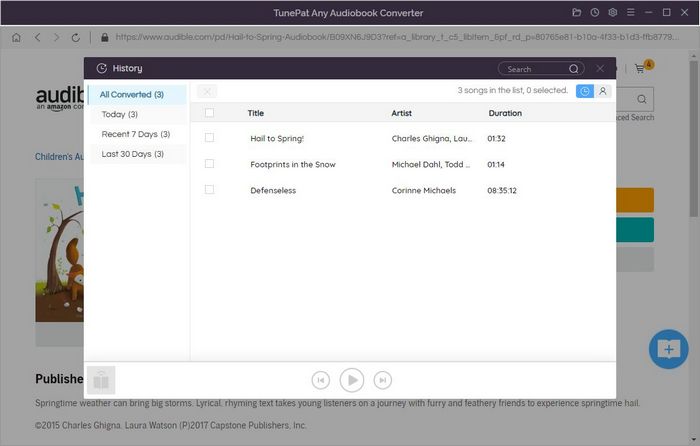
Now you have finished all the steps on converting Audible audiobooks with TunePat Any Audiobook Converter and have got the Audible audiobooks in MP3 format successfully. You can transfer the converted files to any devices and listen to the audiobooks anywhere and at any time.