

TunePat Any Audiobook Converter
Audible provides millions of audiobooks with the special encoded AA and AAX format, as a result, any audiobooks purchased via Audible.com cannot be played unless on the authorized devices, let alone burn the audiobooks to a CD. Till now, Audible audio files have been compatible with Apple and Android devices, Windows phone, Kindle Fire tablets, Windows and Mac computers, etc. But when it comes to burning Audible audiobooks to a CD, iTunes is the primary and only tool authorized by Audible to burn the encrypted audiobooks to a CD. Thus, if you play Audible audiobooks through iTunes, it is smooth to burn Audible audiobooks to a CD without any difficulty.
However, due to the encryption restriction, you are only allowed to burn each audiobook in your library at one time. If you encounter errors during the first burning, you will get the error message about the burn limit when trying to burn the audiobook again. Contact Audible customer service to deal with this problem will be cumbersome. But the problem will be resolved quickly as long as you try the TunePat Any Audiobook Converter, a professional audiobook converter.
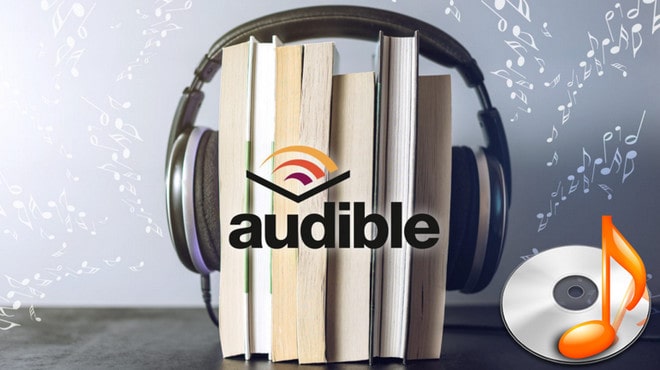
In the following, we will show you 2 ways to burn Audible audiobooks to CD (with and without iTunes), letting you know which is better for you.
Please make sure you have the up to date version of iTunes and authorize your Audible account to play on iTunes before you start the burning process. Also, you need to download the Audible audiobooks to your computer in advance.
Step 1 Import Audible files into iTunes
Open iTunes and click “File” > “Add File to Library” to add Audible audiobooks to iTunes library.
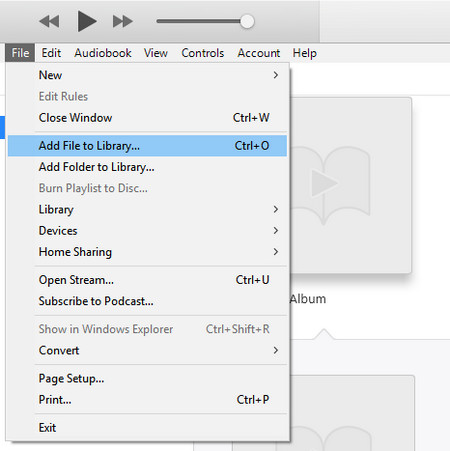
Step 2 Create New Playlists for Audible files
Click the Menu box, then “Audiobooks” on the left side of the screen. Right-click the book you want to burn and click “Add to Playlist”, then “New Playlist”. Please be noted that you must create a new playlist for each audiobook you burn.
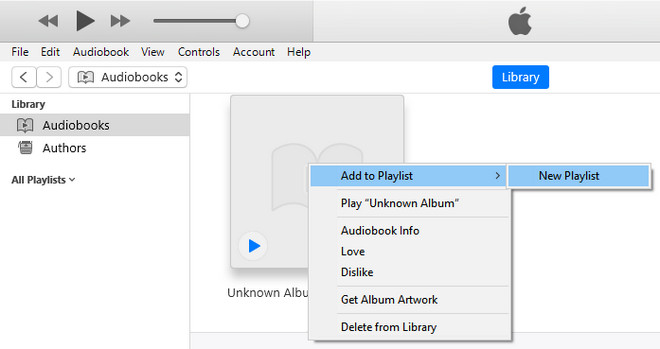
Step 3 Burn Audible Playlists to the CD
Insert a blank CD into the CD drive and then right-click on the playlist and choose “Burn Playlist to Disc”. You can adjust the burn settings, including burn speed, disc format, and so on. After that, click the “Burn” button and start burning the audiobook.
Note: If your audiobook is longer than 80 minutes, iTunes will require a second disc to finish the burning process.
To burn Audible audiobooks to CD without iTunes, we need to convert the audiobooks with TunePat Any Audiobook Converter. This program is specialized in downloading Audible audiobooks to the computer and converting AA/AAX audiobooks to M4A, M4B, and MP3 format, making it easier to play Audible audiobooks on unauthorized devices and move the audio files to devices freely. Taking Advantage of unique decode technology, TunePat Any Audiobook Converter removes the restriction on Audible audiobooks so that you can use other tools to burn the Audible audiobooks to CD. Now we will show you how to convert Audible audiobooks and then burn them without iTunes.
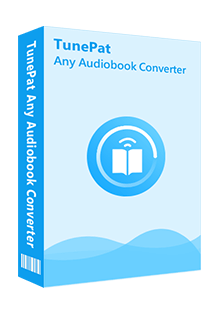
TunePat Any Audiobook Converter
Step 1 Add Audible Audiobooks to TunePat
Open TunePat Any Audiobook Converter, click “Add files” and find the folder that Audible books are saved, then select the books you want and click “open” to add the files into TunePat. Or you can choose to directly drag and drop the files into TunePat.
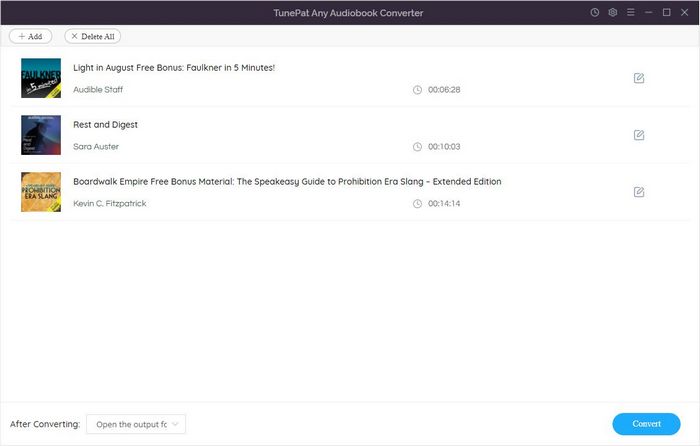
Step 2 Customize the Output Settings
Click the "Setting" button on the upper right corner, in the settings window, you can set the output format, audio quality, and the output path.
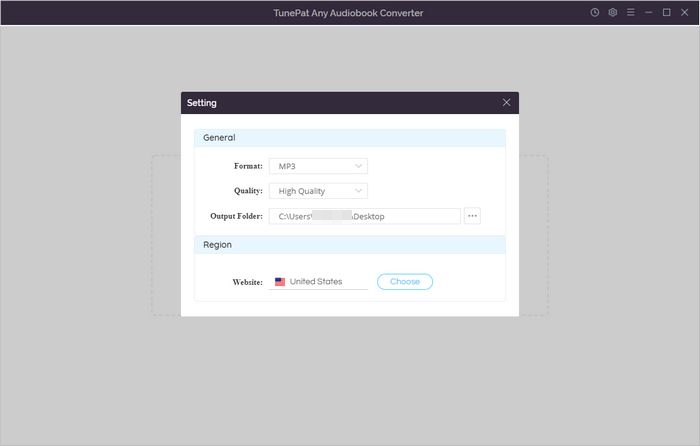
Step 3 Start Converting Audible Audiobooks
Click the "Convert" button to start converting. TunePat will convert the audiobooks at 100X speed, so you will get the converted books in “History” in a short time.
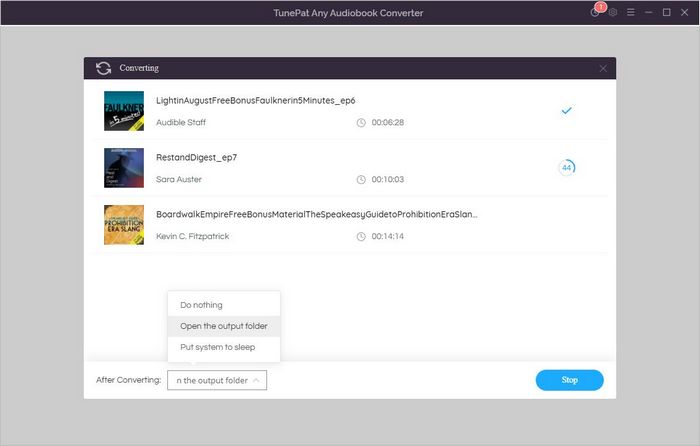
Step 4 Burn the Converted Audiobooks to CD
Once the conversion is done, find the local files on your computer. Now you can use any CD burning tool to burn Audible audiobooks to a CD.
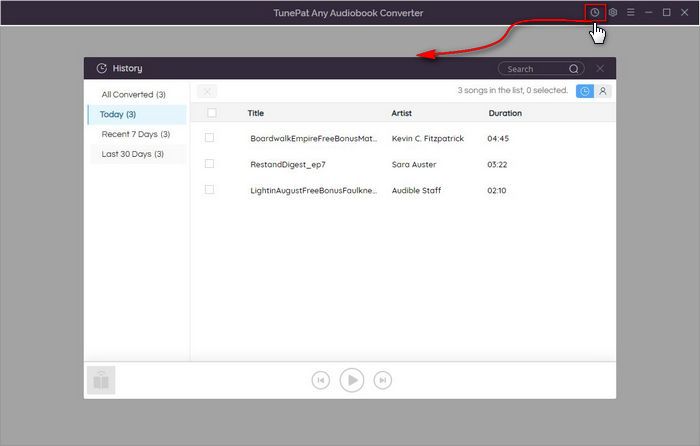
If you use iTunes to listen to Audible audiobooks, you may choose to burn the audiobooks with iTunes in most cases. However, if you encounter errors when burning the audiobooks with iTunes or want to burn the same audiobooks on multiple discs, TunePat Any Audiobook Converter will be your best choice as it can help you get unrestricted Audible audiobooks. You can use other tools to burn the Audible audiobooks to CD without limit on the number of times.
What You Will Need
New Release
Hot Tutorials