

TunePat Any Audiobook Converter
![]() Home > Audible Tips > Audible No Sound Output? Solved!
Home > Audible Tips > Audible No Sound Output? Solved!
Audiobooks are becoming increasingly popular due to their convenient nature and ability to provide news, songs, and other content in different situations. Amazon's service Audible has grown as a result of this rising trend. Unfortunately though, many people have encountered an issue with audible where there is no sound output working properly - so what could be causing it? To help you find the answer we've researched possible causes for this problem and listed some solutions that can get your audiobook back up-and-running again!

Why isn't Audible playing sound? There can be many reasons why the Audible app may experience problems with sound. In some cases, poor internet connection or improper installation can be to blame. If the musical content isn't there, it could either be a downloading error or subpar-quality content. Additionally, audio abruptly stopping, skipping audio, and background noises might be causes behind audible issues. If the problem lies within the device itself, it's necessary to switch up devices in order to resolve the issue at hand.
There're multiple reasons why the Audible app not playing sound. Now we want to introduce 5 solutions to fix it.
1. Check the Volume of Your Device
To make sure you hear the sound of success, always check your device's default settings first. Start with ensuring that volume is at full capacity and any other issues have been addressed - like a laptop whose volume may be set to zero. An ounce of prevention or in this case adjustment can go a long way when it comes time to testing Audible audio!
2. Delete and re-download the Audiobooks
Sometimes the downloaded audiobooks may have been incomplete or corrupted. Simply delete the audiobook from your device and then re-download it.
3. Restart/Reinstall the Audible App
An unexpected connectivity issue can cause Audible to run into a playback error. The simple answer? Simply stop and restart the application for a fresh start! If still not work, you may consider reinstalling.
4. Try Changing the Download Quality/Format
Changing the download quality may resolve some playback issues. For mobile apps, you can change the quality via the Settings > Data & Storage page. Choose between Standard or High, Single-Part or Multi-Part.
5. Trying Play Audiobook on Another Device
It's possible the device you're using may be causing your Audible app issues. Why not try listening to your title with another compatible device or by utilizing Audible Cloud Player? That way, you can determine if it is truly a bug or an isolated incident.
While Audible audiobooks are a great source of entertainment, the restrictions on which devices they can be played on make them difficult to enjoy. Luckily, an Audible Converter provides users with a way to remove such limitations and expand their listening range beyond what was previously possible!
TunePat Any Audiobook Converter is a fantastic tool that allows you to download and convert Audible AA/AAX Audiobooks to MP3/M4A/M4B on your PC. These audiobooks can be transferred and played on various devices/players after conversion – and you can certainly upload them to Google Drive.
The program downloads Audible books at up to 100X conversion speed thanks to the use of cutting-edge conversion technologies. Additionally, the ID3 tag and chapter information will be saved in the downloaded audiobooks, allowing you to sort through any difficulties. The downloaded audiobooks can be saved on your computer or dive permanently for playback.
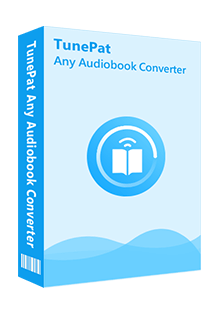
TunePat Any Audiobook Converter
Step 1 Install and Launch TunePat Any Audiobook Converter
Download and install TunePat Audiobook Downloader on your computer. You'll see two buttons on the main interface - one is to convert local downloaded AA/AAX audiobooks, while the other is to browse and download online Audible Audiobooks. Let's take "Add from Audible Library" as an example. Please click it, and log in to your Audible account.
TIPS: if you need to split the audiobook by chapter, choose "Add from local computer".
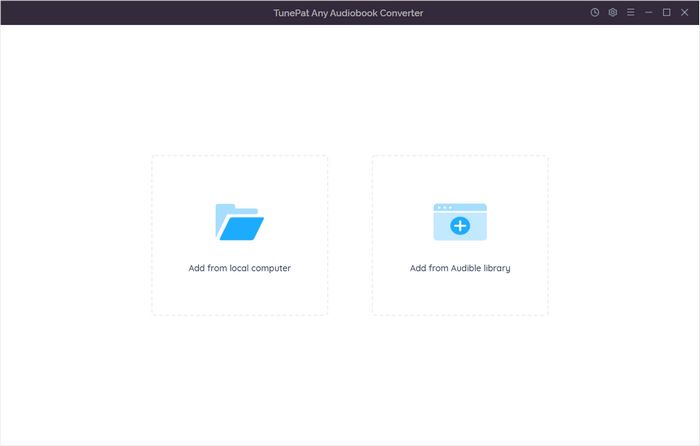
Step 2 Choose Output Format
Find the settings icon  in the upper-right corner, here you can customize the output settings of Audible audiobooks. MP3 will be the most common audio format that is compatible with most audio players and mobile devices.
in the upper-right corner, here you can customize the output settings of Audible audiobooks. MP3 will be the most common audio format that is compatible with most audio players and mobile devices.
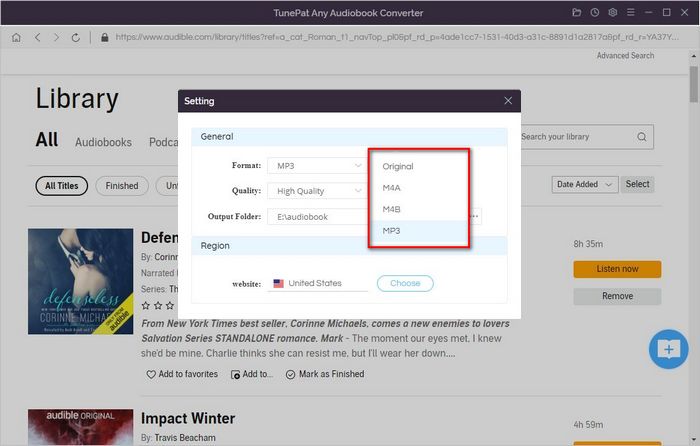
Step 3 Browse and Add Audiobooks to Download
Browse your Audible library and find the audiobooks you want to download. Simply click the "Add to list" button on the right, and TunePat Any Audiobook Converter will automatically load the audio source in a list. If you want to add more audiobooks to convert at a time, you can choose "Save to list" temporarily, or you can directly click "Convert" to begin.
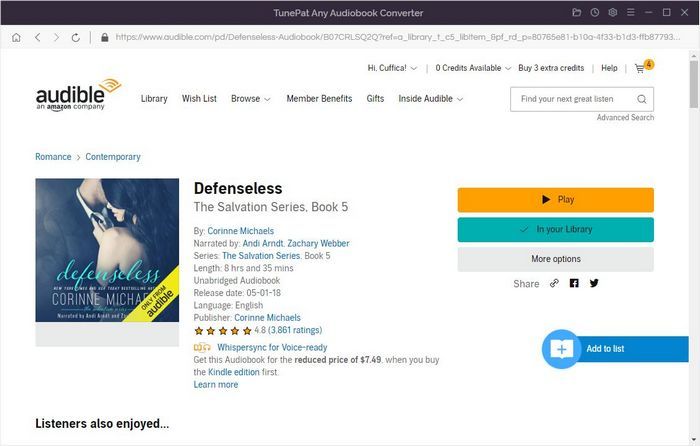
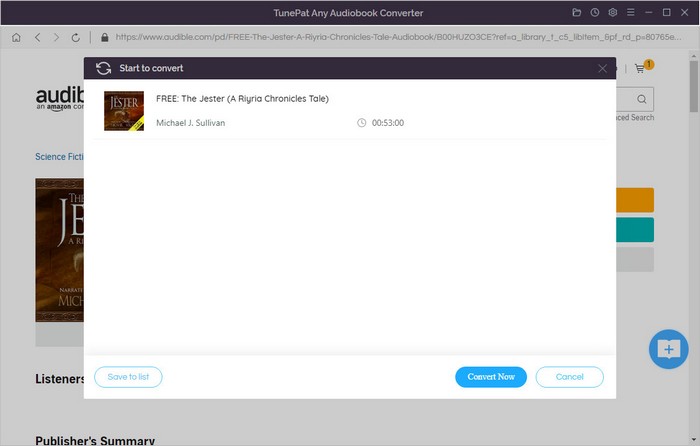
Step 4 Check the Converted Audiobooks
Once the conversion starts, TunePat will download and convert the selected Audible Audiobooks to MP3 at a quick speed. After conversion, you can check the downloaded audiobooks under "History". Simply move your cursor to the title, and then tap the folder icon to quickly locate the converted audiobook. Now you can free play Audible audiobooks on any media player or mobile device without the Audible app.
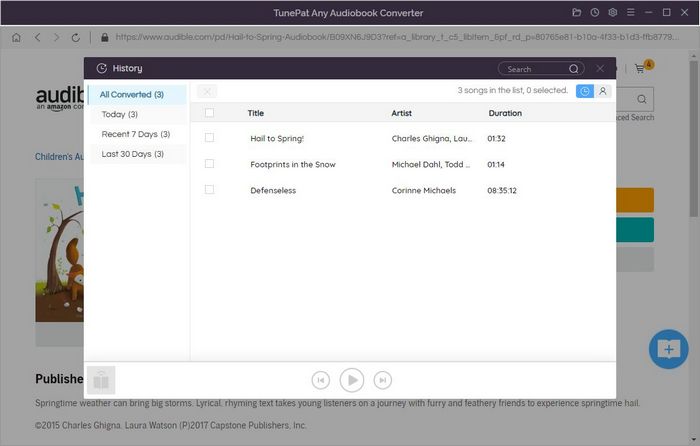
If you've been experiencing audio issues with Audible, help is here! Following our step-by-step guide and doing your own research can save you a lot of possible headaches. Another suggestion would be to make use of TunePat Audiobook Converter for downloading audiobooks directly onto your device. This way, the quality will remain intact - allowing you unlimited access to all those great stories without any playback problems in the future!
What You Will Need
New Release
Hot Tutorials