

TunePat Any Audiobook Converter
![]() Home > Audible Tips > Import Audible Audiobooks to Windows Media Player
Home > Audible Tips > Import Audible Audiobooks to Windows Media Player
For long-time Audible Audiobook users, downloading the AA/AAX files for offline listening and replay is a common option — it allows Audible users to listen to their favorite audiobooks whenever and wherever they like, without being reliant on the internet or anything else. There are numerous popular media players in the app/device store, including an MP3 player, a smartwatch, iTunes software, and the most widely-used media software on the PC – Windows Media Player.
WMP (Windows Media Player) is a free and secure media player that is installed by default on most Windows computers. WMP is so powerful that it can play practically any audio format, including Audible's AA/AAX files. Excitingly, importing Audible Audiobooks to Windows Media Player may just require a few simple steps; for your convenience, we've listed the two complete methods available below.
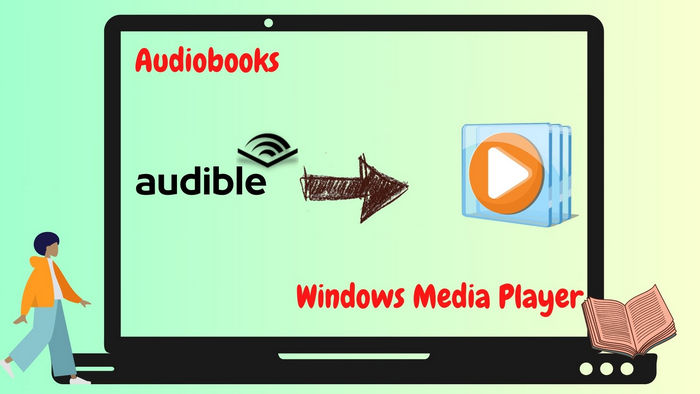
We'll need a program called Audible Download Manager for this step. You may effortlessly download .aa and .aax files from Audible with this program, and the tool will then help you sync Audible Audiobooks to Windows Media Player automatically.
You can download this program from Google if you don't have it on your computer.
Step 1 Launch Audible Download Manager.
Step 2 Select “General Settings”.
Step 3 Check the option before Windows Media Player.
Step 4 Click “Save Settings”.
Step 5 Audible Audiobooks will be automatically synced when downloaded.
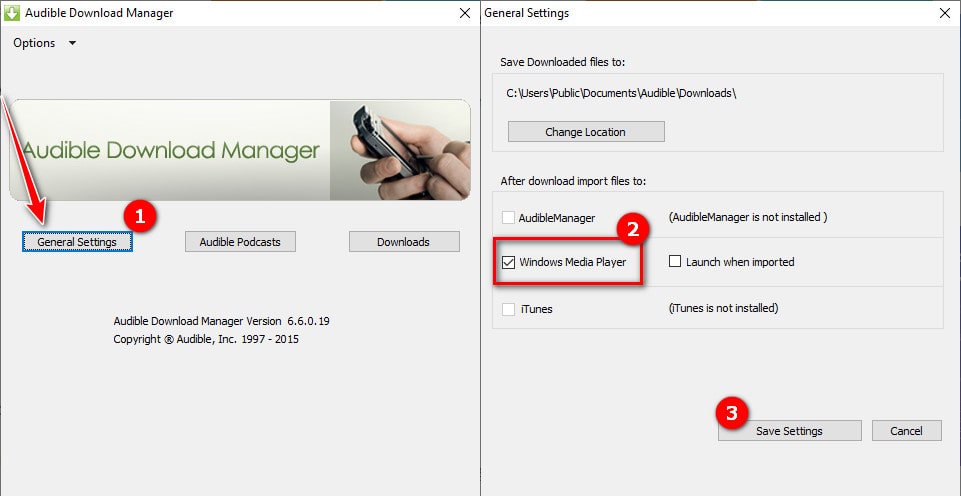
Tip: If the WMP on your PC fails to sync, please import the AA/AAX files into the program manually.
Step 1 Click “Options”.
Step 2 Find “Import Audible Titles…” > “Import into Windows Media Player Library”
Step 3 Choose “Browse”, and locate the folder that you specify to save the Audible downloads.
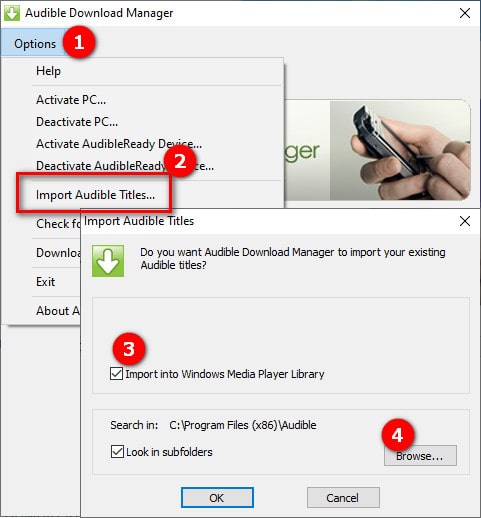
For most people, Method One is effective. However, Audible Inc. has announced that the Audible app and Audible Download Manager for Windows will be discontinued. Users that have previously installed these apps will be able to use them until July 31, 2022. Method Two is the most reliable way to transfer Audible Audiobooks to Windows Media Player now or later in this case.
Method Two is another effective way to add Audible Audiobooks to WMP, but it requires you to download and convert these Audible files to MP3, which is a common format used by many media players. If you convert Audible Audiobooks to MP3, you can listen to them whenever and wherever you prefer. As a result, TunePat Any Audiobook Converter is strongly suggested.
For Audible customers, TunePat Any Audiobook Converter is a useful tool. It's made to download and convert Audible Audiobooks from the AA and AAX formats to MP3, M4A, and M4B. The application can convert audiobooks at a pace you've never seen before — 100X! TunePat can also help you preserve a set of ID3 tags and chapter information with the high-speed conversion. After importing them into WMP, you can easily categorize these files.
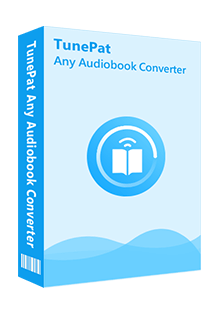
TunePat Any Audiobook Converter
Next, we are going to learn how to use TunePat Any Audiobook Converter to download audiobooks from your Audible library. After downloading, you can import these Audible MP3 Audiobooks into Windows Media Player for permanent playback without any limitation.
Step 1 Open TunePat Any Audiobook Converter
When you open TunePat Any Audiobook Converter, you'll see the software interface as shown in the screenshot below. You have two choices for adding audiobooks to convert: convert local audiobooks, or browse and download Audible Audiobooks online. Take "Add from Audible Library" as an example. Please log in to your Audible account by clicking it.
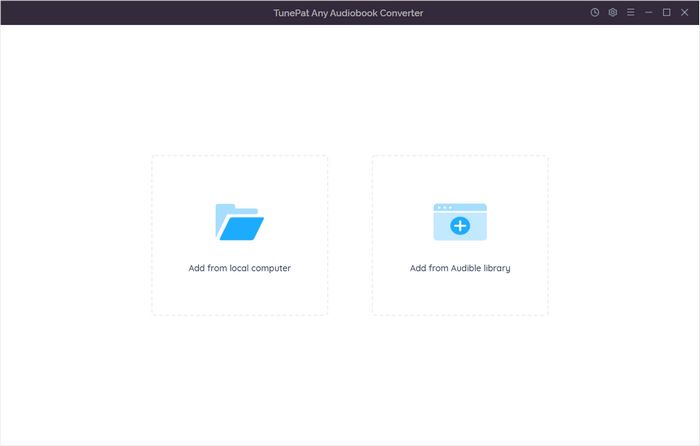
Step 2 Customize the Output Settings
You can modify TunePat's output parameters before browsing the Audible catalogue and adding audiobooks to download. Choose MP3 as the output format, which is widely supported by various media players, including WMP. Other settings are also of your choice.
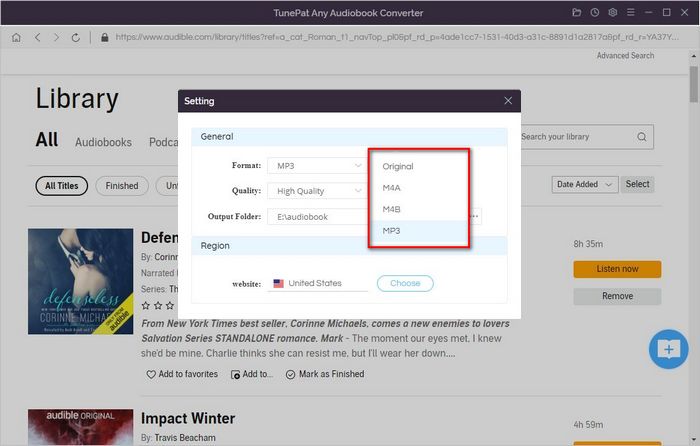
Step 3 Add Audible Audiobooks to TunePat
Find the audiobooks you want to download from your Audible collection. Simply click the right-hand "Add to list" button, and TunePat Any Audiobook Converter will add the audio source to a list. If you wish to convert multiple audiobooks in one go, select "Save to list" from the drop-down menu. Simply click "Convert", and the downloading process will immediately start to convert at a 100X speed.
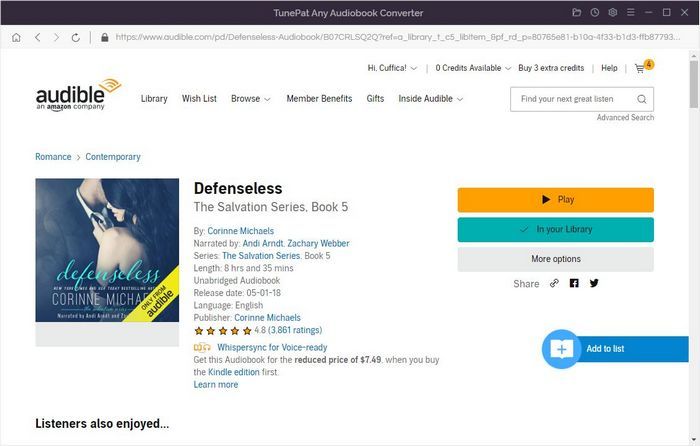
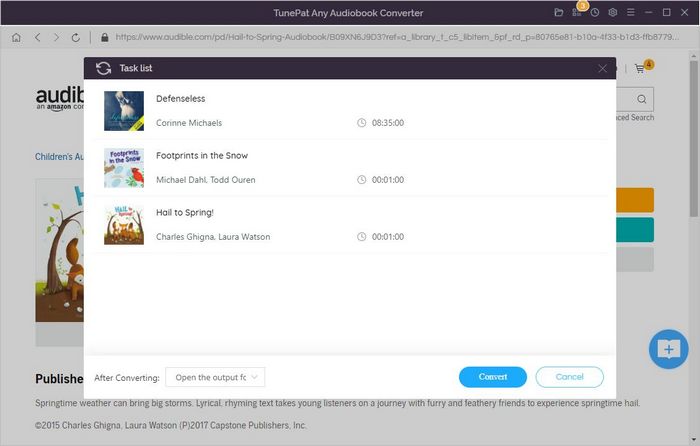
Step 4 Check the Converted Audiobooks
TunePat Any Audiobooks Converter will quickly download and convert the selected Audible Audiobooks to MP3 once the conversion begins. You can check the downloaded audiobooks in "History" after conversion. Simply place your cursor near the downloaded file, and a little folder icon will emerge, allowing you to instantly access the converted audiobook. You may now drag and drop downloaded Audible Audiobooks into Windows Media Player to listen to them offline.
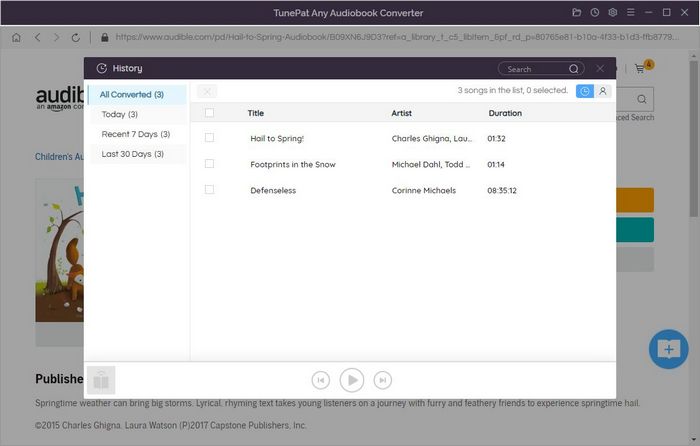
TunePat Any Audiobook Converter is undoubtedly the most effective tool for converting Audible audiobooks to Windows Media Player. Method One used to work, but Audible Inc. has disabled the programs that allow you to download and save .aa/.aax files to your computer – TunePat is the only way out in this case.
What You Will Need
New Release
Hot Tutorials