"Is that my cell phone ringing?" Do you also have the same idea when there is a cell phone ringing? Then, you will start looking at your phone to check if there is any call for you. This situation happens more often when people set the same ringtone as others. The pre-loaded ringtones on most phones are similar and limited in number, especially when you have the same brand smartphone with your friends or colleagues, you and he probably use the same ringtone. And it also happens more often for iPhone users since setting a customized ringtone on iPhone is much more complicated than on Android phones. In this case, some may want to find and set some unique and lovely songs as their custom ringtone.
However, in the age of music streaming, almost everyone is using online music streaming services to enjoy music. Take Tidal as an example, if you are subscribers to it, you can easily find some awesome songs that very much suit your taste from its huge music library. But it is almost impossible to do so, should you want to directly set Tidal songs as ringtones. Why does this happen? Please read on and we will dig into the reason, and show you the full guide on how to set Tidal music as a ringtone.
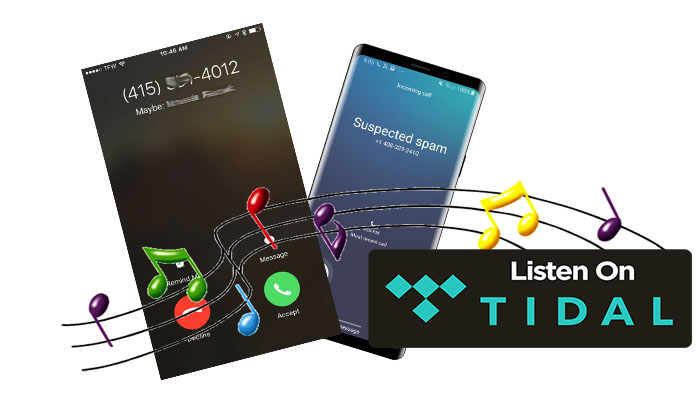
Part 1: Why Can't I Set Tidal Music as Ringtone
Tidal Music, the subscription-based music, podcast, and video streaming service, is launched by Norwegian public company Aspiro in 2014. It combines lossless audio and high-definition music videos. Tidal's most significant strength is the audio quality, which offers up to 24-bit, 192 kHz songs to its HiFi Plus subscribers with HiRes FLAC or MQA encoding. Therefore, tidal is the first choice for users who requires to have better audio quality.
However, as we all know, all music streaming services only allow their users to stream music within their web player or App, Tidal Music is no exception. All those songs will be encoded with Tidal's exclusive format, meaning that you cannot set your favorite song as your mobile phone’s ringtone even though you've downloaded it to your devices. Does this mean there is no change to set my favorite song from Tidal Music as a ringtone? Absolutely not! In the following part, we will show you how to set Tidal Music as your mobile phone’s ringtone in detail.
Part 2: How to Set Tidal Music as Ringtone
If you need to set Tidal music as a ringtone, the first thing you need to do is download the song from Tidal Music and convert it to a common audio format, like MP3, AAC and etc.
To convert songs from Tidal Music, a professional tool is essential to help you download music tracks from the service. TunePat Tidal Media Downloader is one of the best for you. It can help you download and convert music from the Tidal service and save them in MP3, AAC, WAV, FLAC, AIFF or ALAC format. With TunePat Tidal Media Downloader's assistance, you can download Tidal music at 10X conversion speed with original audio quality and ID3 tags kept. Most importantly, the program can help you get Max/High sound quality if you subscribe to a Tidal HiFi Plus/HiFi subscription. After downloading, you can easily export the songs to your phone and set it as a ringtone.
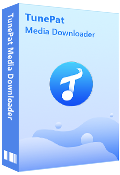
TunePat Tidal Media Downloader
Download Music from Tidal Music
Step 1 Choose One Conversion Mode
App Conversion Mode: You need to pre-install the Tidal app on your computer and log in to your account in the Tidal app. Run at 5X conversion speed on Windows and 1X conversion speed on Mac to preserve up to Max sound quality.
Webplayer Conversion Mode: No need for additional apps, log in directly within the embedded web player and access the Tidal library. Conversion speeds up to 10X and preserves High sound quality.
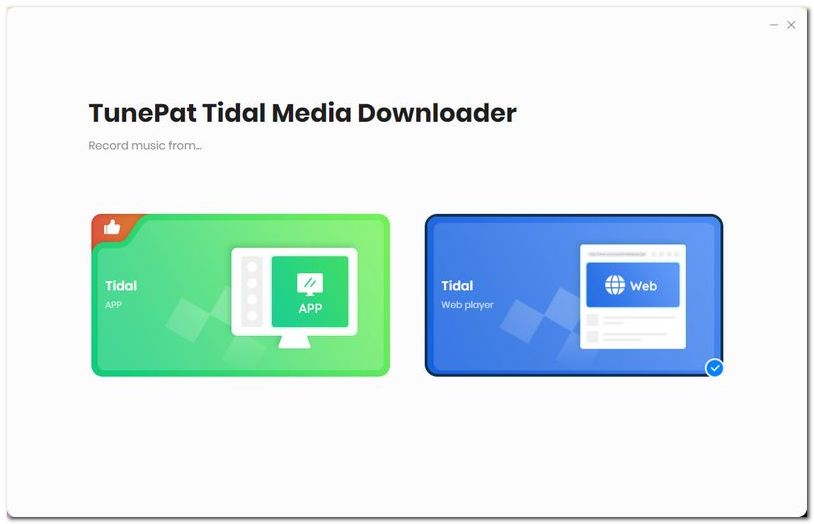
Step 2 Parse the Target Tidal Music Tracks
App Conversion Mode: Click on the cover and drag the target from the Tidal app to the Home page of TunePat, let go to parse or copy its url and paste it into the Home page for parsing.
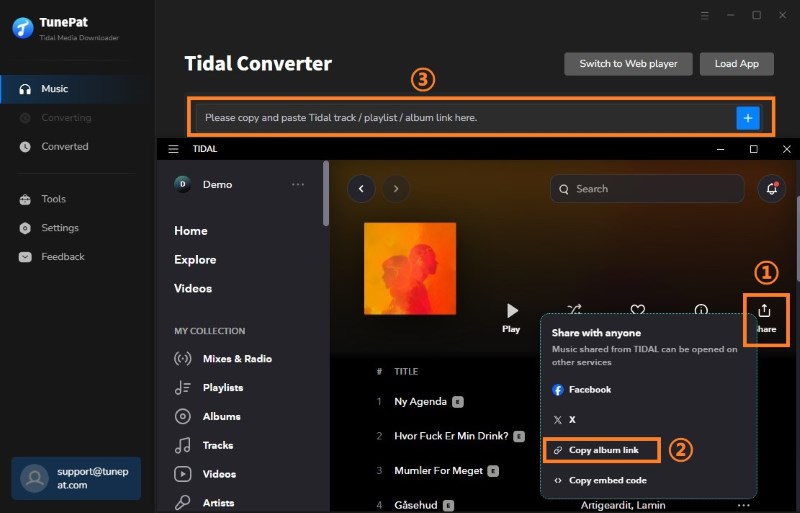
Webplayer Conversion Mode: Open the song you want to convert from the Tidal web player window, then click "Click to add" on the lower right to parse it.
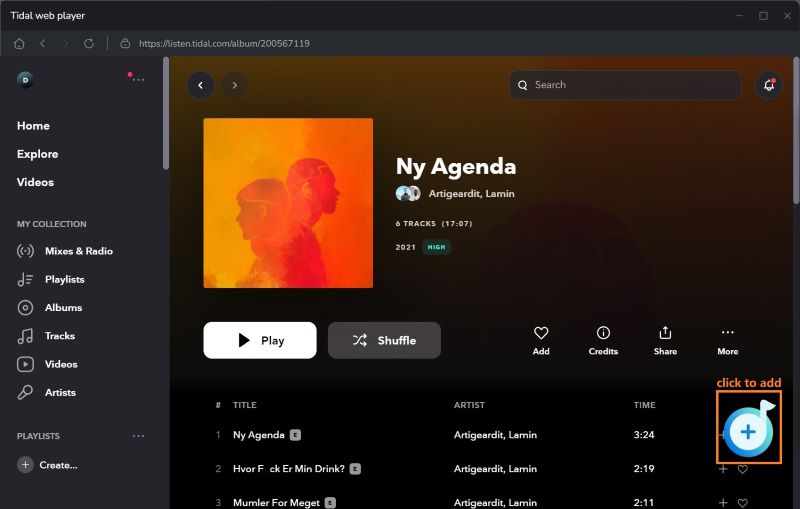
Step 3 Select What You Want to Convert
The song you want to convert will be displayed in the pop-up window after parsing and select all by default. You can choose what you want and click the "Add" button.
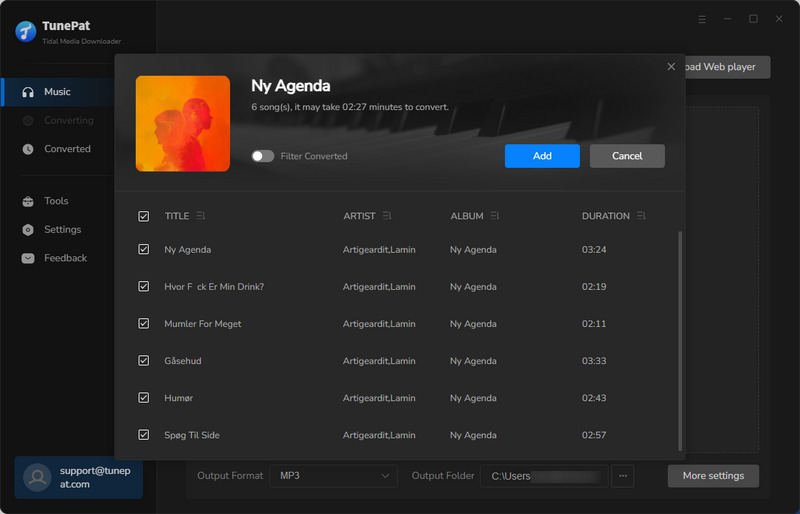
Step 4 Finish the Setting of Output Parameters
Go to the "Settings" area on the left side of the menu and customize some important output parameters here, such as output format, output sound quality, output folder, output file name, etc. If you want to keep Max or High sound quality, it is recommended not to change the output format column and use the default Auto.
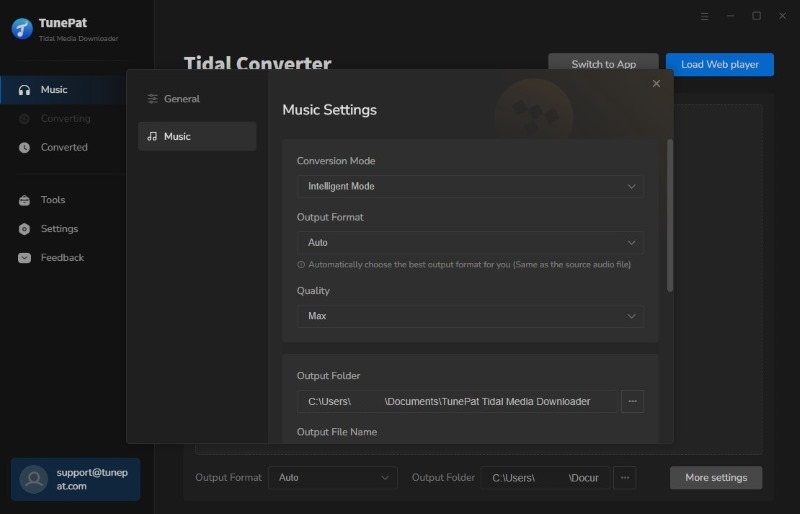
Step 5 Download Tidal Songs as Local Files
Go back to the Home page and click "Convert" to start converting. Your song conversion doesn't take a long time, because TunePat applies the latest decoding technology, which can reach up to ten times faster (will vary by mode), in your computer environment and network conditions are good.
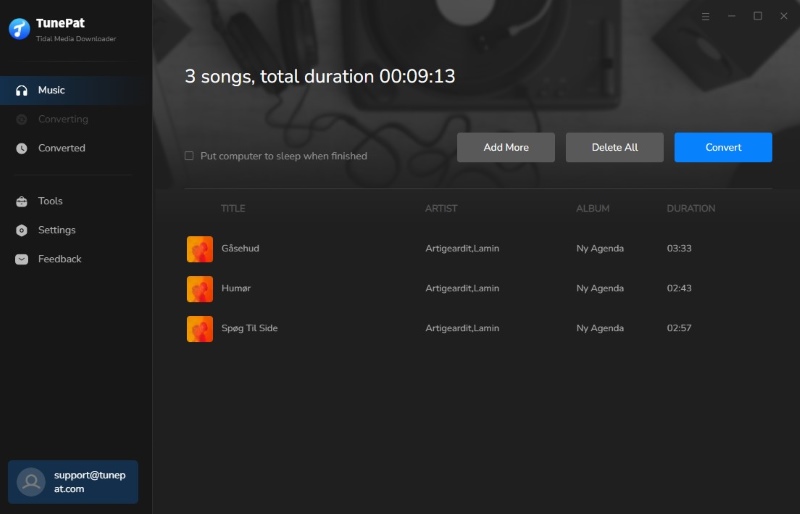
After you convert and download your favorite song from Tidal Music, you can start to set the downloaded song as your mobile phone’s ringtone. Here are 2 methods for iPhone and Android phone users to set the song as the ringtone. Please prepare your mobile phone and a USB cable before starting.
Set Tidal Music as iPhone Ringtone
Here we will show you the tutorial of setting Tidal Music as your iPhone’s ringtone on Windows.
Step 1 Launch iTunes and add the download Tidal Music song to iTunes Library. Then, select the song in the folder and right-click it, and select Get Info to go on.
Step 2 Turn to Options from the pop-up window, cut the specific clip by setting the start and stop time, then click OK.
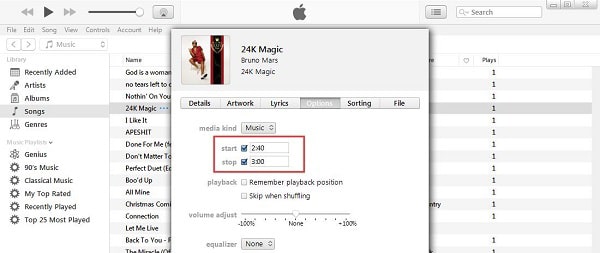
Step 3 Click File on the menu bar and choose to Convert > Create AAC Version; there will be a copy in your iTunes library. Now you can play the AAC version of the song on iTunes to check if it is the correct one or not.
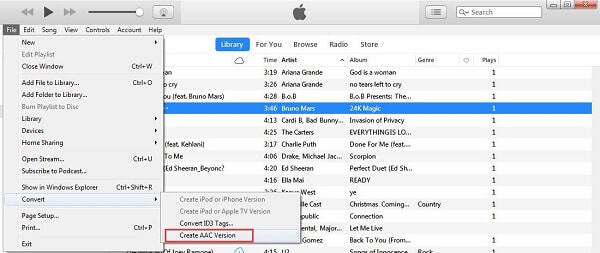
Step 4 Choose the copy option and right-click it and then select Show in Windows Explorer; a pop-up window will ask you to rename the newly created file. Click Yes to rename it and change the format into .m4r. (iPhone will recognize only files with the extension of .m4r as ringtones.) And then go back to iTunes and delete the shortened version of the song.
Step 5 Go to File > Add File to Library in iTunes. Find the files you just created and add them to iTunes' Tones library.
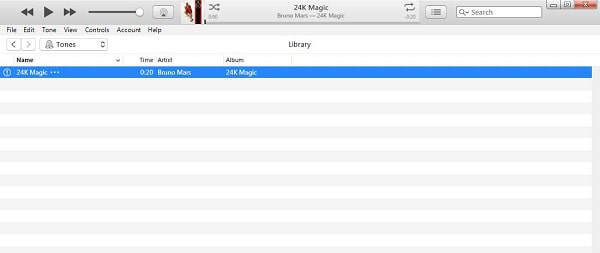
Step 6 Connect iPhone to the computer and select Sync Tones to sync it with iTunes.
Step 7 On your iPhone, tap on Settings > Sounds > Ringtone, and your custom ring will be above the built-in ones. Now you can select it to make the downloaded Tidal Music tracks as a custom ringtone on iPhone successfully.
Set Tidal Music as Android Phone Ringtone
To set Tidal music as an Android phone ringtone is much easier than iPhone. Of course, you need to cut the specific clip you want to use as a ringtone from the song. If you cannot find a tool to cut the audio, you could try iTunes. You only need to add the downloaded Tidal song to iTunes and select the specific clip by setting the start and stop time duration. Copy and paste the clip to your computer, then, you can follow the steps below to set it as your mobile phone’s ringtone.
Step 1 Connect the mobile phone to the computer via USB cable.
Step 2 In the pop-up window, just find the "Ringtones" folder.
Step 3 Transfer the downloaded Tidal Music song into the "Ringtones" folder.
Step 4 Open your phone and go to Settings.
Step 5 Tap Settings > Sound & notification > Phone ringtone on your mobile phone.
Step 6 Find the Tidal song in the list and select the song to set it as your ringtone.
Conclusion
You have successfully set Tidal Music as your mobile phone’s custom ringtone. Afterward, you will not face that situation to check if it is your phone ring or not. TunePat Tidal Media Downloader is the best choice for you to download high-quality Tidal Music for multiple purposes. You can set the downloaded music as mobile phones’ ringtones, transfer the music to USB and enjoy on your car, download music from Tidal and keep them forever, and so on. Just try it out by yourself and free your Tidal music.



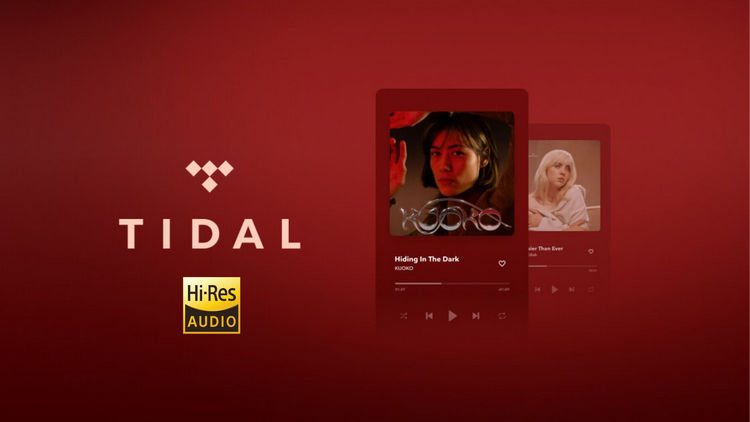
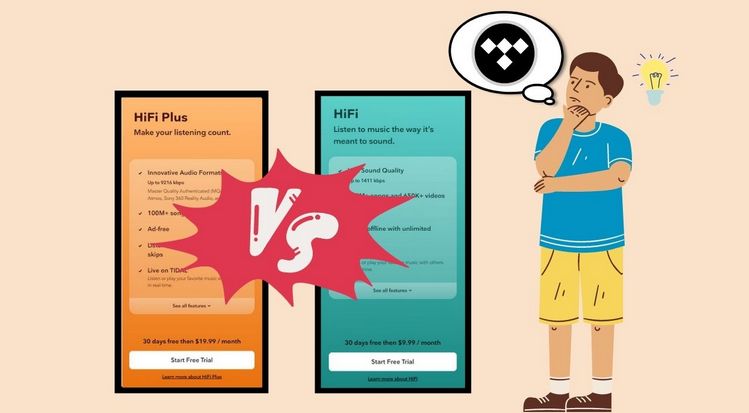
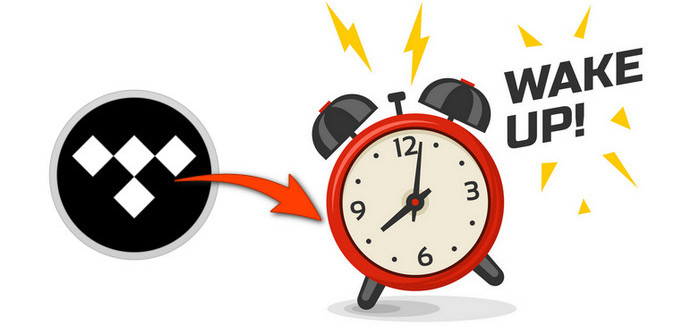
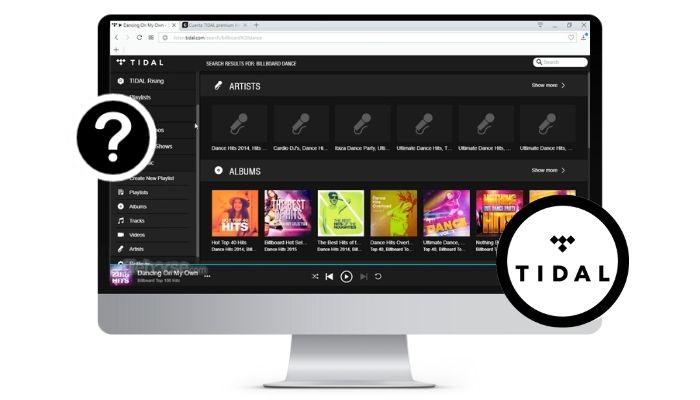
Delilah Rene
Senior Writer