It is a great option to burn Spotify music to CD, either as a special gift or simply to play in your car. However, most music streaming services have adopted a protection technology to make sure all their songs can only be accessed and played on some selected devices, which has helped curb the need for piracy but also limits users' usage of these songs. In other words, due to the limitations, the ownership of the actual file is being removed from the end user, back to the music industry. There is no denying that Spotify is also a member of the group.
All music streams from Spotify are encoded in protected OGG Vorbis format, for which even the paid users are not allowed to burn the songs downloaded from Spotify to CD. In such a case, you should turn to a Spotify to CD converter – TunePat Spotify Converter.
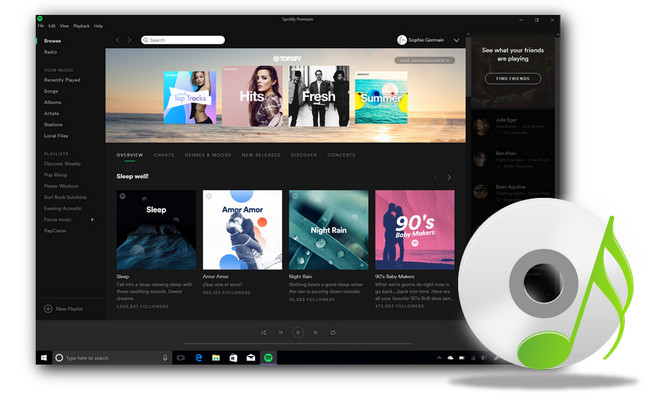
Tips: How to transfer Spotify songs to other devices for offline playback? Check this guide to download Spotify tracks and save to your USB drive with ease.
Tool Required - TunePat Spotify Converter
TunePat Spotify Converter is a powerful Spotify music converting tool, well-designed for any Spotify user, both free and premium to download and convert Spotify music to MP3, AAC, WAV, FLAC, AIFF or ALAC format. By adopting innovative technology, it can convert Spotify songs at up to 10X faster speed. Furthermore, the program keeps lossless output quality after conversion. After downloading, you can listen to your Spotify songs offline with original audio quality and burn them to CD.

TunePat Spotify Converter
Part 1. Burn Spotify Music to CD with TunePat Spotify Converter
TunePat Spotify Converter is available on both Windows and Mac computers, here we take the Windows version as an example to show you the detailed steps about how to burn Spotify songs to a CD.
Step 1Choose Conversion Mode
After launching TunePat Spotify Converter, you can see two options: Record from Spotify app and Record from Spotify web player. Choose the audio source you want, both modes support up to 10x downloading speed and 320kbps output quality. You can also check the difference below.
Record from Spotify app: copy the song URL to add songs or directly add songs from the Spotify app. This mode supports adjusting convert speed (1x/5x/10x).
Record from Spotify web player: directly browse and add songs on Spotify web player.

Step 2Choose Output Settings
Now please click the "Settings" button from the left list and customize output settings. Here you can also choose output audio quality, customize the output path, organize the output files in various ways and more.
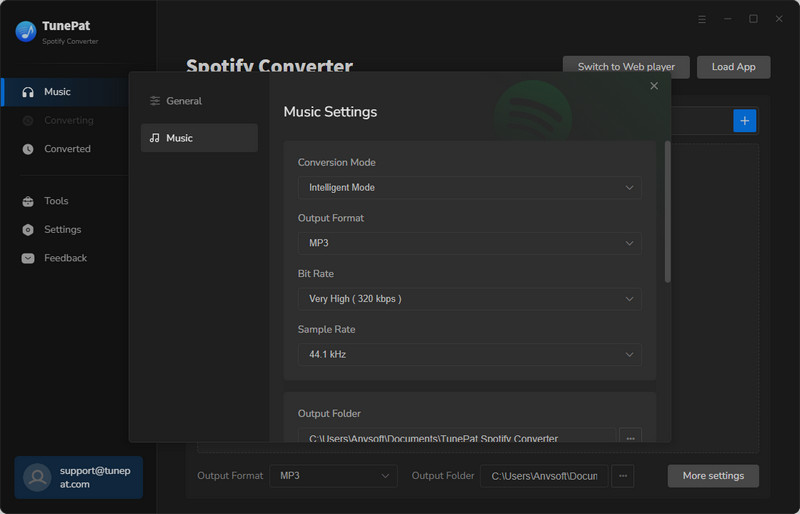
Step 3Add Spotify Songs to TunePat
Spotify App: make sure you have installed the latest Spotify app on your computer, the Spotify app will start automatically when you are using TunePat. Open an album or playlist, you can see the "+" add button on your Spotify app, click it to add your songs to the convert list. You can also directly drag and drop the songs you want to the TunePat interface, or copy the playlist URL to TunePat.
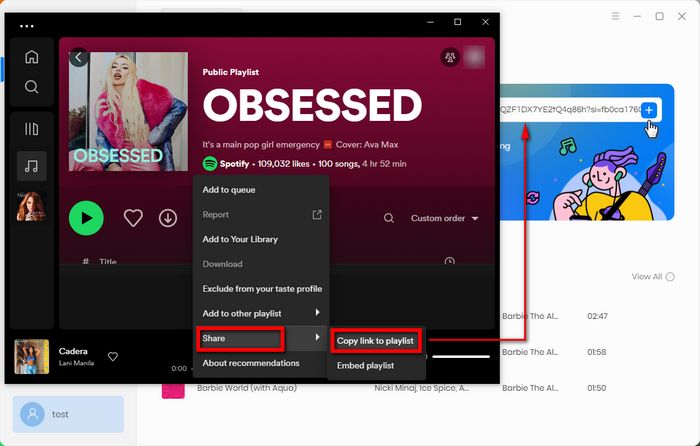
Spotify Web player: open a Spotify playlist or album on the web player, and click the blue Click to add button on the right side. Then TunePat will read your playlist data automatically, and select the songs that you'd like to convert.

Step 4Convert Spotify Songs
Click the "Add" button to save the songs to the convert list. From the convert list, you can also click Add More button to select more songs from other albums or playlists for batch conversion.

Hit the "Convert" button and start converting music on your computer. Just wait for a while, you will save Spotify music in MP3/AAC/WAV/FLAC format.
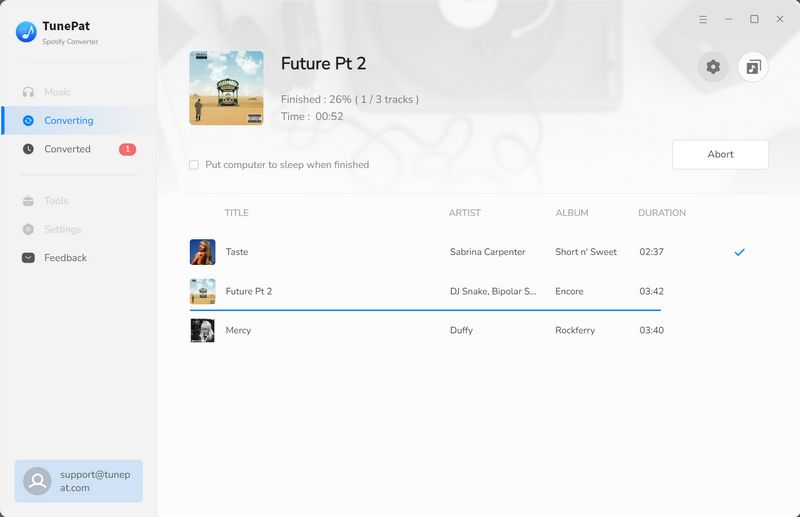
All done, now you can find your downloaded Spotify songs by clicking the "Converted" button. On the Converted page, click the tools icon, then you can directly choose the downloaded Spotify songs and burn them to CD. You can also go to the Burn CD option under Tools option.

Step 5Burn Spotify Songs to CD
By clicking the + Add button, you can import the songs you have just converted into the list. Insert a blank disc into your CD or DVD burner, and then click the Burn button to initiate the burning process.
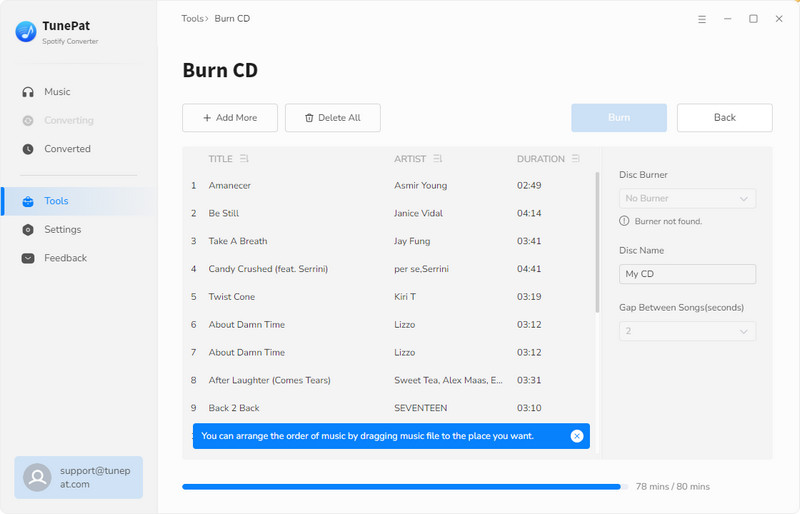
Part 2: Burn Converted Spotify Music to CD with Windows Media Player
Step 1 Insert a blank CD or DVD into your CD/ DVD drive. Make sure the drive is either CD-RW or DVD-RW. The ‘W’ stands for writeable, and is necessary to burn information to the disc.
Step 2 Open Windows Media Player and click on the "Burn" tab located in the right pane. An empty burn list shall be displayed.
Step 3 Find the converted Spotify music files and drag them to the burn list. Then click the menu in the Burn panel. This opens a menu with different burn options. Select “Audio CD” from the menu.
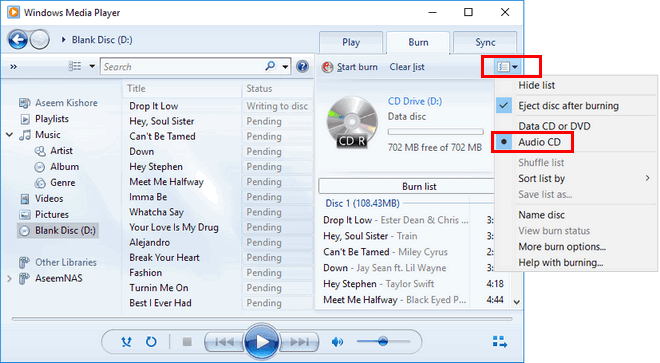
Step 4 Once done, click on "Start burn". The CD burn process will begin. After completion, the disc will eject automatically and be ready for playback.
Conclusion
With the assistance of TunePat Spotify Converter, you can easily download Spotify songs/albums/playlists and burn the songs to CD as a personal collection. TunePat preserves the original audio quality and all ID3 tags and it allows you to sort the downloaded songs via artist/album/playlist, which makes it even easier to build your music library.



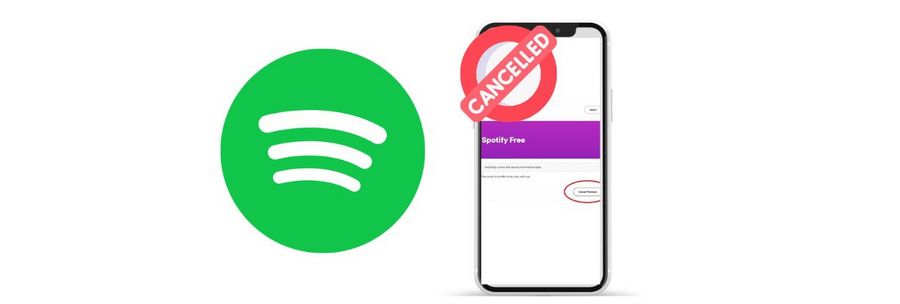
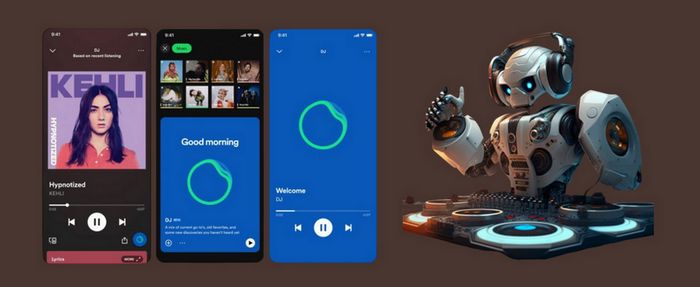
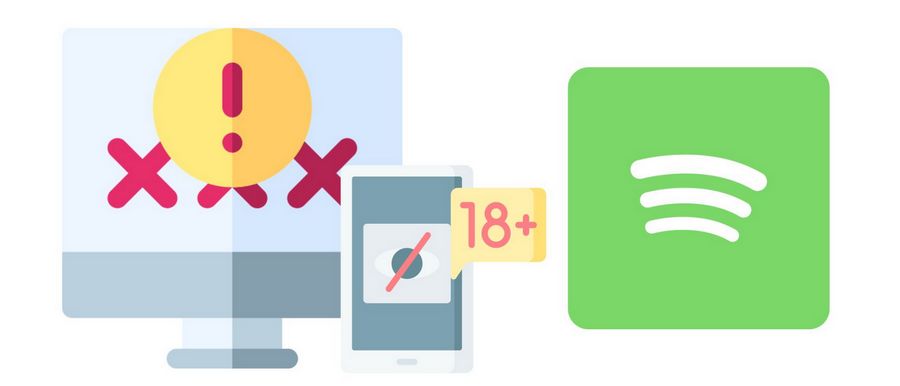
Olivia Anderson
Senior Writer