

TunePat Apple Music Converter
As a "We media" worker, you need video editing software to cut and edit your videos and then release them. Which video editing software do you like best? Do you like the iMovie? As long as you have a Mac or an iOS device, you can choose a video clip and then import it to the iMovie. The factors like titles, music, and effects can be added to the clip with ease.
Furthermore, it’s suitable for someone who is an absolute beginner, since with iMovie, you can finish the video editing without having to pick up too many technical terms or concepts. You can get access to the built-in material library. For example, you can choose the background music of the video clip among the available soundtracks provided by iMovie.
But how about adding music into the video clip from other music platform sources, such as Apple Music and etc.? As you know, the songs on Apple Music are all in a protected format. You can’t manage to add Apple Music into a video clip via iMovie without the help of a professional 3rd party tool. Here we’re going to share with you this amazing tool and guide you to import Apple Music to iMovie.
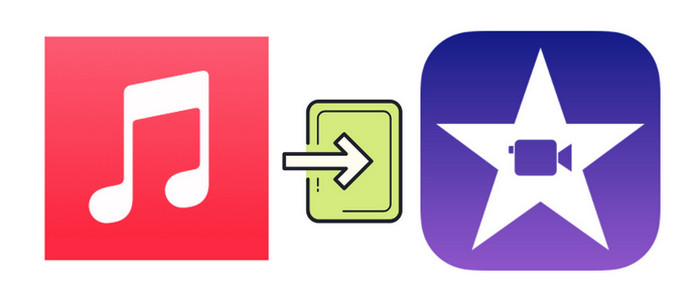
To convert the Apple Music from protected Advanced Audio Coding format into a plain MP3 and then add it to an iMovie project, you should get the all-in-one TunePat Apple Music Converter installed on your computer. The reasons why we choose this converter are that it does not only support converting Apple Music into MP3, FLAC, AAC, WAV or AIFF format at 10X faster conversion speed but also the original good audio quality and the important Artwork and Metadata can be perfectly kept.
The converter allows you to download songs in batch. Also, it’s so convenient that you can add any of your favorite songs to the download queue. To meet the needs of people using different languages, this amazing converter supports up to 25 languages.
Tips: How to transfer Amazon songs to other devices? TunePat Amazon Music Converter can help you download Amazon tracks in MP3, AAC, WAV, FLAC, AIFF or ALAC format and allows you to move the converted music without limits.
Key Features of TunePat Apple Music Converter
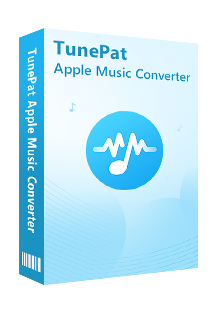
TunePat Apple Music Converter
Step 1Sign to Your Apple ID
To begin with, download one TunePat Apple Music Converter onto your computer. Run the program after installation. On the start-up page, you should click on the Open Apple Music Web Player option. Then on the next page, you will be guided to sign in your Apple ID. Type in your Apple ID and the password.
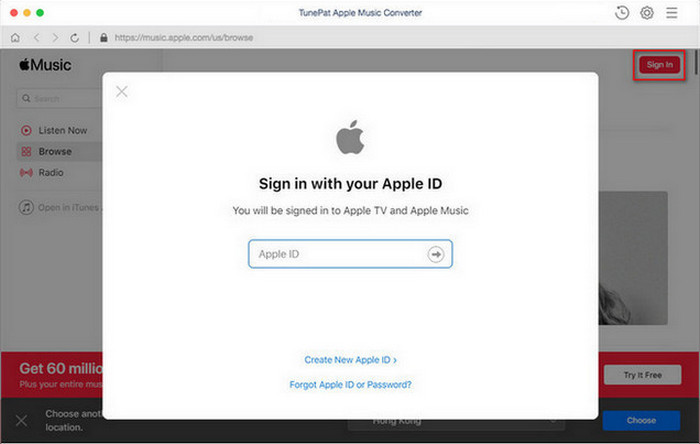
Step 2Change The Output Settings as Your Needs
Before getting the songs converted, tap on the Settings icon on the upper right corner to finish the necessary output settings. Here you can choose the output format (AUTO/MP3/AAC/ FLAC/WAV/AIFF), the audio quality, the output folder, the output file name (if needed, you can select Playlist index option to make the converted songs listed in the same order as the original playlist.) and so on.
Here we choose MP3 as the output format and close the pop-up to save the changes.
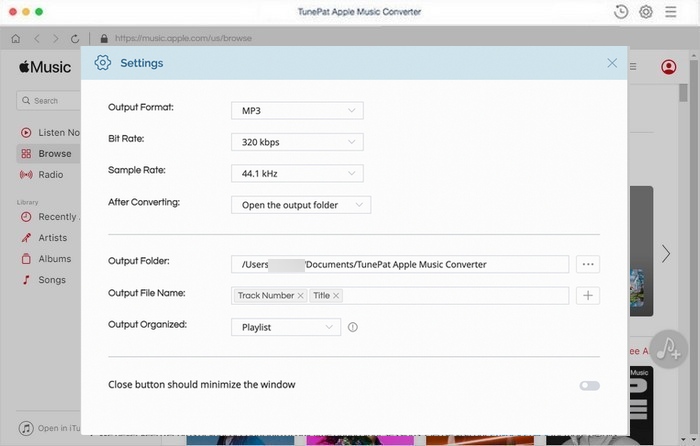
Step 3Select Music to Convert
Enter one song, album or playlist you wish to download, and then tap on the Click to Add button to detect and list the music tracks. All songs on the list are chosen by default. You can manually tick off the item(s) you need and click Convert to confirm and begin.
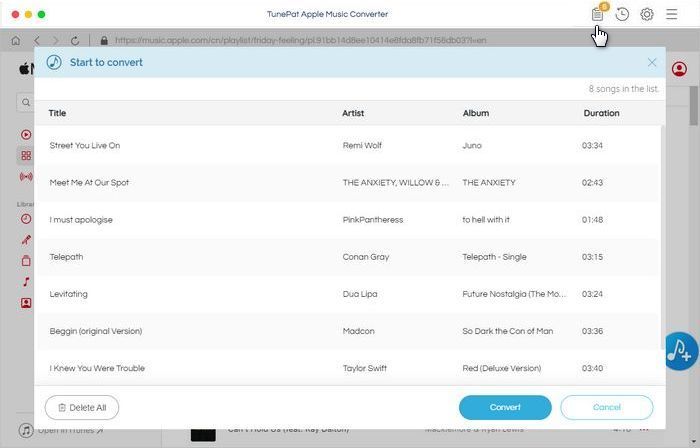
Step 4Browse the MP3 Files on Computer
Patiently wait till all selected songs finished converting. And once the conversion is done, you can click on the History icon or directly go to the local folder to view the converted songs. Simply play and check them.
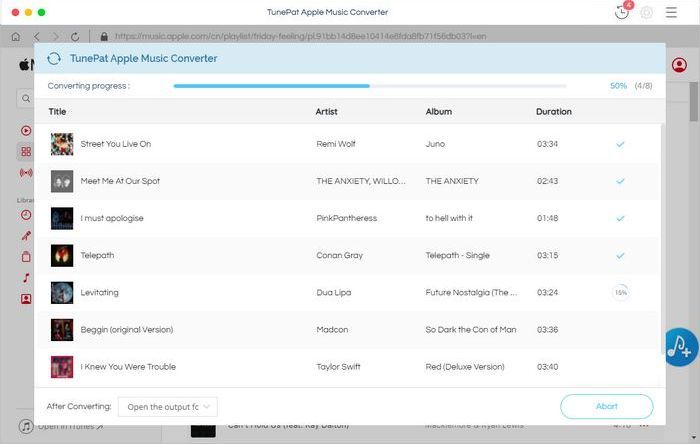
Now it’s time to put the song to the target video clip through iMovie.
On a Mac:
Run the iMovie program on your Mac and open an item you wish to edit. Click on the Import option to add the converted Apple Music file to iMovie. Select the folder where the converted Apple Music is stored and then click Import Selected to add.
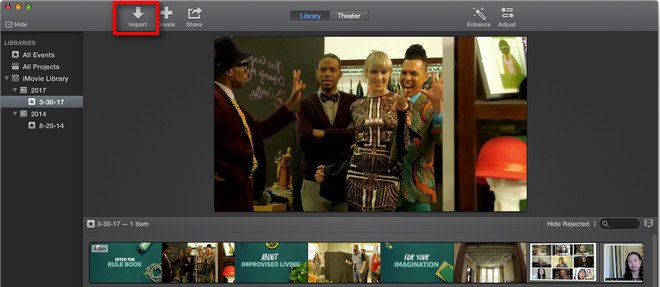
On an iPhone/iPad:
You should import the well-converted songs into iTunes at first. You should drag the song to one playlist on iTunes Library and then choose the Phone icon. Check the Sync Music > Apply option.
Now, go to unlock your iOS device, open the iMovie app. Hit on the Create Project or Import Project. Import the target video clip from your device and click Create Movie. Choose Audio > My Music to choose the converted Apple Music.
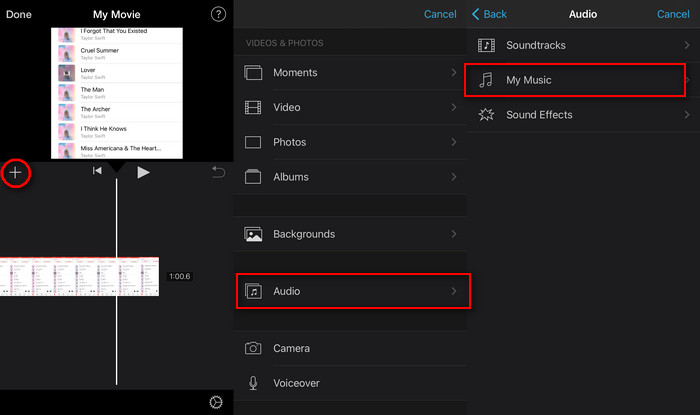
This article has provided you the most effective method to convert Apple Music to MP3 files and then import them to an iMovie project. Don’t hesitate to get one TunePat Apple Music Converter, then you can freely convert Apple Music to MP3, AAC, WAV, FLAC or AIFF. From now on, you can simultaneously save your favorite songs on unlimited devices and apply them as the BGM of your video clip.
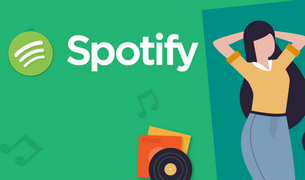
Want to play Spotify songs on MP3 player, Fitbit Versa, or more devices? TunePat Spotify Converter comes to help you download songs, playlists, podcasts, or albums from Spotify in MP3, AAC, WAV, FLAC, AIFF or ALAC format. Give it a shot now!
Learn More >>What You Will Need
New Release
Hot Tutorials