Download YouTube Music to iPod for Offline Listening
The iPod is an easy-to-use device that allows you to play games and listen to music without a cellular connection. If you subscribe to Apple Music, you should have no problem listening to Apple Music on your iPod. But there are still some people who want to listen to other streaming music services on their iPods, such as Spotify, Amazon Music, or YouTube Music. So, how can they do it?
To download YouTube Music to iPod, it may not be as simple as you think. There are no more days when you can own music for yourself, and there is no choice but to download YouTube Music. Don't be upset. In this post, we will show you the best way to download YouTube Music to iPod. Continue reading to find out more methods.
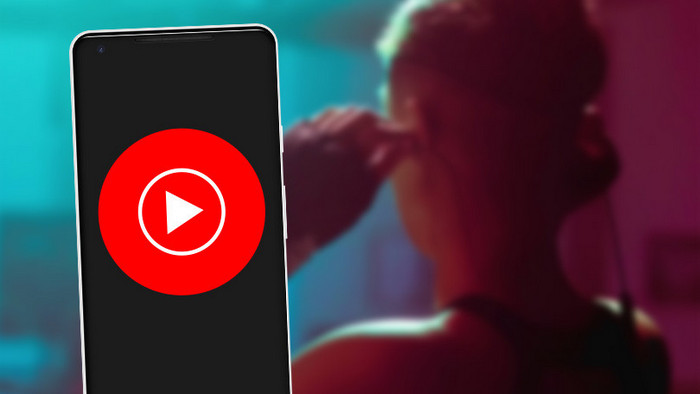
Part 1: Download YouTube Music to Your Computer
Not all YouTube Music is available in MP3 format. For tracks that are streaming content, they can only be played within YouTube Music and are not compatible with any other devices, such as iPod. If you want to play YouTube Music on an iPod, you will need to download YouTube Music to your computer in an iPod-supported audio format first. In addition, you will need to remove DRM protection from YouTube Music.
To achieve this, we have prepared 2 professional tools to help you. One can convert YouTube Music directly, and the other can download YouTube videos to audio files.
1.1 TunePat YouTube Music Converter
TunePat YouTube Music Converter is a professional music downloader tool that allows you to download songs, albums, and playlists from YouTube Music to your local computer for offline listening. With no need to install the YouTube Music app, it can convert YouTube Music songs to MP3/AAC/WAV/FLAC/AIFF/ALAC at 10X fast conversion speed with original output audio quality, keeping the ID3 tags after conversion. By using this tool, you will be able to easily convert and download YouTube Music to your computer.
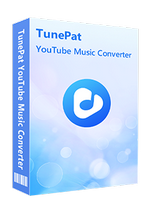
TunePat YouTube Music Converter
Step 1 Download and install this TunePat YouTube Music Converter on your Windows or Mac computer. On the start-up interface of the TunePat program, you will see the embedded YouTube Music web player. To make it out of the program, please click "Pop out Player". Remember to log in with your YouTube Music account. TunePat allows you to download YouTube music with both a Free and a Premium account.
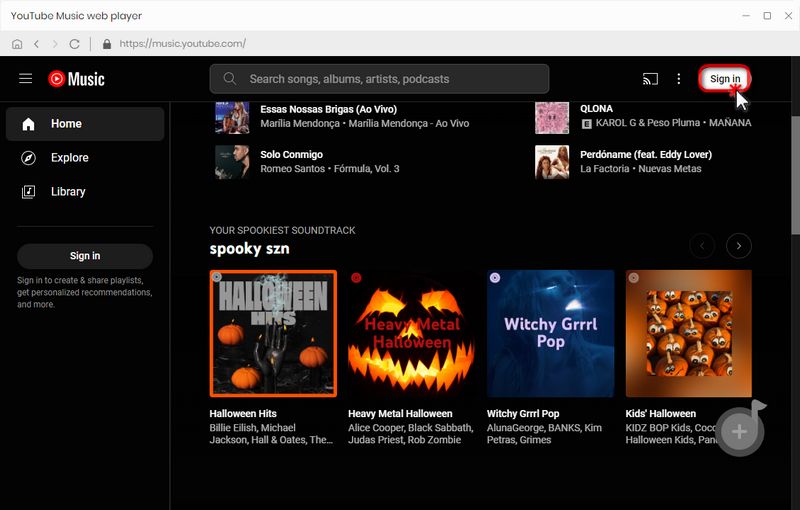
Step 2 Please navigate to the settings window to customize the "Output Format", "Bit Rate", "Sample Rate", "Output Folder", "Output File Name" and more. Choose an iPod-compatible audio format as the output format. If you prefer the original audio quality and faster download speed, you can also choose "Auto" under the output format.
Tips: iPod Touch supports AAC, MP3, WAV, AIFF, Audible, Apple Lossless, etc.
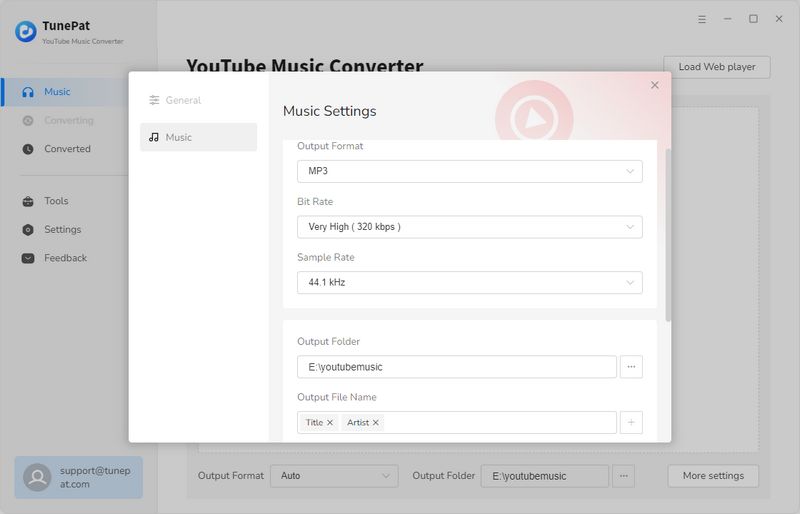
Step 3 Go back to the YouTube Music web player, open a playlist or album, then click the blue "Click to add" button. TunePat will add all songs to a list, where you can manually choose some YouTube songs. Then, please click "Add".
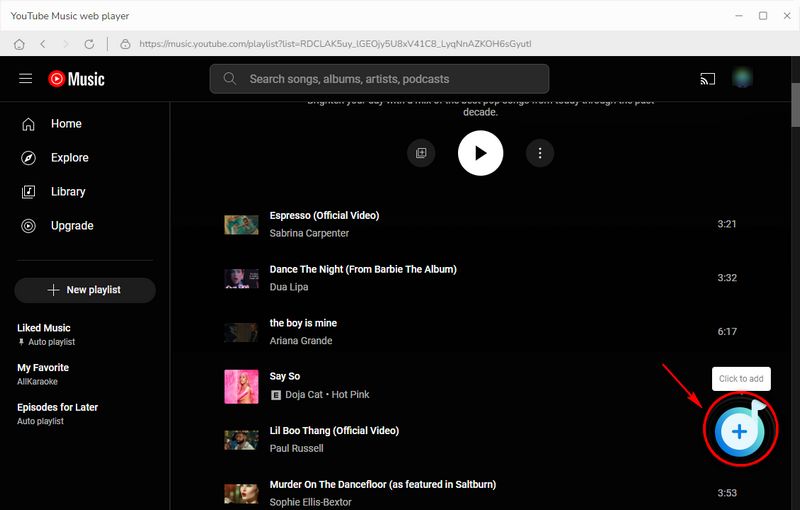
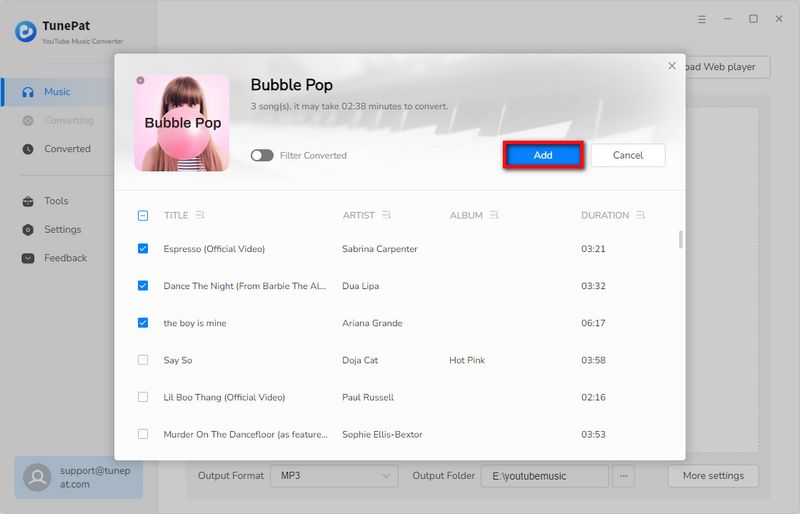
Step 4Now, you can click "Add More" to pick more songs from other albums or playlists for batch conversion. Or, just tap "Convert" to start downloading. When the conversion is completed, you can click the "History" to check the downloaded YouTube Music.
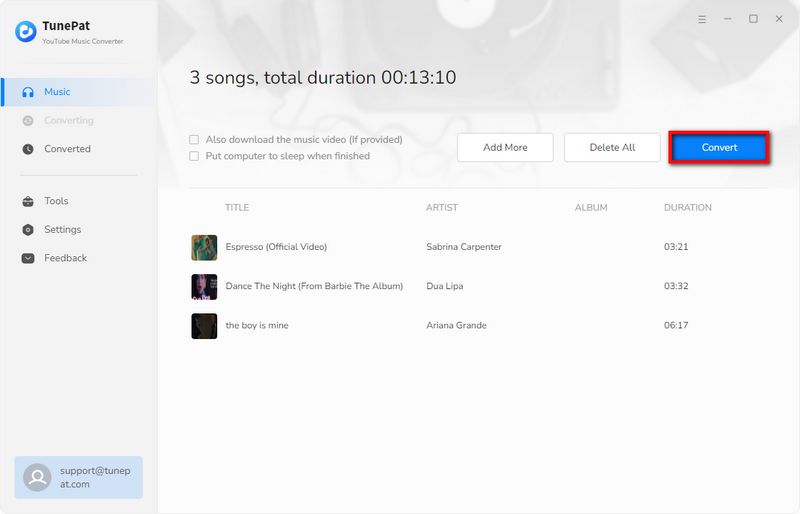
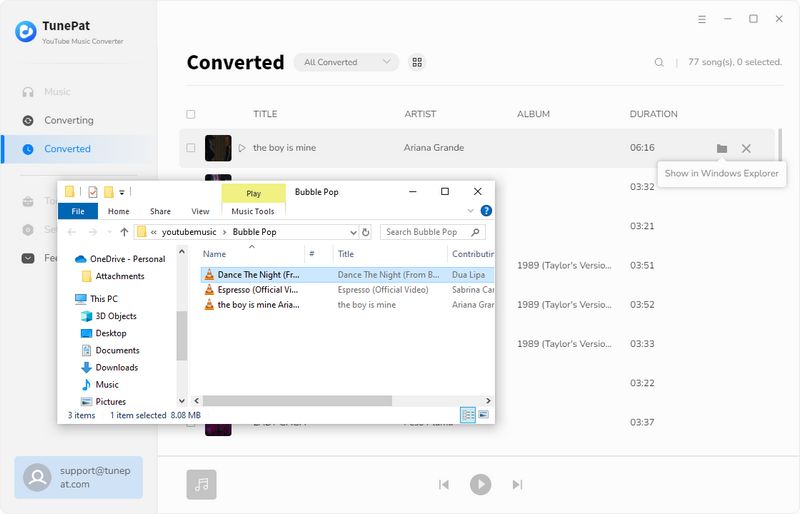
1.2 TunePat Music One
Compared with TunePat YouTube Music Converter, TunePat Music One is an all-in-one converter that can support any music streaming platform, including Spotify, YouTube, Apple Music, Tidal, Deezer, SoundCloud, etc.
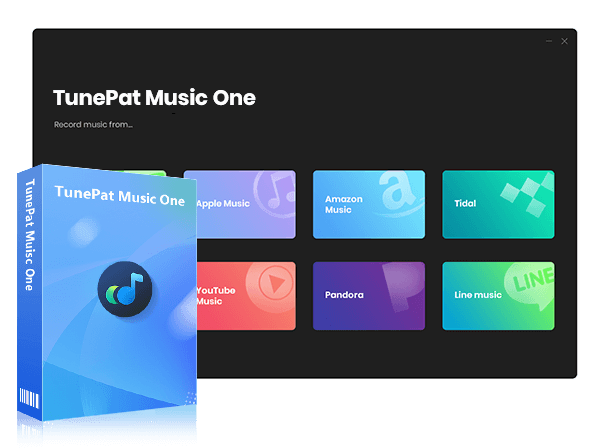
TunePat Music One
Step 1 After downloading and launching TunePat Music One, you will see an interface like this. Please click the "YouTube" tab.
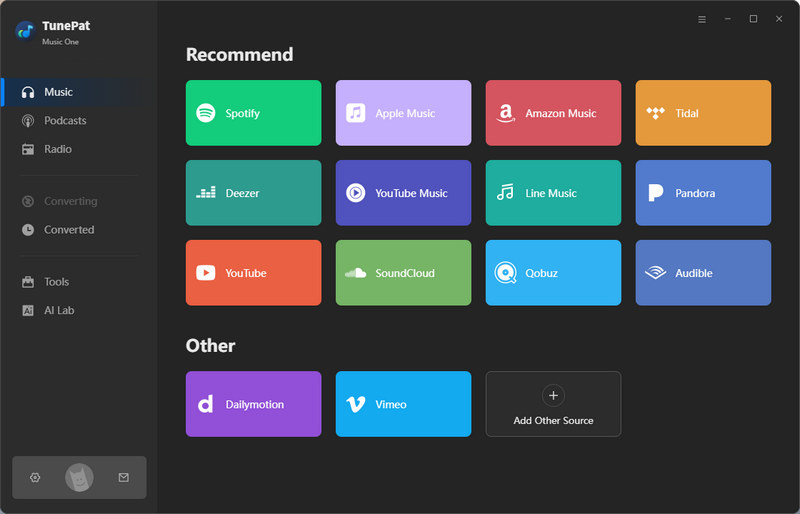
Step 2 Click the settings icon in the lower left and change some settings. You can change the output format, bit rate, sample rate, output folder, etc. You can also change the output file name as you like.
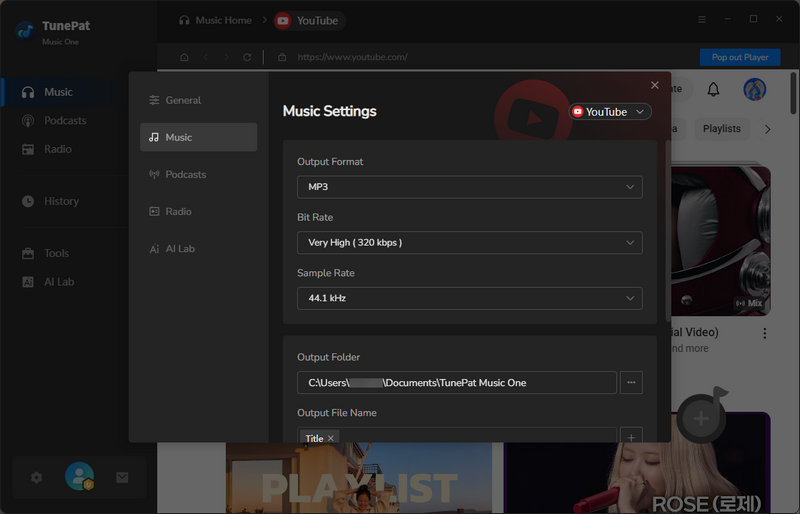
Step 3 Then go back to the YouTube web player and select the video you want to download to your computer. You will see the button in the lower right corner turn blue. Click it. Then click "Add" to add it to TunePat.
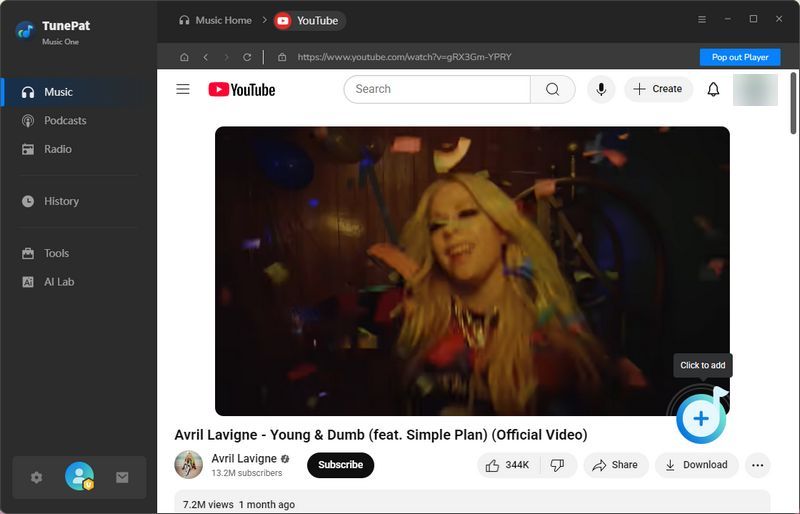
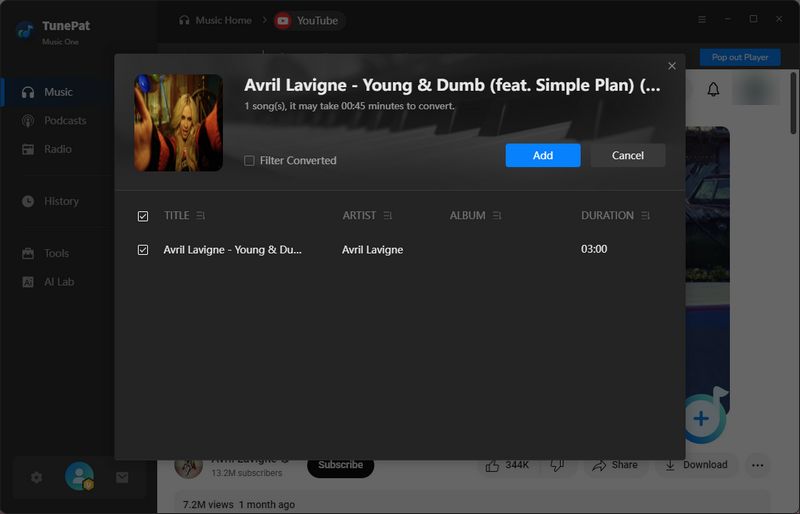
Step 4 If you want to convert multiple songs at the same time, you can click "Add More". If everything is ready, click "Convert" to start converting songs. Just wait for a while, TunePat will download YouTube music to your computer. You can view it in the "History" module on the left.
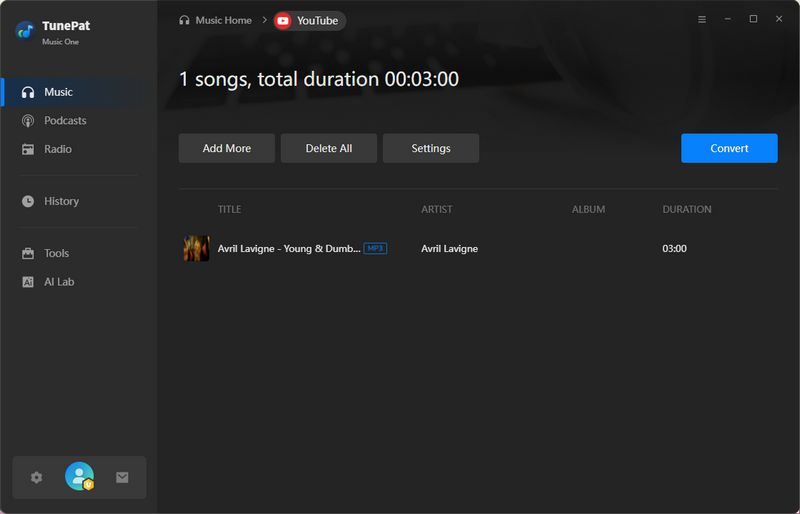
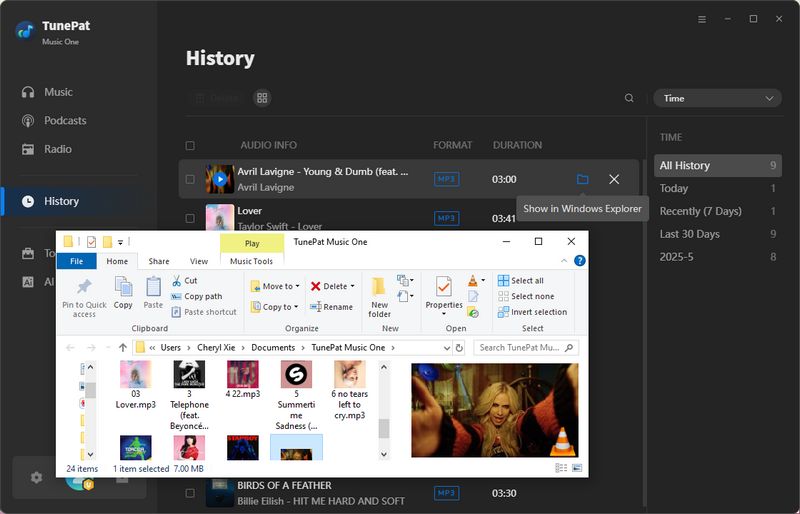
Part 2: Import YouTube Music to iPod
For Windows Computer:
iTunes is a common tool to import files to an iOS device. For most iOS users, iTunes is installed on the computer. Thus, it's the simplest approach to finish the transfer. Let's check how it works.
Step 1Create A New Playlist on iTunes
Start the iTunes app on your computer. To import YouTube Music to iPod, you'd better create a new playlist on iTunes. Click the top menu File > New > Playlist to transfer YouTube Music to the iTunes library. Or you can right-click on the empty area on the left panel. Then tap "New Playlists" in a pop-up menu.
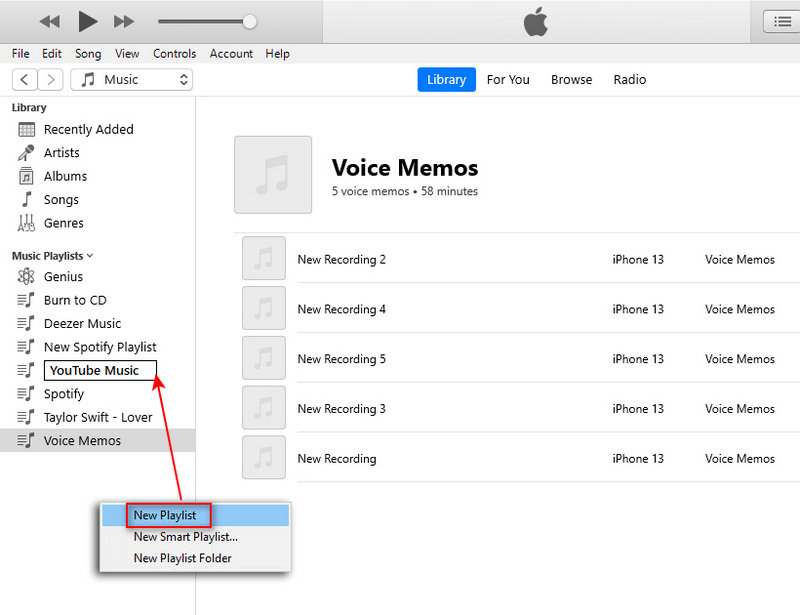
Step 2Import YouTube Songs to iTunes Library
Open the newly created playlist on iTunes. Then find the download folder of your YouTube Music tracks. Drag and drop the downloaded YouTube Music tracks to the playlist of iTunes.
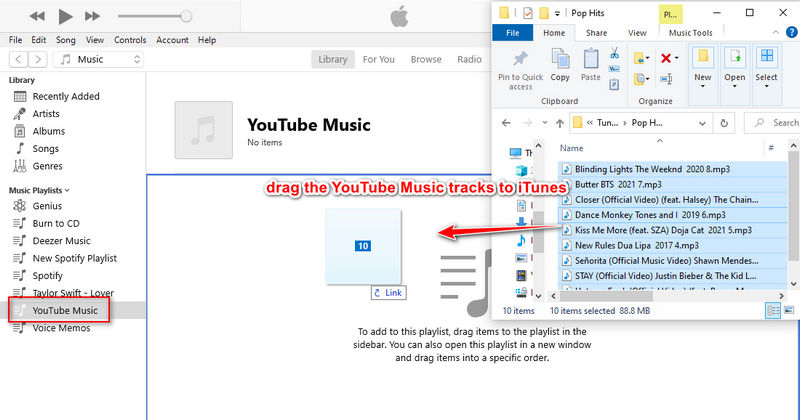
Step 3Connect iPod with iTunes
Connect your iPod to your Windows PC using a USB cable and click the iPod icon to load the info of your iPod model in iTunes.
Note: Do NOT tick off the "Entire music library" option, otherwise all the existed playlists on your iPod will be overwritten.
Step 4Upload YouTube Music Playlist to iPod via iTunes
On the left sidebar, click on the "Music" tab. Then in the right window, you need to tick off "Sync Music" and then select "Selected playlists, artists, albums, and genres". Under the "Playlists" category, you can select the playlist you need to sync. Here we choose the newly created playlist of YouTube Music, then hit on "Sync/Apply" to start uploading the YouTube Music playlist from iTunes Library to your iPod. Soon after, unlock your iPod, you will find the newly updated playlists via the Music app. You can freely enjoy the permanent playback.
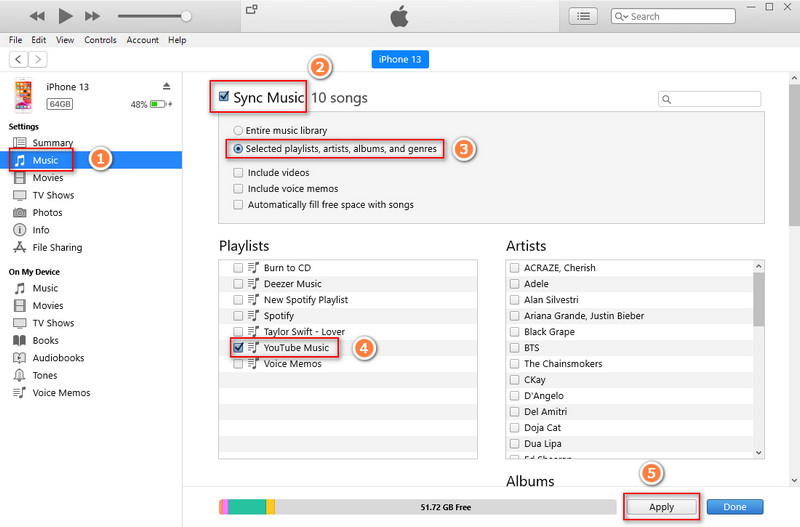
Step 5Free Playback of YouTube Music on iPod
Soon after, unlocking your iPod, you will find the newly updated playlists via the Music app. You can freely enjoy the permanent playback.
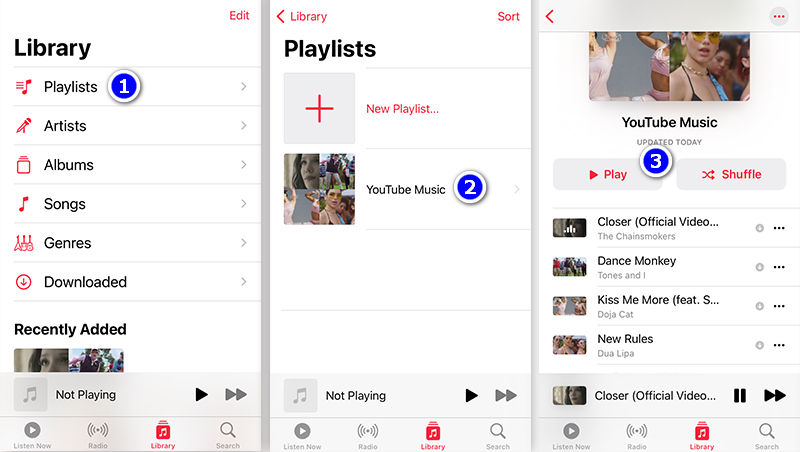
For Mac Computer:
To use the Finder to transfer files, macOS Catalina is required. With earlier versions of macOS, use iTunes to import YouTube Music to iPod.
Step 1Connect iPod to Finder
Open Finder on your Mac and connect your iPod to your Mac using a USB cable. Remember to unlock your iPod and trust your Mac.
Step 2Choose to move YouTube Music
In Finder, choose your iPod under Location, then choose the Music tab. After that, check "Sync music onto [your iPod's name]" and choose to sync the Entire music library or Selected artists, albums, genres, and playlists.
Step 3Start importing YouTube Music to iPod
Connect your iPod to your Windows PC using a USB cable and click the iPod icon to load the info of your iPod model in iTunes. After selecting your YouTube music tracks, click the Apply button to start transferring YouTube Music from the computer to iPod.
Conclusion
When it comes to downloading YouTube Music to iPod, TunePat YouTube Music Converter and TunePat Music One have a prior right. TunePat greatly improves your efficiency in downloading YouTube Music to your computer, then you can import it to your iPod. As you convert the songs from YouTube Music to MP3 files via TunePat, you will get those downloaded songs anytime and enjoy the playback on your iPod without limitation. Have a free trial right now!



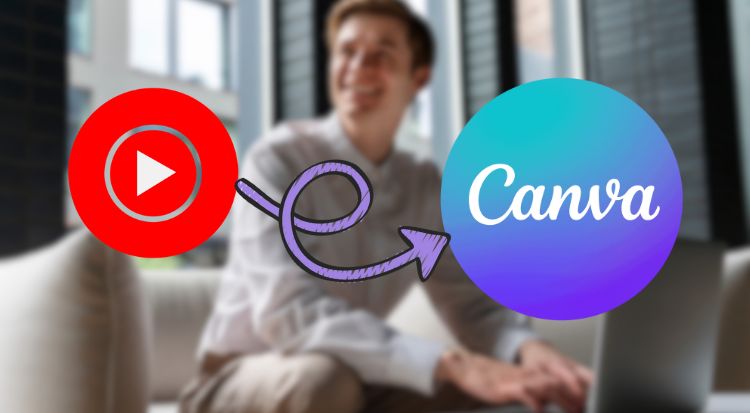
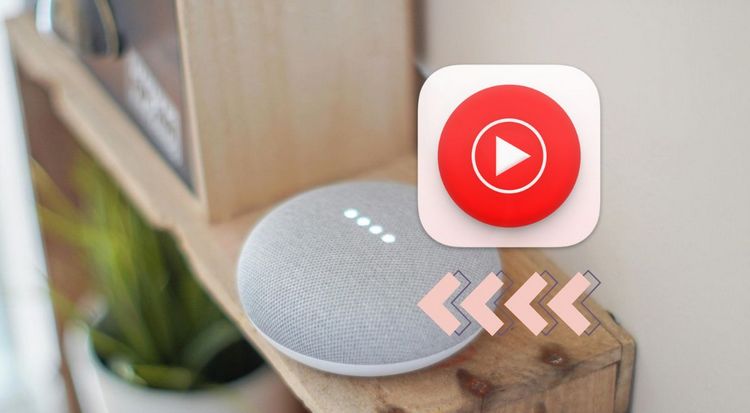
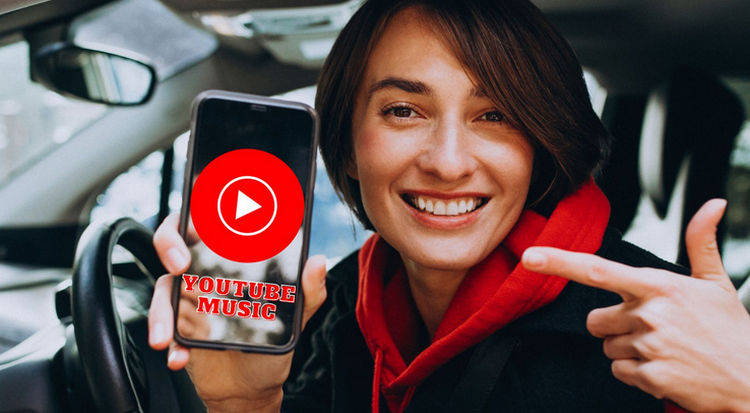
Olivia Anderson
Senior Writer