How to Play YouTube Music on Amazon Echo Devices?
If you're an Alexa user interested in playing YouTube Music on your device, you find the right place, and it may not be as hard as expected. Amazon Echo devices are primarily optimized for Amazon's music streaming service, and they can not connect directly to YouTube Music. However, there are methods available to enable playing YouTube Music on your Amazon Echo device.
One approach is to link your Alexa device to your phone or laptop using Bluetooth, allowing you to stream YouTube Music directly from the YouTube Music app or website. Another option involves utilizing a third-party app that integrates YouTube Music with Alexa. While these two solutions may involve some initial setup, they offer the convenience of enjoying your preferred YouTube Music tracks on your Alexa device.

Part 1: How to Play YouTube Music on Amazon Echo via Bluetooth?
Amazon Alexa cannot directly play YouTube Music, but you can establish a connection between your device and Amazon Echo using Bluetooth. Once paired, your Echo will function like a Bluetooth speaker, enabling you to stream your desired YouTube Music content. This workaround requires a functional Amazon Echo and a Bluetooth-capable device (such as a phone or a computer) with an active internet connection. Follow these steps to understand how to play YouTube Music on Amazon Echo:
Link YouTube Music to Amazon Echo with Smartphone
Step 1 Activate pairing mode on your Bluetooth device by accessing the Settings app, selecting Bluetooth, and turning it on.
Step 2 Activate Bluetooth Pairing Mode on Your Echo
If your Echo device is configured and connected to the internet, simply say "Alexa, pair" or "Alexa, search for Bluetooth devices" to initiate pairing mode.
Alternatively, you can utilize the Amazon Alexa app on your smartphone. Open the app, navigate to Devices on the bottom menu, select Echo and Alexa, choose the desired Echo device, scroll to Bluetooth Connections, and tap on connect a device to activate Bluetooth pairing mode on your Echo.
Step 3 Locate Echo Devices on Your Connected Device
For iPhone users, access the Settings menu, select Bluetooth, and your Echo device should be visible on this page. Tap on your Echo device when it appears.
On Android devices, navigate to Settings, then Paired devices (this may vary based on your device), and choose your Echo from the displayed list of devices.
Step 4 Launch the YouTube Music app on your smartphone, play the desired music you want to stream on your Echo, and the music will play on your Alexa device through Bluetooth instantly.
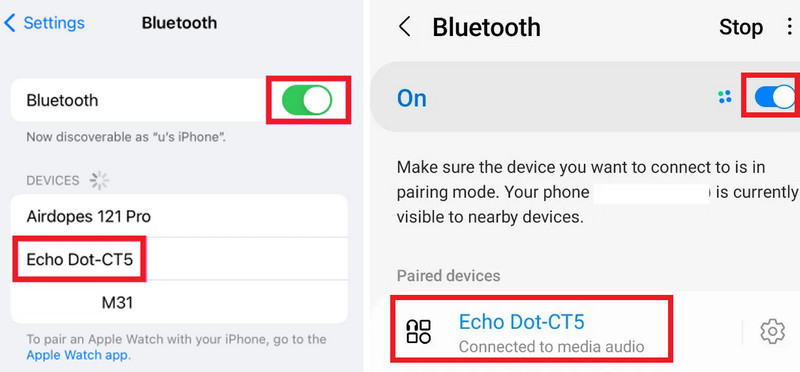
Link YouTube Music to Amazon Echo with Computer
Step 1 Pair your computer with your Amazon Echo device via Bluetooth.
For Windows: Go to Settings, select Devices, locate Bluetooth & other devices, and add your Amazon Echo device.
For Mac: Open System Preferences, choose Bluetooth, double-click the device name, and click Connect.
Step 2 Use voice commands or click the play button on your computer to stream your favorite YouTube Music tracks on your Amazon Echo device.
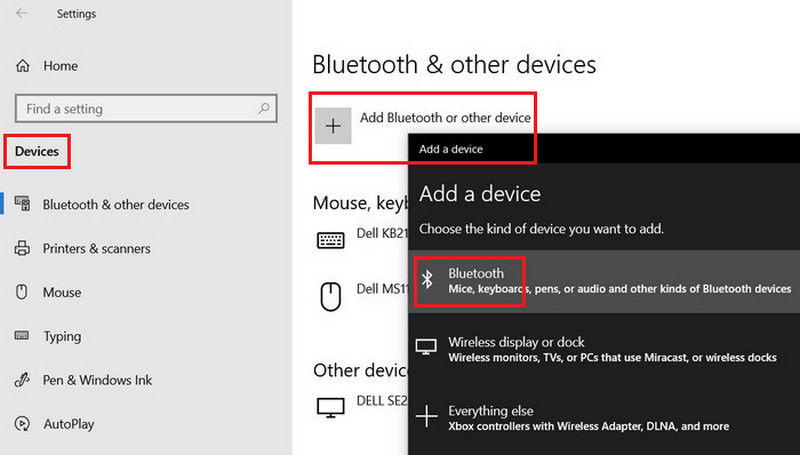
Part 2: How to Enjoy Ad-free YouTube Music on Amazon Echo Offline without Premium?
When you connect your Echo to your device with Bluetooth, you'll have a restricted set of Echo voice commands, and for smooth YouTube Music operation, a reliable network is essential. Moreover, YouTube Music Free users encounter ads when listening to YouTube tracks. Is there a way to enjoy ad-free YouTube Music offline without a premium subscription? Utilizing a third-party tool enables unrestricted access to YouTube Music on Alexa right now.
All you need is a TunePat YouTube Music Converter! This tool allows you to download songs, albums, or playlists from YouTube Music. Its user-friendly interface ensures ease of use. Enjoy a 10x conversion speed without concerns about tags or sound quality loss. The audio files you receive match perfectly what you hear on YouTube Music. Now, let's delve into the steps involved.
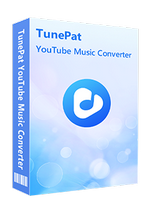
TunePat YouTube Music Converter
Step 1 Log in with Your YouTube Music Account.
Please launch TunePat YouTube Music Converter on your computer and you will see TunePat's interface and its integrated YouTube Music Web Player. By clicking the "Open the web player window" button at the top right, you may access the Web Player manually. Then, follow the on-screen instructions to sign in to your YouTube Music account.
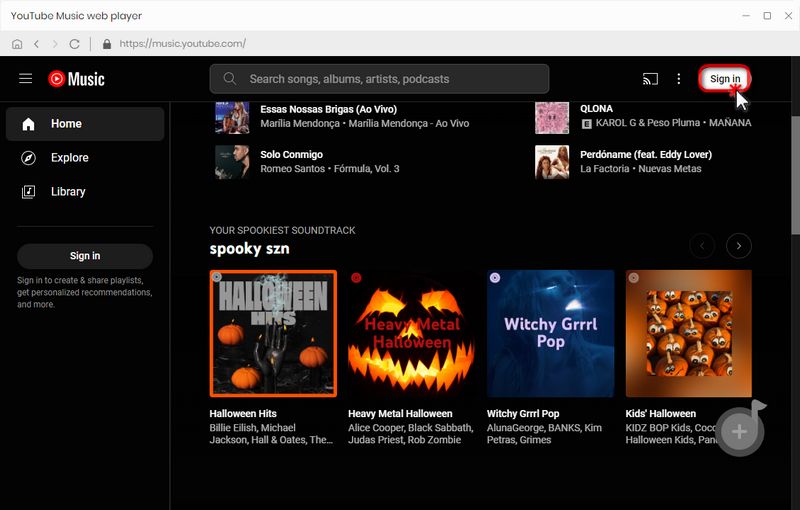
Step 2 Complete Your Output Settings.
You may easily visit the "Settings" panel and change the output format (MP3 is recommended), output quality, output path, output file name, etc. Additionally, the output files can be organized in line with your preferences, making it easier for you to manage your local music library. The converted files can be sorted according to your preferences, and you can save the music in the folder you want.
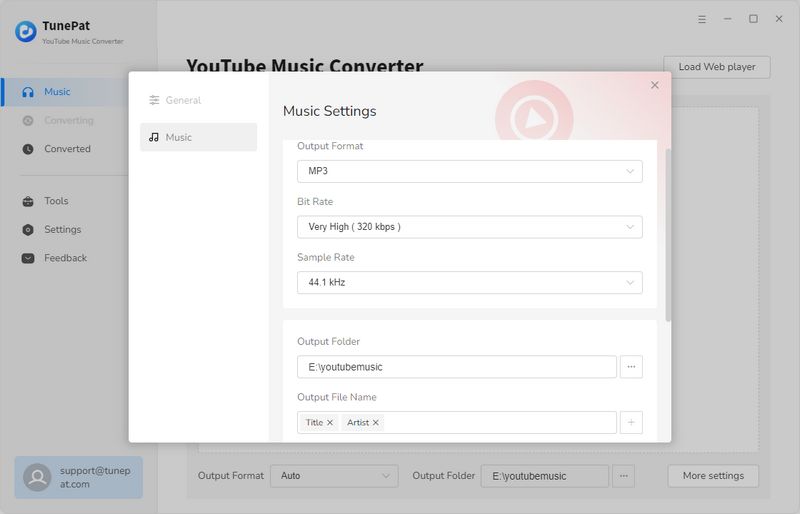
Step 3 Download the YouTube Music Content You Want.
Once you've finished setting up, open the song, playlist, album, or podcast you want to convert from YouTube Music and click the "Click to add" button in the bottom right corner to make TunePat start reading the songs included on this page. Then check off your target music in the pop-up window and click "Add".
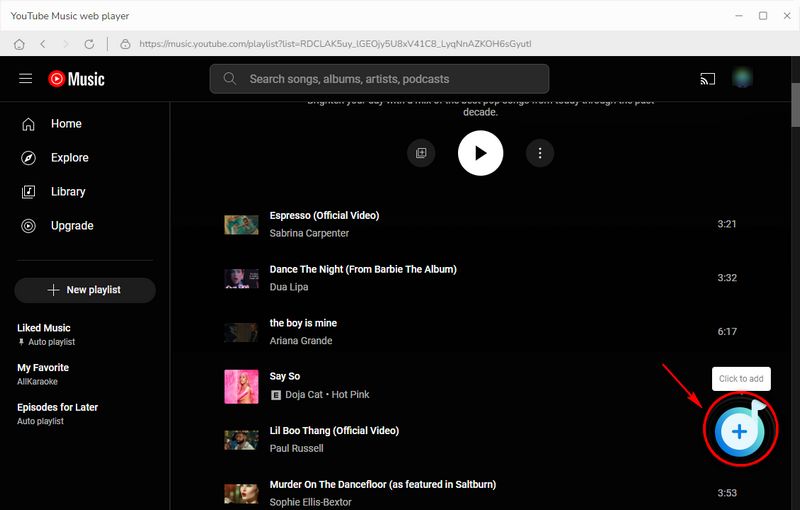
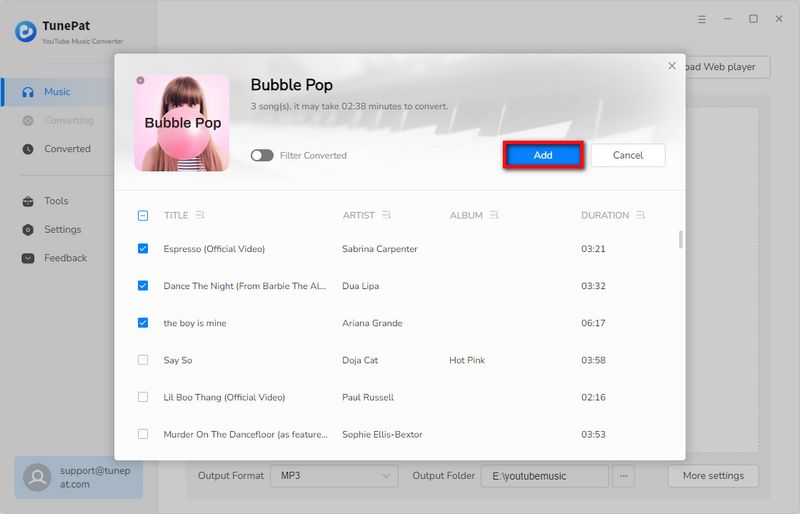
Click the "Convert" button to start the download process and wait for a second. The download time varies depending on the number of songs you select and your network status.
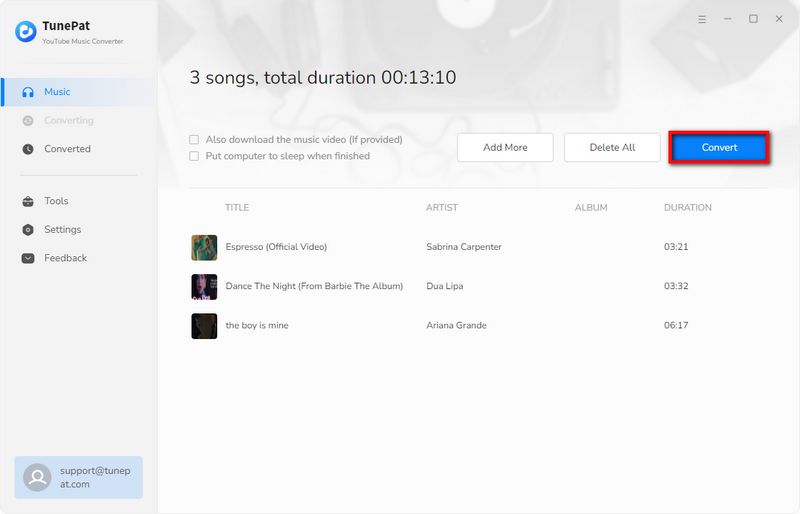
Step 4 View Your YouTube Music Downloads.
When all the YouTube songs have been converted, you can go to the "Converted" module to see the past downloads. Here you can move your mouse over a song and double-click it to play the song, using TunePat as a music player.
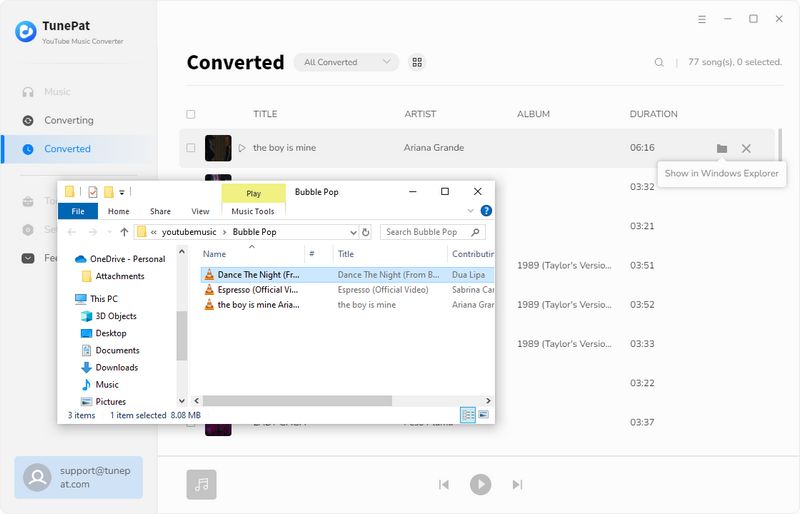
Step 5 Play YouTube Music on Your Echo Device Offline.
For PC: Enable Bluetooth on your PC, visit the Amazon Alexa page, and log in with your Amazon account linked to your Echo. Access Settings from the left-hand menu under the Home menu, locate your Echo in the device list, choose Bluetooth, and select Pair a New Device. Select your Amazon Echo device and play YouTube Music downloads from your computer on your Amazon Echo!
For Mac: Go to the Apple menu > System Settings, then select Bluetooth in the sidebar (you might need to scroll down). Hover over the device in the list and click Connect. If prompted, click Accept (or input a series of numbers followed by Enter) and play your YouTube Music downloads on your Amazon Echo.
Conclusion
After reading this guide, you must have learned how to play YouTube Music on your Amazon Echo device. Simply ask Alexa to play music from YouTube Music to instantly enjoy millions of songs and playlists in the comfort of your home. Get rid of the restrictions with TunePat YouTube Music Converter, right now and enjoy your favorite YouTube Music offline without a Premium account. Click the Download button below and start an amazing music journey!



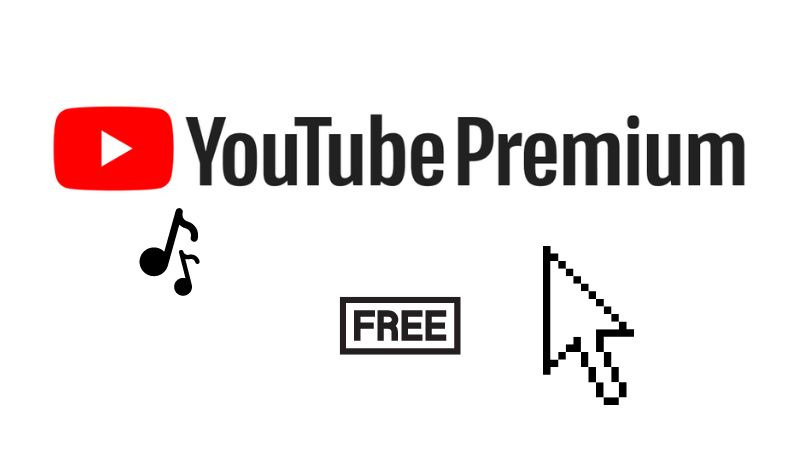
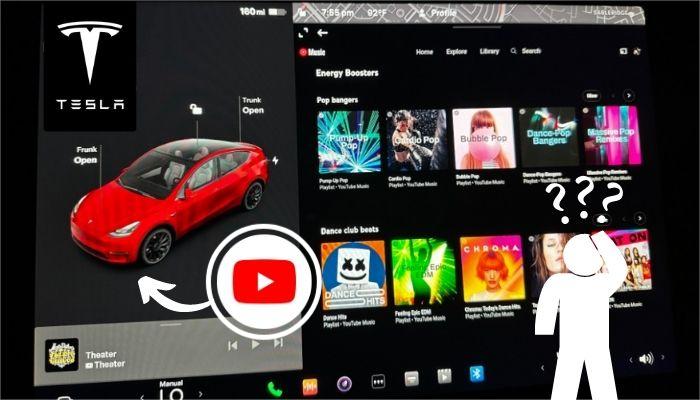
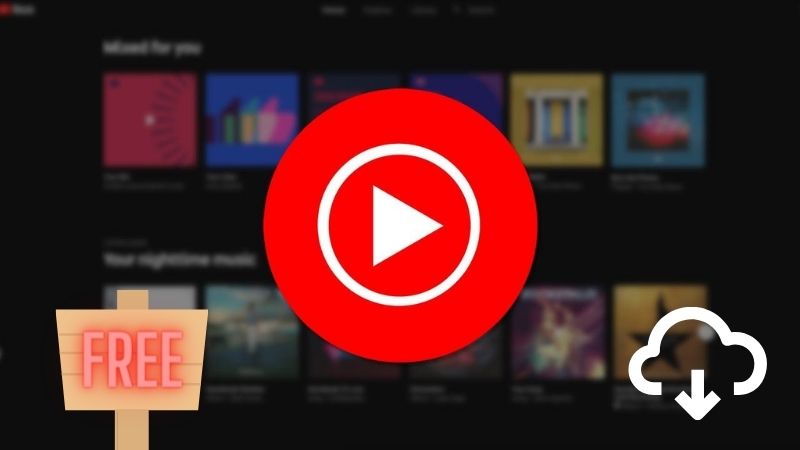
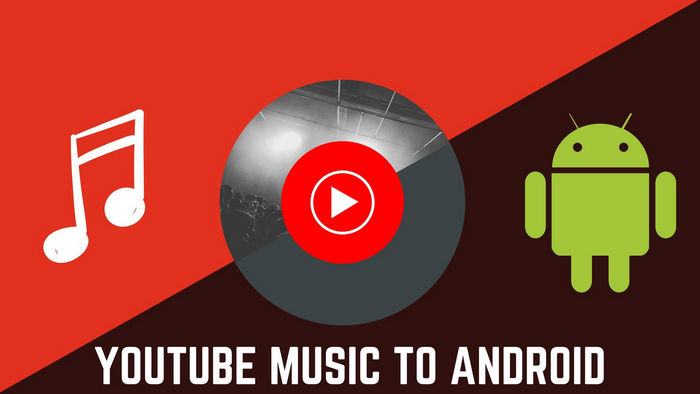
Delilah Rene
Senior Writer