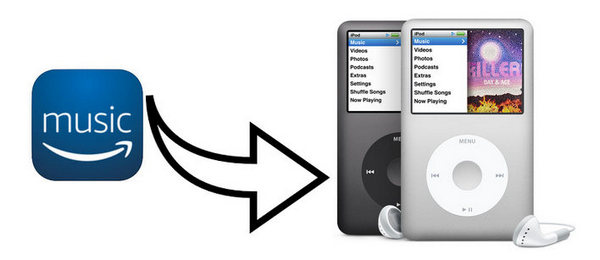How to Save Amazon Music to an SD Card?
Amazon Music Unlimited and Prime Music songs can be downloaded for offline playback. However, Phones and tablets can fill up quickly after downloading more and more music to use offline, which results in slower operation. One way to free up space and improve the performance of your phones and tablets is to move some Music files to an SD card.
There are two ways to go about it, and one is by using Amazon Music App. The other option is to use a third-party tool called TunePat Amazon Music Converter, which can download your music from Amazon Music to the local computer and move them to the SD card.
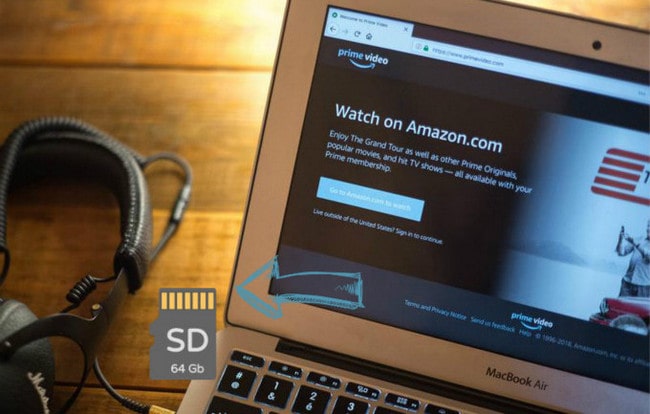
Method 1: Download Amazon Music with Amazon Music App
All of the music we downloaded from Amazon Music apps will typically be stored under the folder: Phone\Android\Media\com.Amazon.mp3\files\media\Music. To save the downloaded music to an SD card on Android, please refer to the following steps:
Step 1 Click My Music on the bottom menu.
Step 2 Navigate to the Settings menu and tap Storage.
Step 3 Then choose Move to SD Card.
Method 2: Download and Save Amazon Music with TunePat Amazon Music Converter
Although you cannot directly transfer Amazon Music to your SD card to computer and iOS devices, you can use TunePat Amazon Music Converter to download and save songs from Amazon to a compatible file type for your SD card.
TunePat Amazon Music Converter is a professional tool to record and download any music from Amazon Unlimited Music and Prime Music as MP3, AAC, FLAC, AIFF, WAV and ALAC audio files at up to 10X faster speed. It can retain correct ID3 tags, including title, artist, album, cover and more. Another great feature is that this program enables you to manually set and store the converted files under Artist, Album, Playlists, Artist/Album, Album/Artist, Playlists/Album, or Playlist/Artist folder. All in all, it’s ideal for recording UHD & HD music, artist, album, and playlist from Amazon Music on Mac and Windows computers.
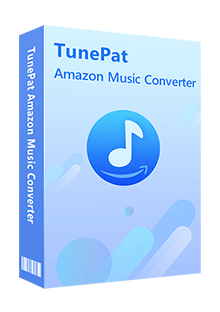
TunePat Amazon Music Converter
First, please download and install the TunePat Amazon Music Converter. Launch TunePat App and you'll be asked to choose a conversion mode and log in to your Amazon Music account.
Step 1 Select a Conversion Mode
Users can download songs from Amazon Music using either the App mode or Webplayer mode of TunePat.
Record from Amazon Music (App): Copy the song URL to download Ultra HD Amazon Music tracks, albums, playlists, and podcasts. Support for a 1x conversion speed on a Mac and a 5x conversion speed on a Windows computer.
Record from Amazon Music (Webplayer): Use the Amazon Music web player to browse and choose songs, albums, playlists, and podcasts. Supporting 10x download speed without the Amazon Music App and HD sound quality is available for conversion.
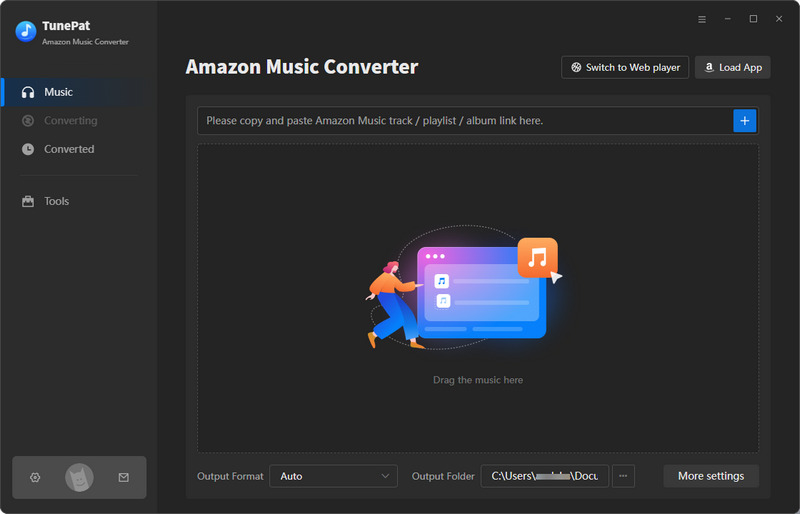
Step 2 Add Amazon Music to TunePat
App Mode: Select an Amazon playlist, artist, album, or podcast in the Amazon Music app and drag it into the "Drag the music here" box. Or you can click the "..." icon beside the songs, albums, or playlists you want to add, then tap on the "Share Song/Share Album/Share Playlist" button and select "Copy Link" to copy the song link. Simply paste it into the blue box on TunePat's home page and tap "+".
Webplayer Mode: Click the blue "Click to add" button in the built-in Amazon Music web player after opening a playlist, artist, album, or podcast there. Soon, TunePat will read the chosen Amazon music.
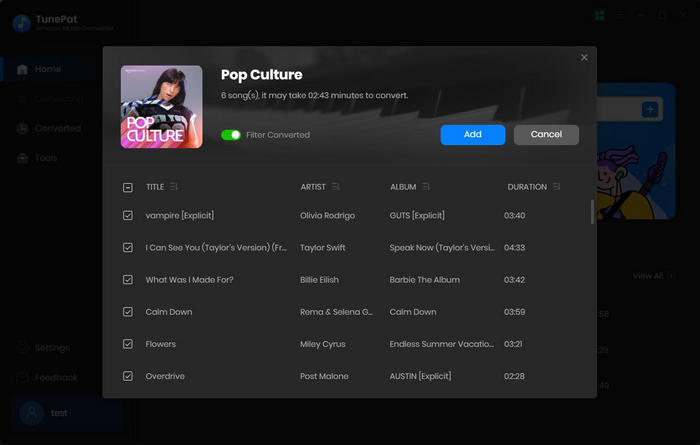
On the current page, click the "Add" button to begin the conversion process. Simply check the box next to "Title" if you want to convert every song in that playlist.
Step 3 Change the Output Settings
Click the "Setting" button on the lower left corner, and choose the conversion mode, output format, output quality, and output path. Here you can also classify the converted files by Album, Artist, Playlist, Album/Artist, Artist/Album, Playlist/Album or Playlist/Artist.
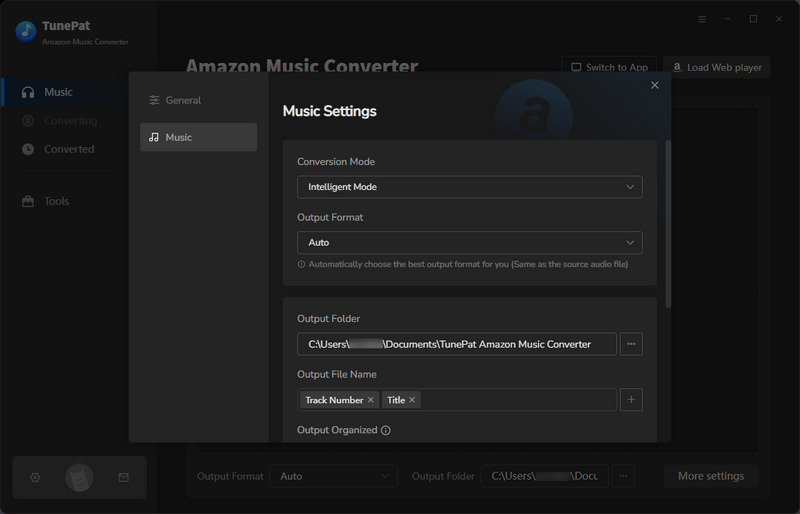
Step 4 Export Amazon Music to PC
Click the "Convert" button to start the conversion and soon they'll be all saved to the output path you customized on your PC.
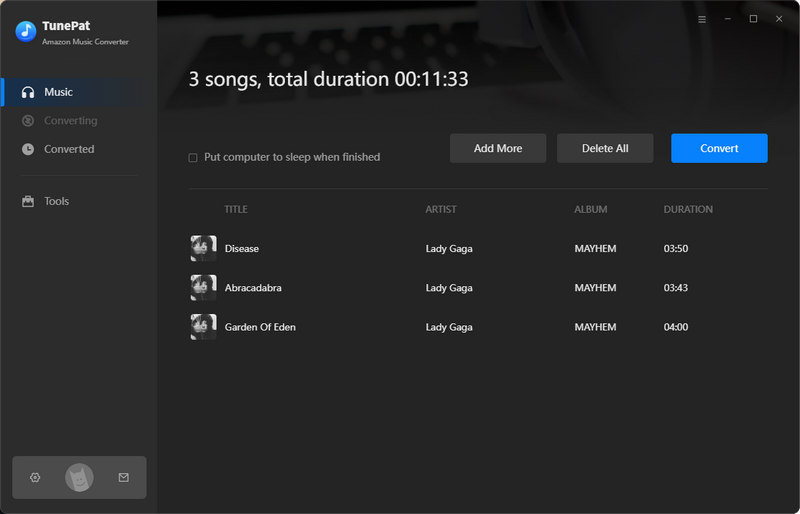
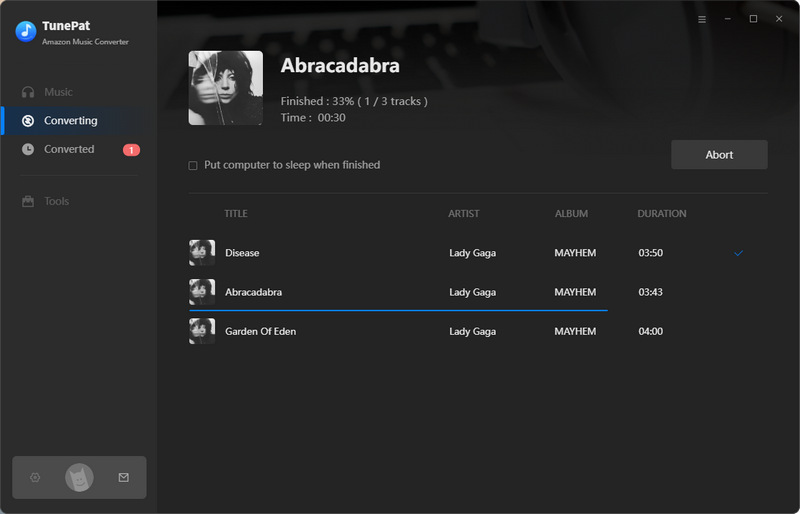
Once the conversion is done, you can find the downloaded Amazon Music by clicking the "Converted" button that looks like a clock on the left side.
Step 5 Move Amazon Music to Your SD Card
Now that you have exported these Amazon Music to the local computer, you can easily move them to your SD Card now. Just Insert the memory stick into an SD port on your computer and make sure it is detected. Then press “Win + E” to open “Computer”, locate the music files you wish to copy to your SD memory card, right-click them and select "Copy” or “Cut”. Finally, paste the files and safely disconnect your SD card.