Best 5 Ways to Play Amazon Music in a Car
For folk with an Amazon Music Unlimited subscription, it’s definitely good news that Amazon Music is allowed to be played in the car using a CarPlay-enabled infotainment system. With the latest version of Amazon Music installed on your iPhone, connected to your car by either Bluetooth or a Lightning cable for CarPlay to access your Amazon Music account, then you’ll be able to access your entire music library through the CarPlay interface.
CarPlay is an Apple standard that makes the car radio or console a display and also acts as a controller for iOS devices. While almost all major automakers have partnered with CarPlay, some people have always preferred the simpler way of listening to music in the car on a USB stick or CD. But we all know that Amazon songs can't be exported directly to a USB stick for external storage or burned to a CD for playback.
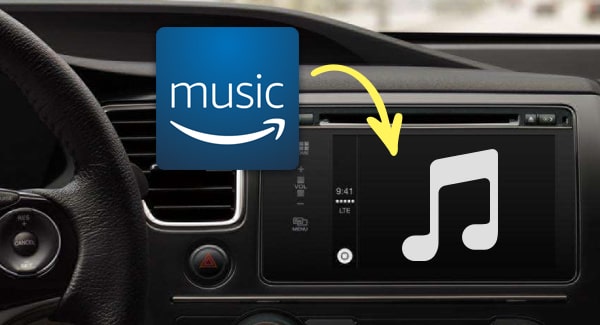
For the convenience of all Amazon Music users, we have compiled the most complete method in this article. We'll show you how to play Amazon music in your car using various methods, including using Cable, Bluetooth, Apple CarPlay, or you can save Amazon music to your local computer and then transfer it to a USB drive or burn it to a CD. start enjoying your music!
Part 1: Stream Amazon Music on Car via Bluetooth
You can enjoy Amazon music while you are driving your car via Bluetooth functionality. Amazon Music now has a car mode in both iOS devices and Android devices. You can connect Bluetooth to your car and play songs by following these simple steps.
Step 1 First turn on your phone's Bluetooth and the Bluetooth on your car stereo.
Step 2 At this point you can select an available Bluetooth device on your phone screen to connect. You just need to find the name of your stereo device in the list and select it. You can also enter the pairing code to identify and connect if needed.
Step 3 Once the Bluetooth connection is successful, open the Amazon Music app on your phone. Tap the "Menu" icon in the top right corner and then tap "Car Mode". Now, click on your favorite song list to play, and you can enjoy the moving music while driving.
Part 2: Play Amazon Music on Car Using AUX or USB Cable
You can also play Amazon music through the AUX or USB outlet in your car. As long as you make sure you have the right cable on hand for your vehicle, then connecting your phone to your car via cable is the relatively easiest way to go.
Of course you should note that if you are using a USB cable to connect your smartphone to your car, then you are allowed to select, skip or adjust the playlist directly from the car stereo's control panel. But if you are connected to the car through the AUX-IN cable, then you can only adjust the volume through the car stereo. Other operations, such as the previous song, the next song, pause the song, etc., can only be operated on the phone.
Part 3: Enjoy Amazon Music on Car with Android Auto or Apple CarPlay
What is CarPlay? Apple CarPlay is a simple way to connect your Apple phone to your car's infotainment system. This system brings many of the features of your Apple smartphone to your car's dashboard and allows you to use them more safely and legally while driving. Google, on the other hand, has named their in-car infotainment system Android Auto, which, again, allows you to quickly and securely access features such as navigation, music streaming, phone calls, and more.
But not all new cars support CarPlay or Android Auto. some manufacturers make it an expensive option, or require a subscription fee. So you need to make sure your car is supported by the system before you use that method.
Play Amazon Music in the car via Android Auto:
Step 1 You must connect a USB cable to connect your Android device to your car or turn on Bluetooth on both your phone and your vehicle in order to use Android Auto.
Step 2 Then, open Amazon Music directly from the car's screen.
Step 3 Choose an album or playlist to start playing in the car now.
Play Amazon Music in the car Through Apple CarPlay:
Step 1 Your iPhone will be connected to your car once CarPlay has been enabled in your vehicle using the Lighting cable. Alternately, you can pair your iPhone with your car using Bluetooth by turning it on.
Step 2 Go to Settings > General > CarPlay on your iPhone and choose the option for your car's audio system. The Amazon Music app can then be opened from the screen in your car.
Step 3 The final step is to choose an album or playlist from Amazon Music, press play, and start listening to it while driving. Through "Siri," you can also manage the song's playback.
Part 4: Transfer Amazon Music to USB Drive & Play in Car
Like all other streaming music services, Amazon Music only grants you temporary access to its library in exchange for the money you pay. You can only listen to tracks offline while the membership is active and only within the Amazon Music app. Additionally, even the "downloaded" tracks can no longer be played if you terminate your subscription and your membership expires. As you can see, it is not feasible to immediately upload your favorite Amazon Music music to your USB.
But TunePat Amazon Music Converter can help You can do it. TunePat Amazon Music Converter is a professional Amazon Music downloader designed for helping Amazon Music Unlimited subscribers download and convert Amazon Music to MP3/AAC/WAV/FLAC/AIFF/ALAC files. It enables users to get Amazon Music downloaded from Amazon Music app or Amazon Music web player with lossless output audio quality while keeping the ID3 tags after conversion.
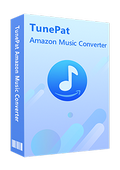
TunePat Amazon Music Converter
TunePat Amazon Music Converter is an easy-to-use program. The program is available on both Windows and Mac computers. Here we take the Mac version as an example:
Step 1 There are two entrances to TunePat Amazon Music Converter. App and Webplayer. There is a difference between the two. You can get up to Ultra HD Amazon Music under the App mode with up to 5x conversion speed. The Webplayer mode can run the conversion process at 10X conversion speed with HD audio quality kept. Choose one suitable for you.
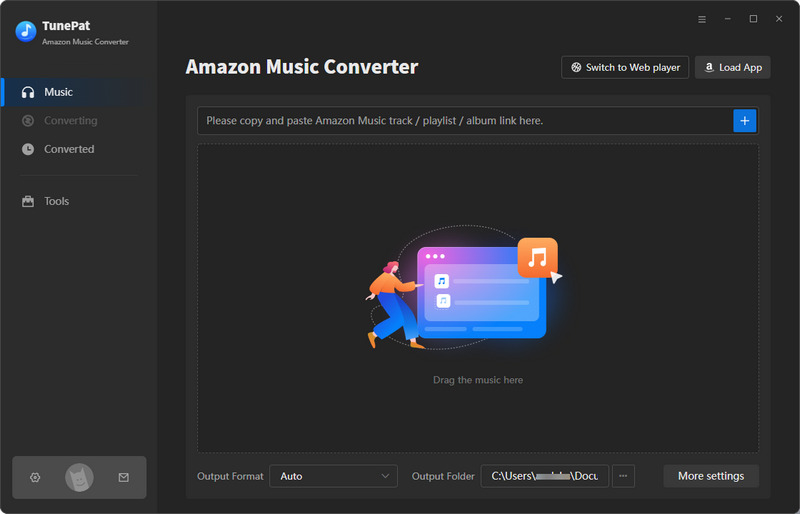
Step 2 Next, you should add all the Amazon Music songs, albums, playlists, or podcasts you want from the Amazon Music app or the embedded Amazon Music web player. If you use the App mode, you can drag and drop the Amazon Music (automatically read after releasing the mouse) or copy and paste its link (click the "+" button to start parsing) to the designated location on the TunePat home page.
And if you choose Webplayer mode, you will find an Amazon Music web player window. You should log in to your account here and then open what you wish to convert. Then click the "Click to add" button to load the songs.
After that, all available songs on the current page will be listed in a pop-up. Click the "Add" button to add them to the Home page for conversion later.
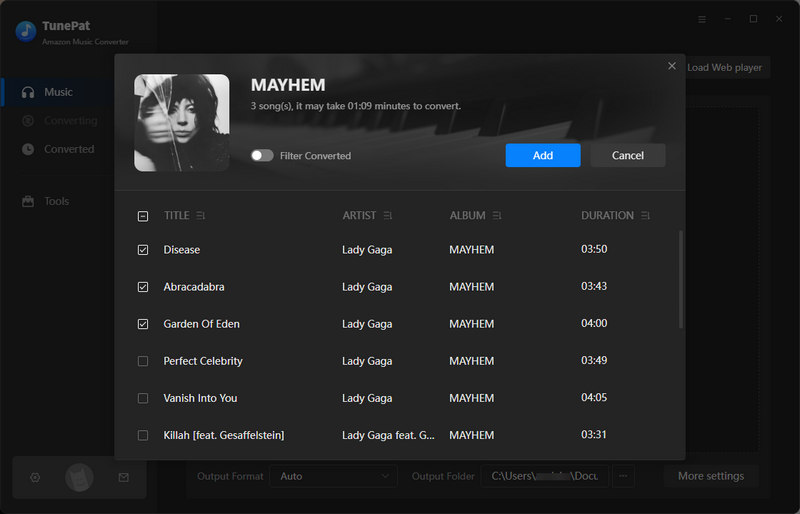
Step 3 Before converting songs, click the "Settings" button in the lower-left corner to customize the output and conversion parameters. This includes the output format, sample rate, bit rate, output path, output file name, and more. Setting the format to "Auto" in the output format column is recommended to get Amazon Music in HD or Ultra HD. And if you consider the compatibility of the output file more, it is recommended to choose "MP3".
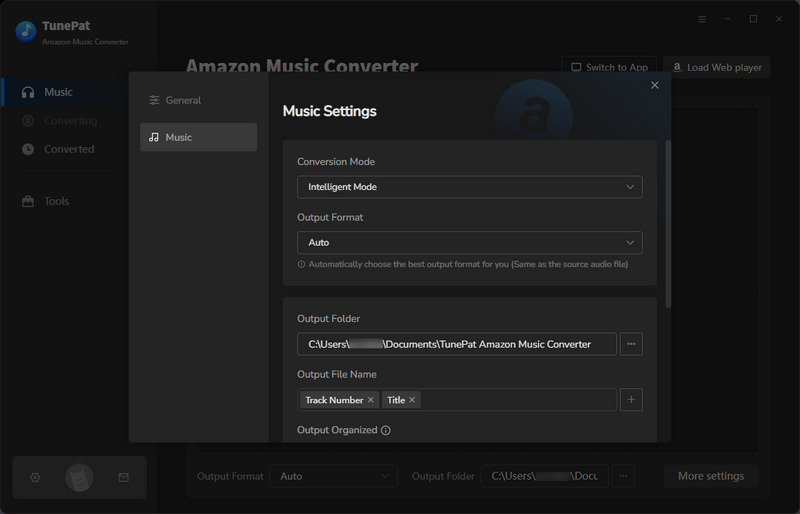
Step 4 After finishing the settings, go back to the Home interface. You can click on the "Convert" option and begin exporting these songs from the Amazon Music app or web player immediately.
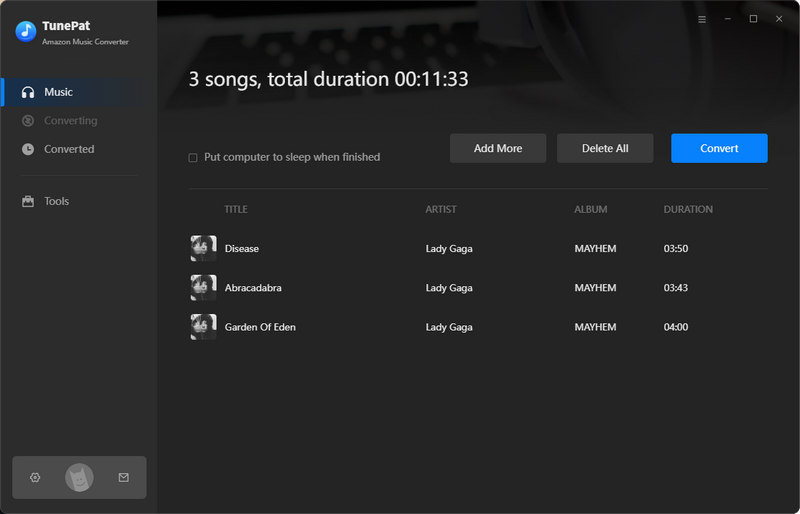
Step 5 Once the conversion is done, you can find the downloaded Amazon Music by clicking the "Converted" button on your left-hand side toolbar or directly going to the output folder you customized in the previous step. Now transfer them to your USB and take them to your car for playing!
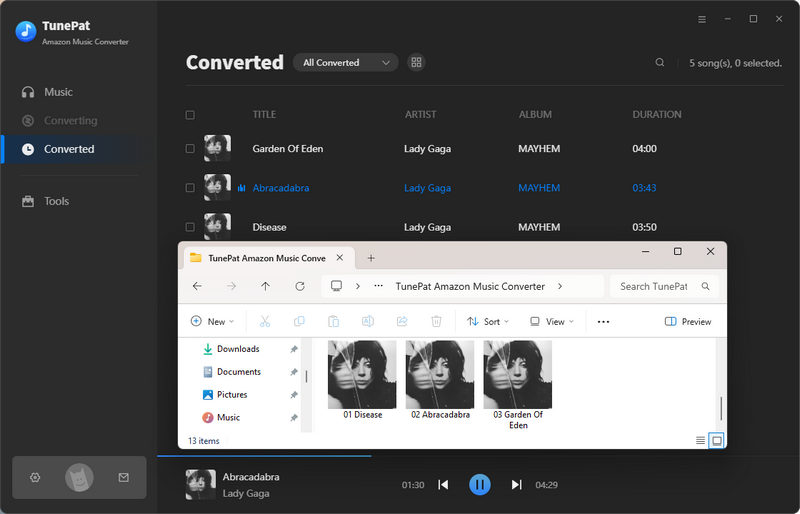
Part 5: Burn Amazon Music to CD & Play in Car
You can opt to burn your favorite Amazon songs to a CD in addition to downloading the songs to a USB drive and connecting it to your car for playback because the downloaded Amazon music can be transferred to any device or player! I think this is also a very classic and well-accepted way. As mentioned in method 4, TunePat Amazon Music Converter can convert Amazon music to various common audio formats, including MP3, so you can refer to the following steps to burn Amazon Music tracks to CDs.
1. Burn Amazon Music to CD with TunePat Amazon Music Converter
Step 1 TunePat Amazon Music Converter comes with the Burn CD tool. When you are done converting, you can browse the converted history at "Converted". When you select the songs you want to burn to CD, click the box icon in the menu bar above, select "Burn CD" in the drop-down menu, and these songs will be automatically loaded into the Burn CD module.
Step 2 If necessary, you can click the "+ Add" button to continue adding songs. You can customize the Disc name and the length of the gap between songs according to your own preferences.
Step 3 Put a blank CD or DVD in the CD/DVD drive. A CD-RW or DVD-RW drive must be used. Then you will find that the Burn button becomes selectable. Click "Burn" to start burning the CD.
2. Burn Amazon Music to CD with Windows Media Player:
Step 1 In the CD/DVD drive, place a blank CD or DVD. A CD-RW or DVD-RW drive must be used. W is an acronym for writeable.
Step 2 Then, open Amazon Music directly from the car's screen.
Step 3 In the right pane, select the "Burn" tab. An empty burn list will emerge. Drag the song and dance files from your library into the Amazon music that you just downloaded locally. Drag them to the burn list after that. After that, all you need to do is click "Start Burning" and wait for it to be finished.
3. Burn Amazon Music to CD via iTunes:
Step 1 On your PC, launch iTunes. Drag and drop the Amazon Music tracks you just downloaded from your local folder into this new list by selecting "File > New > Playlist" on iTunes, giving the playlist a name, and then clicking "OK."
Step 2 Fill your PC with a blank CD. Click "Burn Playlist to CD" from the context menu of the playlist you just generated in iTunes.
Step 3 You can select the disc format and burning speed in the new window that appears based on your specific requirements. Click "Burn" after you are through selecting.



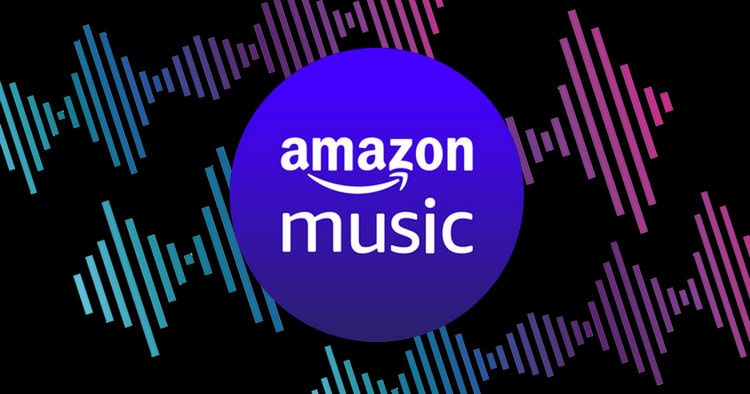
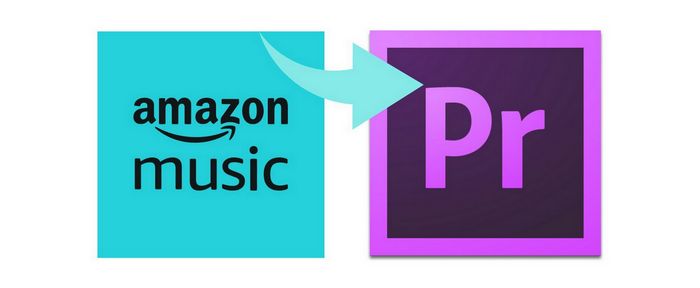
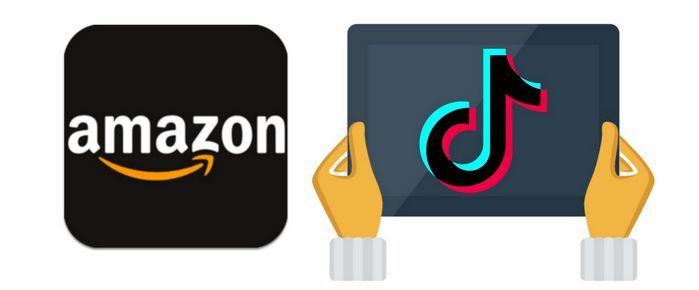
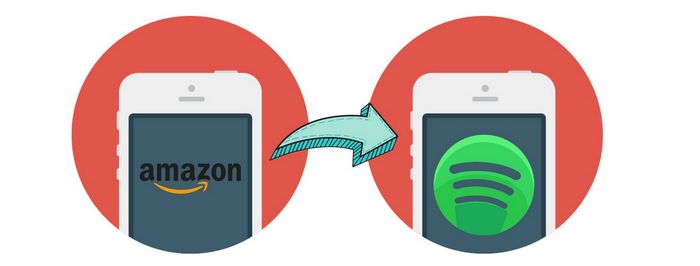
Olivia Anderson
Senior Writer