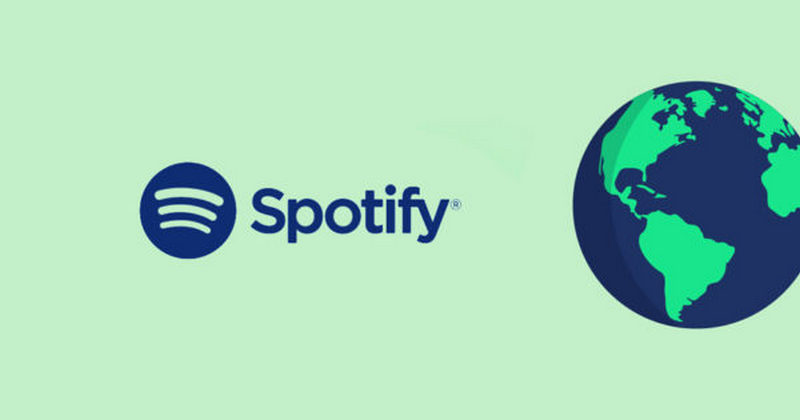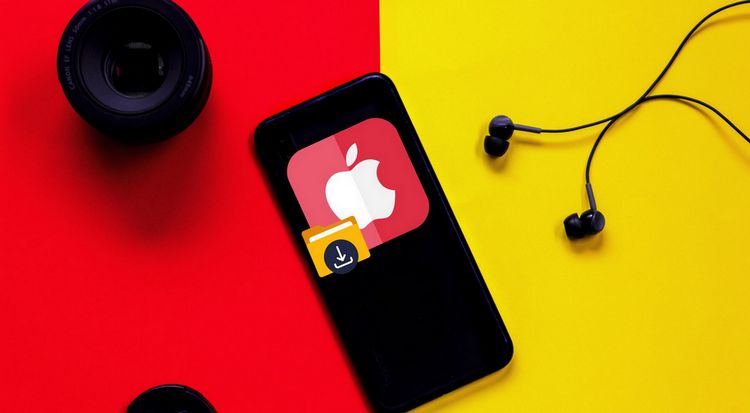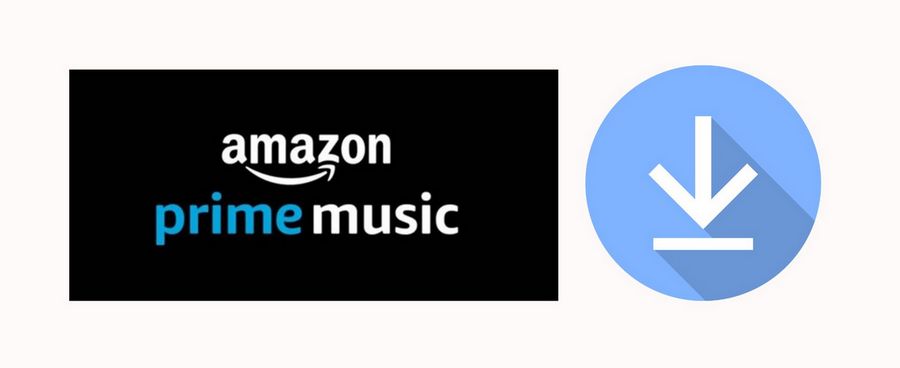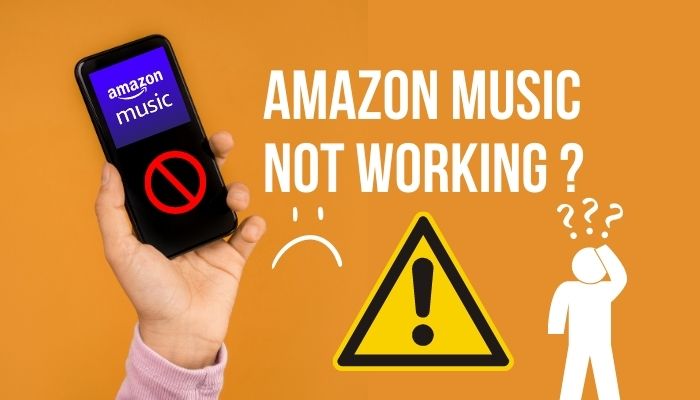How to Transfer Music to Samsung Galaxy S10?
The Samsung Galaxy S10 is available now, which was announced on February 20 and finally released on March 8. With its fantastic display, versatile camera and a host of powerful features, it is one of the best high-end Android phones you can buy in 2019. If you have got an S10, you must be anxious to explore the new phone. And one of the most important things to do is to import necessary mobile data to your brand new S10, including music.
It is an easy thing to do to copy and transfer your local music files from a computer to an Android phone via a USB cable. But in this article, we are going to show you a brilliant way to transfer music to your Galaxy with one click with freeware. Besides, you’ll learn an effective way to download and transfer your Amazon Music, Spotify songs as well as Apple Music to your Samsung Galaxy S10.

Part 1: Transfer Music from Computer to Samsung Galaxy S10 with Syncios
Syncios Manager is a free and multi-functional mobile manager tool that is able to transfer data between PC and Android or iOS devices. It can transfer music, video, photo, contacts, messages, WhatsApp, and more to Android & iOS devices, download videos from 100+ video-sharing sites to devices and make unique ringtones for both iPhone & Android phones. In addition, it’s a handy audio & video converter.
Now let's learn how to transfer music from your local computer to Samsung Galaxy S10 with a powerful free tool.
Step 1 Run Syncios Manager and Connect Your S10
Run Syncios Android & iOS Manager on the computer, connect your Galaxy S10 to the computer via a USB cable, and wait until the program detects your phone. Don't forget to enable USB debugging mode on S10, otherwise, your phone could not be detected normally. Syncios will show you detailed instructions when connected.
Step 2 Select and Transfer Music to Samsung Galaxy S10
After loading data, navigate to the sidebar. Click on the Media > Audio tabs. Select the Add icon (you could choose to add either a file or a music folder). Now you are able to choose songs from your computer and import them to your Samsung Galaxy S10. And if you need to transfer music from Samsung to PC, just click on Export to copy S10 songs to your computer.
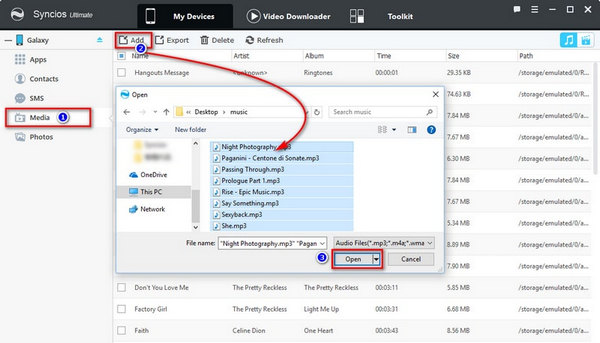
Part 2: Download & Transfer Amazon Music, Spotify & Apple Music to S10
Amazon Music Unlimited, Spotify and Apple Music are popular music streaming services with a great number of subscribers. Each of them provides its users with a large music library with millions of songs at low cost or even free. But the downside of them is that all the songs they offer are protected in an encoded format and can’t be saved as local files.
To download and transfer them to Samsung Galaxy S10, you don't have to turn to different kinds of music tools. Below is a full demo of downloading and transferring your music to your S10 with TunePat Music One. An excellent all-in-one tool that helps you convert songs from many music sources!
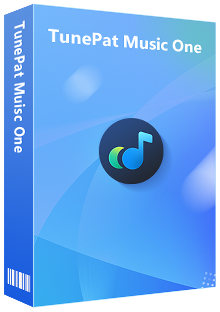
Key Features of TunePat Music One
Step 1 Launch TunePat Music One
When you run TunePat Music One on your PC, you can select a target streaming platform and the conversion mode you want on this page. Here we choose Amazon Music as an example.
Convert from the Amazon Music App: Copy the song URL or drag the song cover; Preserve the Ultra HD audio quality; Support up to 5x download speed.
Convert from the Amazon Music Web Player: Directly browse and select songs in Amazon Music library; Offer a 10X download speed; Preserve the HD audio quality; No need to install an extra App.
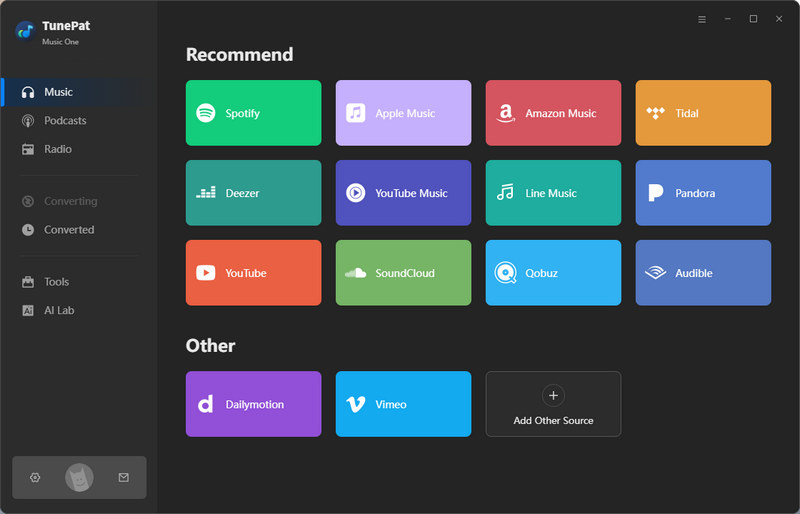
Step 2 Add Amazon Music to TunePat
If you record Amazon Music from Amazon Music App, you can drag and drop Amazon Music songs or copy and paste the songs' URLs to add them.
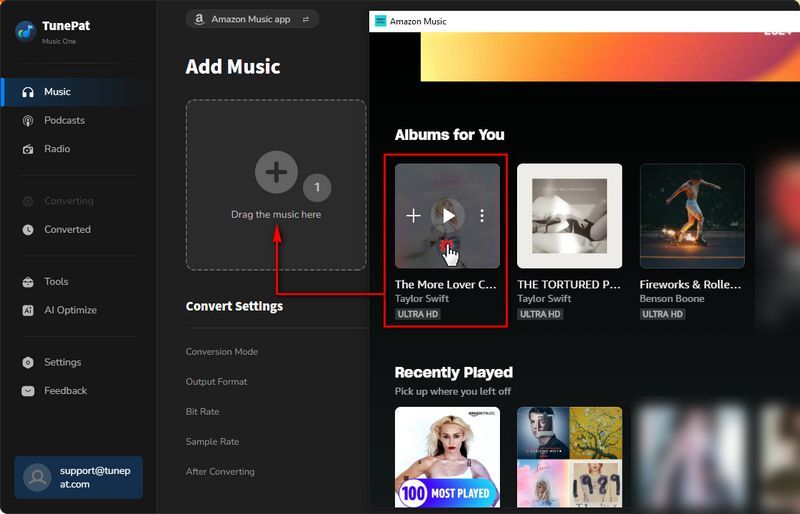
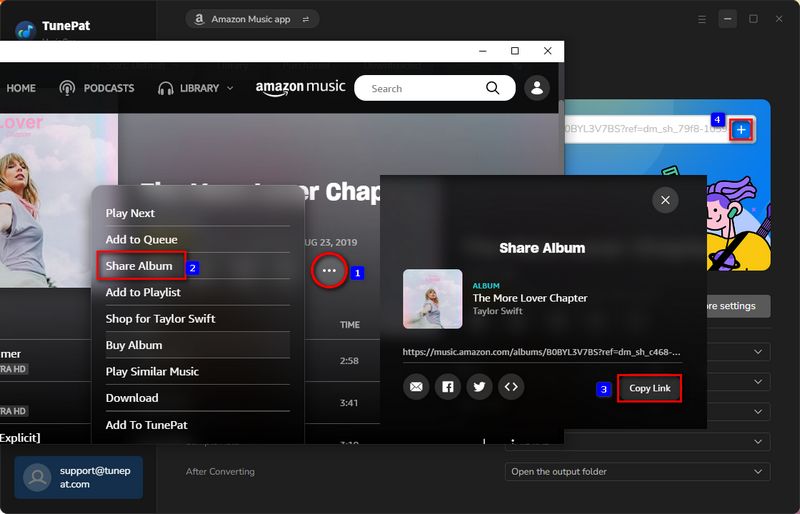
If you record Amazon Music from the Amazon Music web player, you can browse the Amazon Music library, find your preferred songs and click "Click to add".
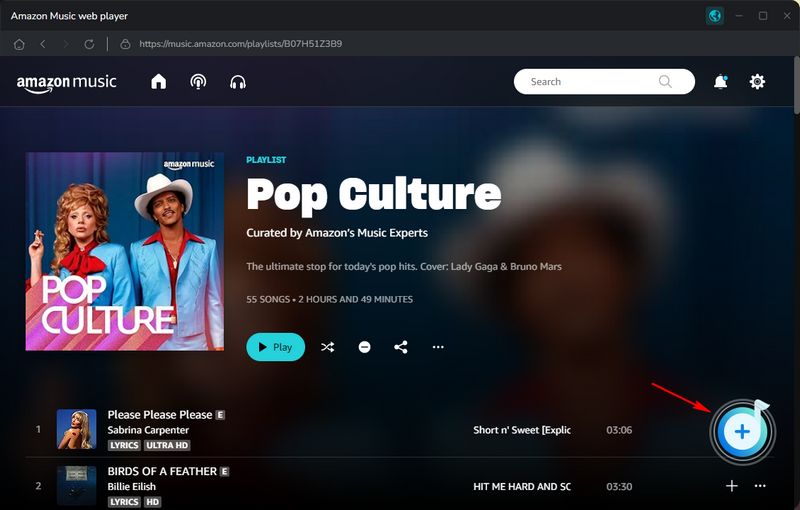
Then, TunePat Music One will immediately read them and you are allowed to deselect some songs if you want. Click the "Add" button to include the rest of them in TunePat's conversion list.
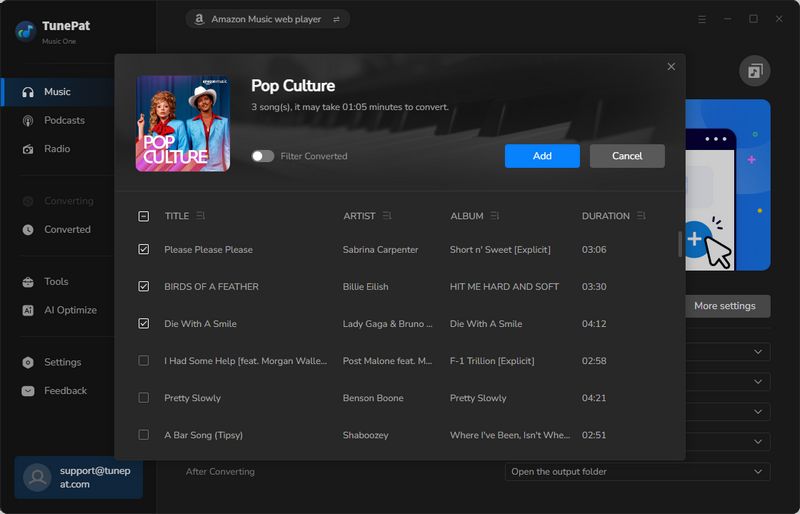
Step 3 Complete the Settings
Click the "Setting" button in the lower left corner. Here you can choose the output format (MP3, AAC, WAV, FLAC, AIFF, ALAC), output quality, output path, etc.
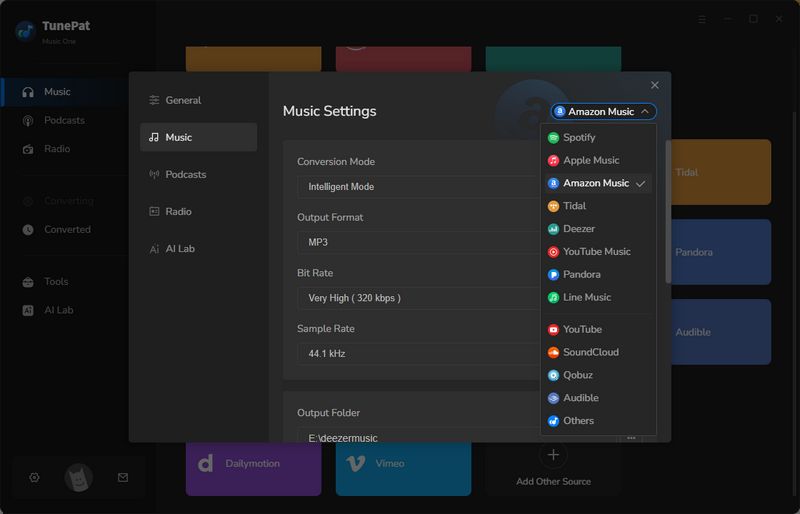
Step 4 Download Amazon Music to PC
Click the "Convert" button to start the conversion and soon they'll be all saved to the output path you set in Step 3 on your local computer.
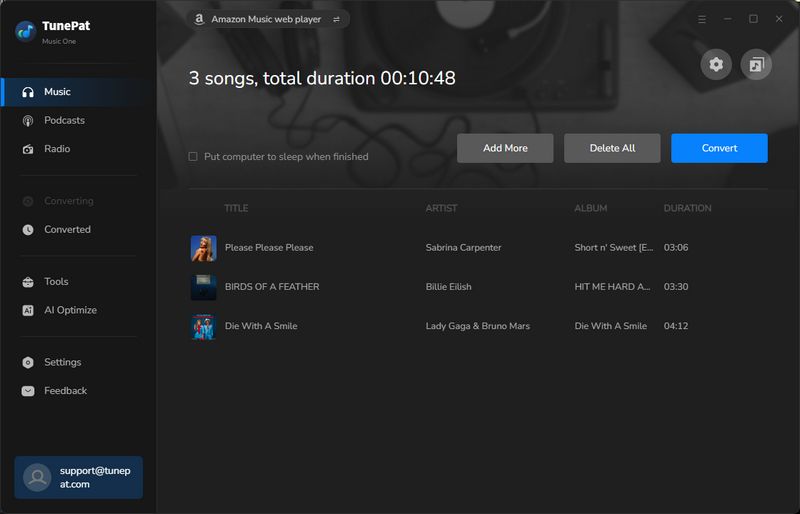
Step 5 Import Your Amazon Music to Samsung Galaxy S10
Once the conversion is done, simply go to the output folder you customized in the previous step to find the downloaded Amazon Music and then transfer them to your Samsung Galaxy S10 via a USB cable.