How to Keep Amazon Music Playable after Canceling Subscription
Perhaps, you’ve used Amazon Music Prime or Unlimited for a while, but now you may find that you no longer enjoy what Amazon Music service has to offer, or you’ve run out of money and need a Free plan to save your wallet. Whatever could be the reason, you have decided to cancel the Amazon Music subscription finally.
The question is, can I still have access to the downloaded Amazon Music tracks after canceling the subscription? Unfortunately, the answer is No. Any Amazon Music titles you've added to My Music are grayed out, with playback options removed. In other words, once the subscription ends, you’ll lose access to all of the songs. Even if you have downloaded Amazon Music songs during the subscription, they are all cache files encrypted with DRM, which makes it impossible to keep forever, unless you can find a way to download Amazon Music as local files and convert them to normal audio formats. But is that possible?
Definitely yes. Here we will walk you through the steps of downloading Amazon Music songs as local files so that you can keep them playable even after the subscription expires.
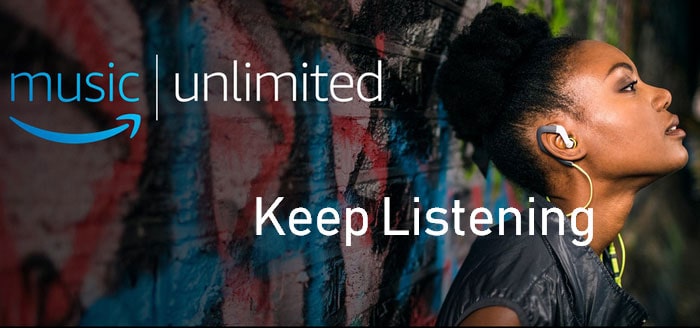
Part 1: How to Cancel Amazon Music (Computer/Phone)
How do I cancel Amazon Music Unlimited? Here, we will explain how to cancel Amazon Music Unlimited on a computer or a phone. Upon completion, you should receive a confirmation message on the screen and a confirmation email from Amazon, verifying that the automatic renewal has been successfully canceled.
1.1 How to Cancel Amazon Music on PC via the Amazon Music App:
To cancel your Amazon Music Unlimited subscription using the Amazon Music app on your computer, follow these detailed steps:
Step 1 Launch the Amazon Music app on your computer. Ensure you are signed in with the Amazon account associated with your Amazon Music Unlimited subscription.
Step 2 In the Amazon Music app, click on your profile name or the icon, usually located at the top right corner of the screen. From the drop-down menu, select "Settings" or "Account Settings".
Step 3 In the "Settings" or "Account Settings" menu, look for a section related to your subscriptions, which is labeled "Manage Music Subscription". Click on this button.
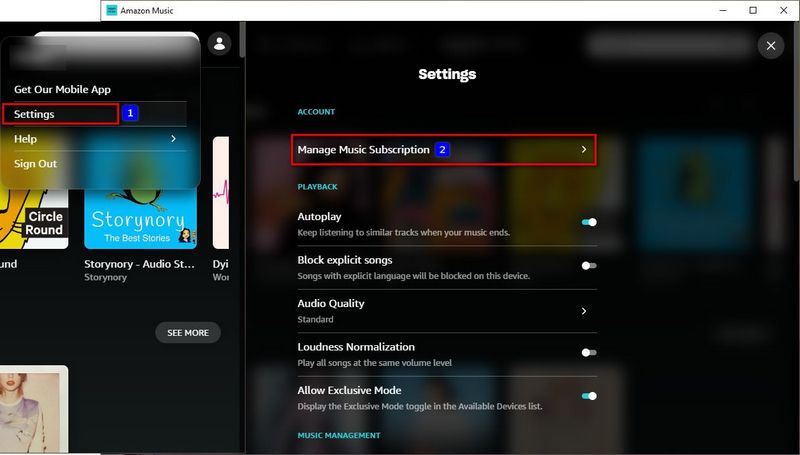
Step 4 Within the subscription management section, you should see details about your current plan and a button "Cancel subscription".
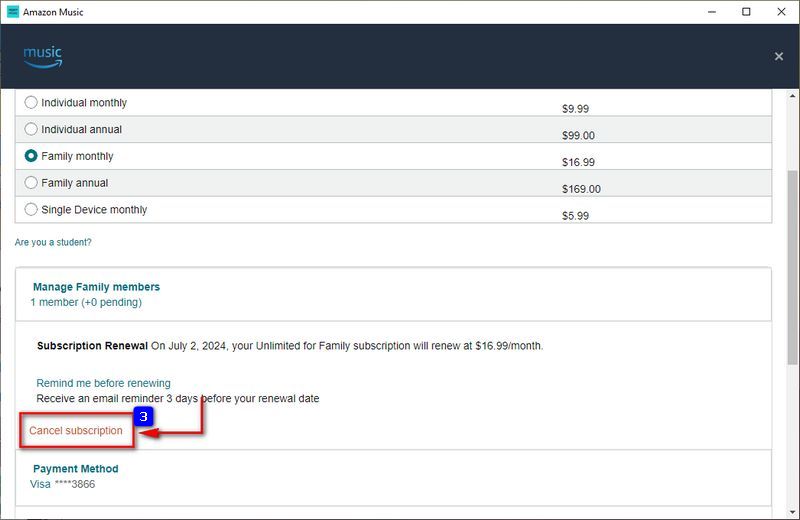
Step 5 Click on this cancellation option. Amazon will likely ask you to confirm your decision to cancel the auto-renewal. Follow the on-screen prompts to confirm your cancellation. You might be asked to provide a reason for cancellation. Choose an appropriate reason and proceed.
1.2 How to Cancel Amazon Music on PC within iTunes:
iTunes provides a centralized location for managing subscriptions. Users who are already familiar with iTunes may find it convenient to handle all subscriptions in one place. Therefore, some iOS users choose to subscribe to Amazon Music through iTunes and pay using their Apple account. In such cases, when you need to cancel your Amazon Music subscription, you should follow the steps outlined below.
Step 1 Launch the iTunes on your computer. Make sure you are signed in with the Apple ID that you used to subscribe to Amazon Music Unlimited.
Step 2 In iTunes, click on your name or the "Account" menu at the top of the screen. From the drop-down menu, choose "View My Account".
Step 3 Scroll down to the "Settings" section and find the "Subscriptions" option. Click on "Manage" next to Subscriptions.
Step 4 In the list of your subscriptions, find "Amazon Music Unlimited." Click on "Edit" next to the subscription details. On the subscription details page, look for the option to "Cancel Subscription".
Step 5 Click on this option and confirm your decision when prompted. After confirming the cancellation, iTunes will display a message confirming that the auto-renewal of your Amazon Music Unlimited subscription has been canceled.
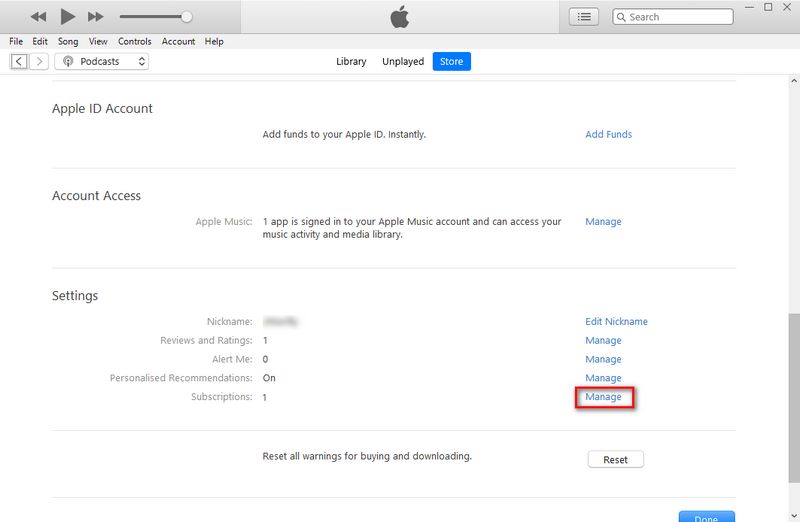
1.3 How to Cancel Amazon Music on iPhone:
For iPhone users, canceling Amazon Music subscription is straightforward. Besides using a web browser to log into the Amazon Music website for cancellation, there's also a method that doesn't require opening a web browser. You can directly cancel your Amazon Music subscription through the "Settings" on your iPhone. Here are the specific steps
Step 1 Open "Settings" on your iPhone. Next, tap on your name to enter your Apple ID settings, and then tap on "Subscriptions".
Step 2 On the next page, you will see all your subscription plans. Find Amazon Music and choose the "Cancel Subscription" option.
Step 3 A pop-up will appear displaying the end date of your current subscription plan. Tap "Confirm" to complete the cancellation.
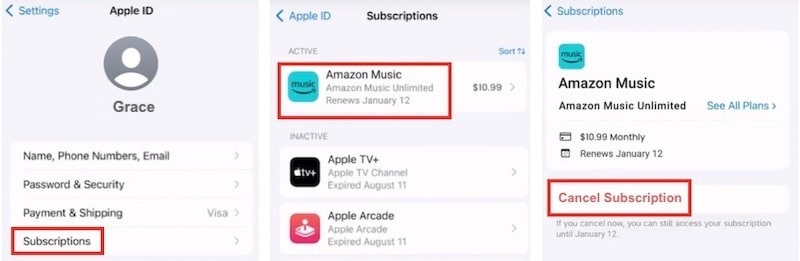
1.4 How to Cancel Amazon Music on Android:
If you are using an Android phone, canceling Amazon Music is also very simple. Here are the specific steps:
Step 1 Open the Amazon Music app on your Android device. In the app's main menu, tap the gear icon to open "Settings".
Step 2 Under your account, tap on "Amazon Music Unlimited". A pop-up window will appear. Here, you can find the section for subscription renewal.
Step 3 Simply tap on "Cancel Subscription". By clicking the option "Submit and Confirm Cancellation", your Amazon Music plan will be canceled directly.
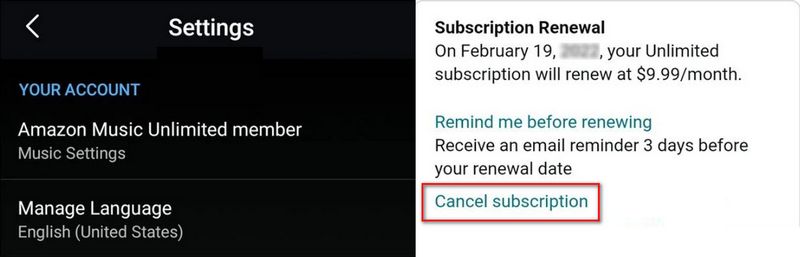
After you cancel Amazon Music subscription according to the steps above, you can continue to access your paid content on Amazon Music until the end of the current subscription period. After the expiration, you will no longer be able to use the paid permissions and will also lose access to Amazon Music downloads. But don't worry, we will solve this problem for you in the following section.
Part 2: How to Keep Amazon Music Playable After Canceling Subscription
To keep Amazon Music playable after canceling the subscription, you just need to use a powerful tool to export Amazon Music you like as local files. The top choice is TunePat Amazon Music Converter. It is an excellent Amazon Music downloader and converter tool, capable of helping Amazon users download or record any songs, albums, or playlists from Amazon Music. TunePat allows you to convert Amazon music to MP3, AAC, WAV, FLAC, AIFF, or ALAC format. It can save songs from the Amazon Music app or web player as local files with lossless output audio quality and ID3 tags kept after conversion.
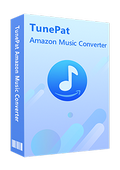
TunePat Amazon Music Converter
How to Download Amazon Music as a Local File
TunePat Amazon Music Converter is available on both Windows and Mac computers, here we take the Mac version as an example to show you the detailed steps about how to download Amazon Music as local MP3 files.
Step 1Log in to your account on the Amazon Music app or the embedded web player.
TunePat Amazon Music Converter provides users with two different conversion modes to meet different needs. They are app and web player modes respectively. If you want high sound quality (Ultra HD), choose App mode, up to 5x conversion speed. If you want higher conversion speeds, choose Webplayer mode that supports 10X, and then you can export lossless audio files up to HD.
After selecting, please log in to your account on the Amazon Music app or Amazon Music web player window.
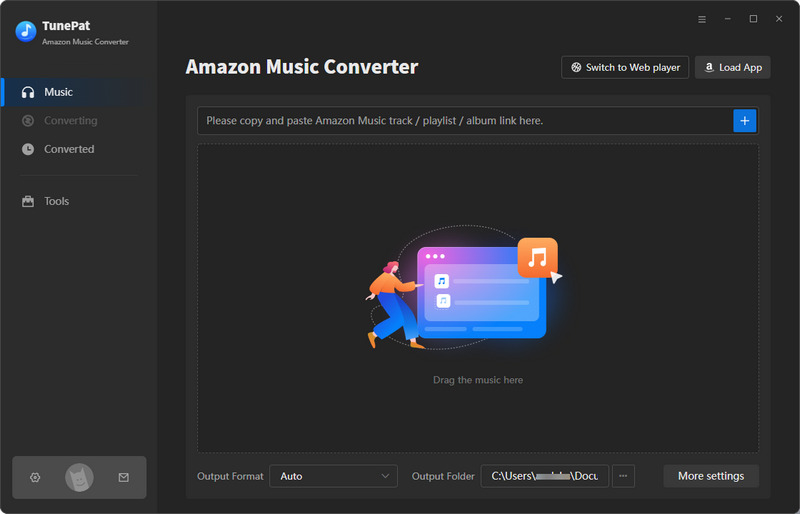
Step 2 Add songs from Amazon Music to TunePat.
Please find the content you want to convert in the Amazon Music app or Amazon Music web player windows. In App mode, you have two ways to parse the song. You can directly drag and drop the cover of the target title to the Drag the music here box on the Home page of TunePat, and let go to automatically parse. Or copy the link of Amazon Music, paste it into the specified location, and click the "+" button to start parsing.
And if you're using Webplayer mode, it's even easier, open the music you want to convert directly in the Amazon Music web player, and click the "Click to add" button in the lower right corner.
Then, you will see a pop-up window below showing all available Amazon Music of your choice. Click "Add" to add them to the Home page.
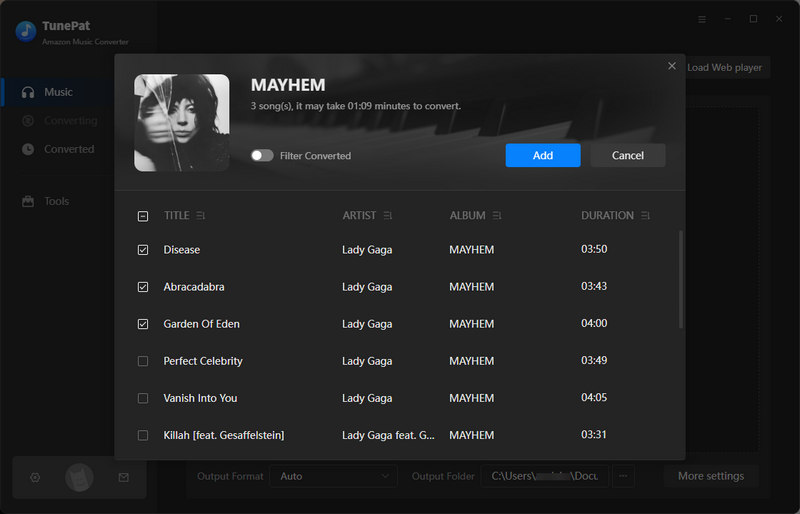
Step 3 Complete the customization of the output format and other parameters.
Now go to the "Settings" button in the lower left corner to complete the setting of output parameters. You can customize the conversion mode, output file format, output sound quality (bit rate and sample rate), output path, output file name, output file arrangement, language, and other options.
If you want Amazon Music's parameters (such as format, sound quality, etc.) to be the same as the source file, then in your output format column, it is recommended to select "Auto".
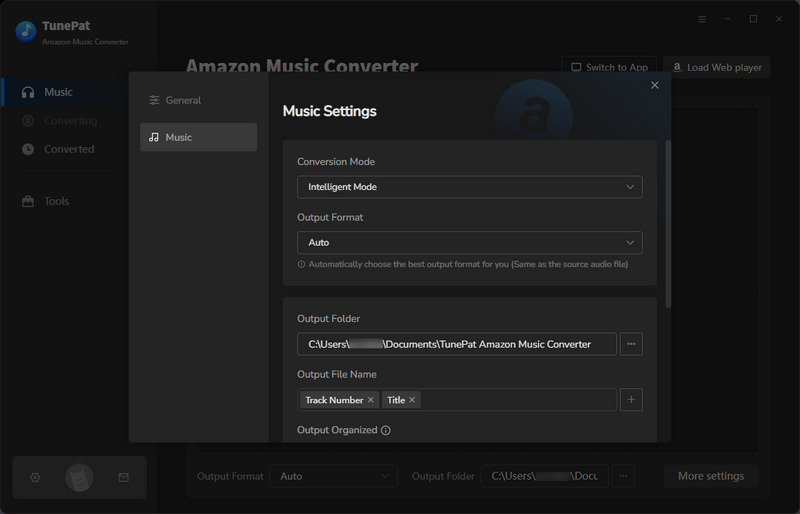
Step 4 Convert Amazon Music to MP3 for permanent collection.
After completing the settings, go back to the Home interface. If your selection is not complete and you need to add other songs for one-time conversion, then you can click the "Add More" button on this page. After choosing, click "Convert" to start the conversion process.
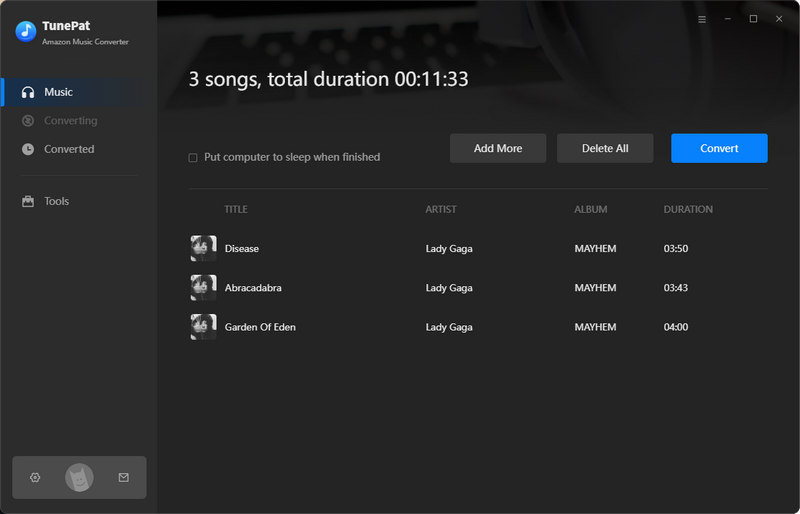
Step 5 Keep Amazon Music playable after canceling the subscription.
Please be patient and wait for the conversion to complete. The specific time required depends on the number of files you choose, output format, sound quality, network conditions, etc. After the conversion is completed, you can click the "Converted" button on the left. In this module, you can browse or play converted Amazon songs. If necessary, click the "Show in Windows Explorer" button on the right side of any song, and the local folder will pop up.
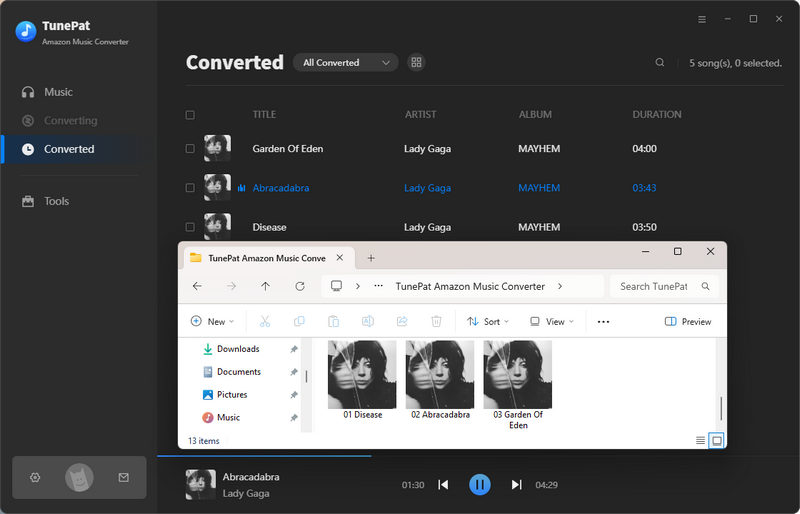
As you can see, all Amazon songs are now downloaded as popular MP3 files, and you can enjoy them anytime, anywhere on your computer. It can also be transferred to other places like a USB drive, DJ program, video editor, and more.
Conclusion:
Amazon Music is a great music streaming service with over 100 million songs and tons of exclusive content. However, once you cancel your subscription, you lose access to all that content.
TunePat Amazon Music Converter can help you keep your Amazon Music playable after your subscription ends. It's an excellent Amazon Music converter, downloader, and offline player, which can help you download any content from Amazon Music Prime and Unlimited and convert it to plain MP3, AAC, FLAC, WAV, ALAC, or AIFF audio files with Ultra HD or HD quality kept. This means you can save your Amazon Music songs forever and play them on any device without the Amazon Music App! Don't hesitate! Click the "Download" button below to try it out!



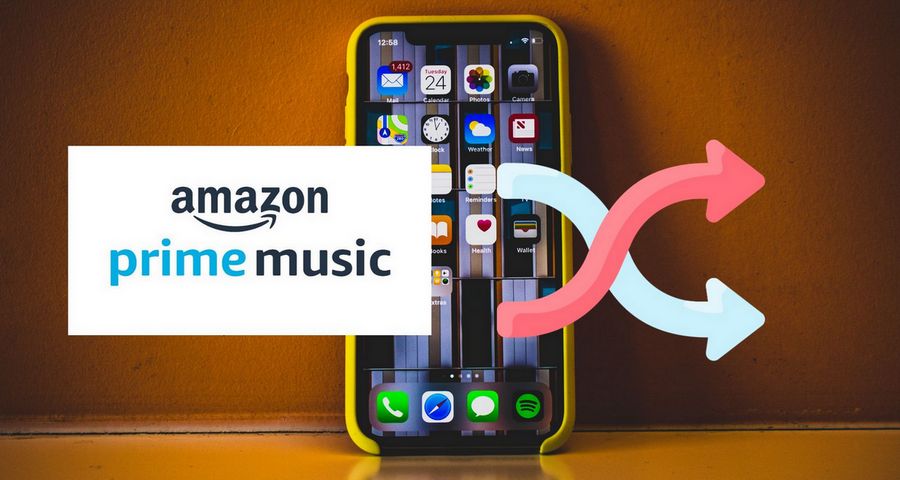
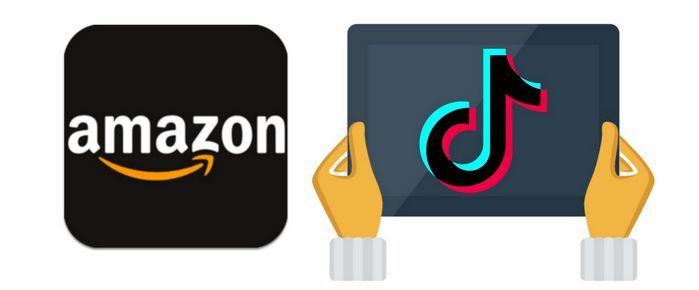
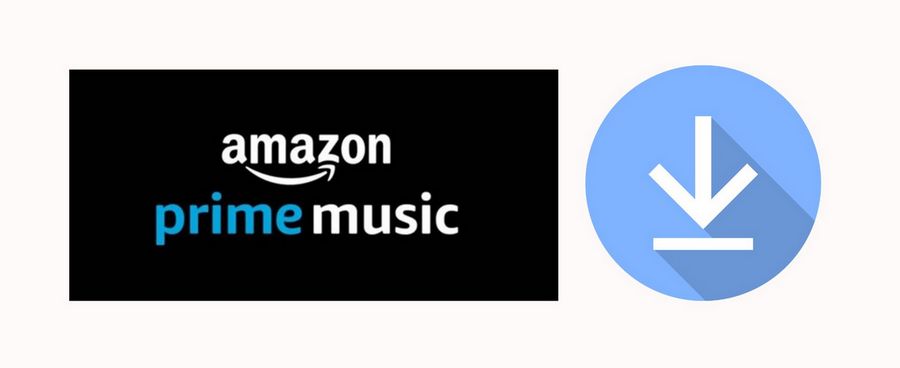
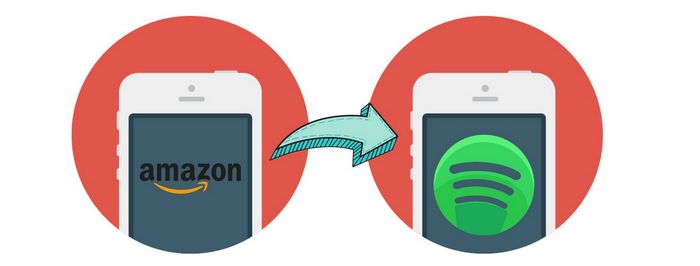

Olivia Anderson
Senior Writer