How to Stream Amazon Music on Yamaha MusicCast
“I use Amazon Prime music on my phone (iPhone 5S) and stream the music to this receiver via the Yamaha YBA-11 Bluetooth Wireless Audio Receiver for Yamaha AV Products. My family has the Samsung Galaxy S5 and it works well too. ”
With years of experience, Yamaha has developed their MusicCast to address high sound quality in the most straightforward and effective manner. Recently, their MusicCast was even made with a desktop audio system, which is designed to fit any environment people might desire, including the living room, bedroom, or office. Such a perfect music receiver. How can we stream Amazon Music on it? And what should we do if we want to enjoy our Amazon Music on Yamaha forever? Below, we will talk about how to stream Amazon Music to Yamaha MusicCast.

Two Ways About How to Stream Amazon Music to Yamaha MusicCast
Method 1: Connect Yamaha MusicCast with Bluetooth Connection on Your Phone
Step 1 To get started, you must ensure that your MusicCast devices are appropriately set up and connected to your network. This typically involves connecting them to your Wi-Fi and registering them within the MusicCast app.
Step 2 Once your devices are ready, the next step is to install the Yamaha MusicCast app on your smartphone or tablet. This app serves as the control hub for all your MusicCast-enabled devices. It's available for iOS and Android, making it convenient for most users.
Step 3 Launching the MusicCast app will automatically search for available MusicCast devices within your network. These could include soundbars, wireless speakers, AV receivers, and more. Once your devices are detected, you can select the ones you want to connect to. This establishes a seamless link between the app and your chosen devices.
Step 4 You can access various music sources through the app with your devices connected. This includes popular streaming services like Amazon Music, Spotify, Tidal, and Deezer and your music libraries stored on devices connected to the network.
Step 5 After choosing your desired music, you can play it on your Yamaha MusicCast device.
Method 2: Download Amazon Music and Enjoy Them on Yamaha MusicCast Forever via USB
In this part, we are not just talking about how to play Amazon Music offline, but about a professional way to enjoy Amazon Music on Yamaha. Firstly, you need to realize that all tunes on Amazon Music are protected by their encryption technology and that’s exactly the reason why you can’t play them on any other app or device if they are not authorized. So in the first step, you have to convert these songs to plain formats like MP3, AAC, WAV, FLAC, AIFF, or ALAC. And we recommend you try TunePat Amazon Music Converter.
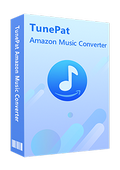
TunePat Amazon Music Converter
TunePat Amazon Music Converter is a simple yet powerful tool for converting Amazon Music to MP3/AAC/WAV/FLAC/AIFF/ALAC format. After conversion, it can export your Amazon Music in MP3 or other widely-used formats with ID3 tags kept.
Step 1 When using TunePat Amazon Music Converter, you can choose to convert music from the Amazon App or the Amazon web player. If you have the Amazon App installed on your computer, the Amazon App will pop up when you launch TunePat; otherwise, TunePat will automatically open the Amazon web player. If you want to switch the source to convert music, click "Switch to Web player" or "Switch to App" in the upper right corner.
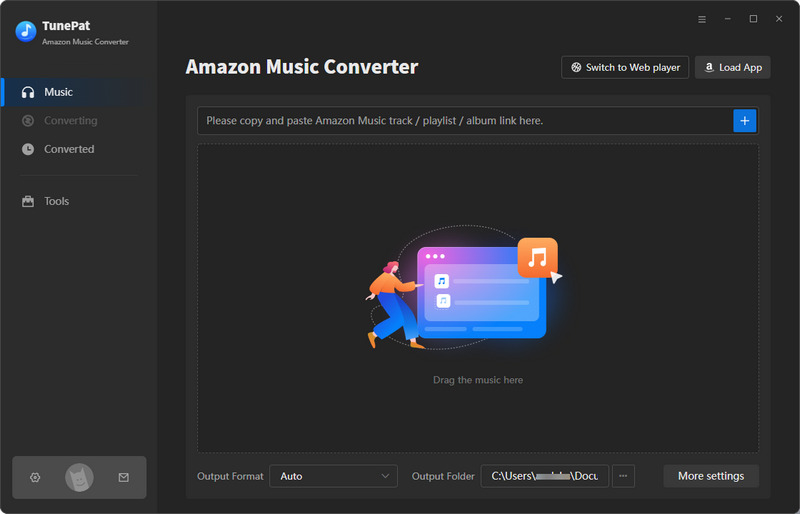
Step 2 Sign in to your Amazon Music account using the Amazon Music app or web player. Then, add the songs you want to convert to TunePat. Directly open the target music and then click the "Click to add" button at the bottom right to load the song. Once added, the songs available on the current page will be listed in a popup. Click the "Add" button to add all the songs to the Music interface.
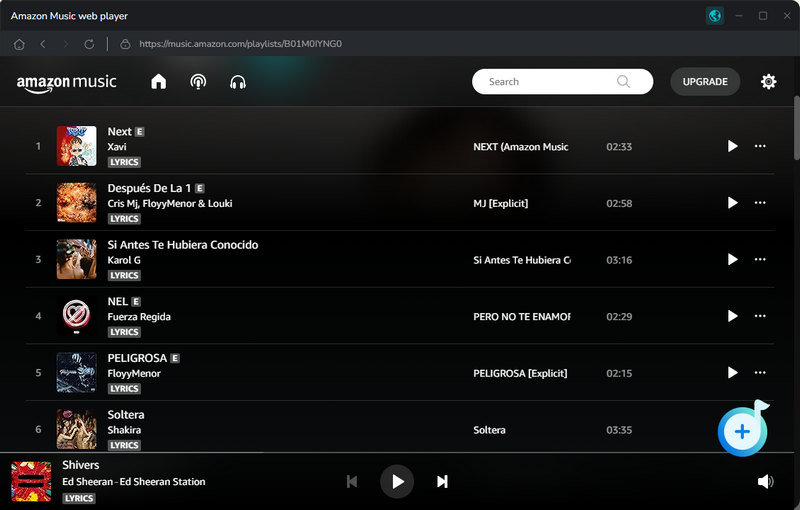
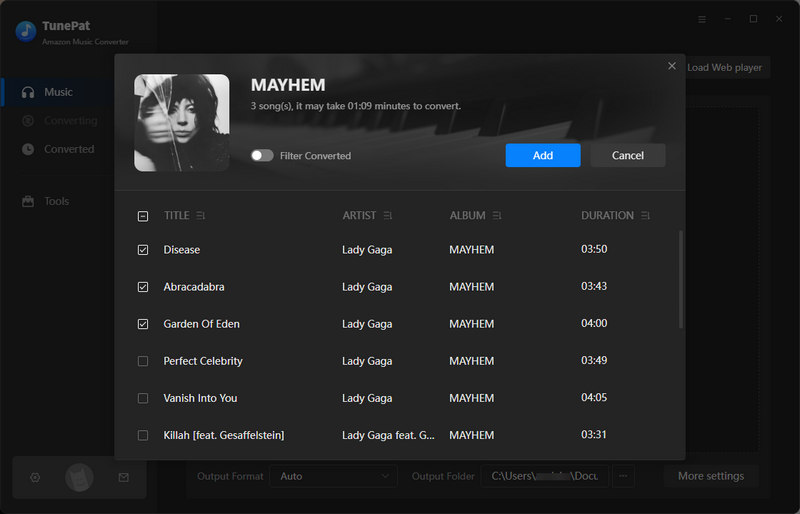
Step 3 For easier management of your local music library, we recommend using the "Settings" module. It allows you to adjust parameters such as output format, sample rate, bit rate, output folder, output file name, etc.
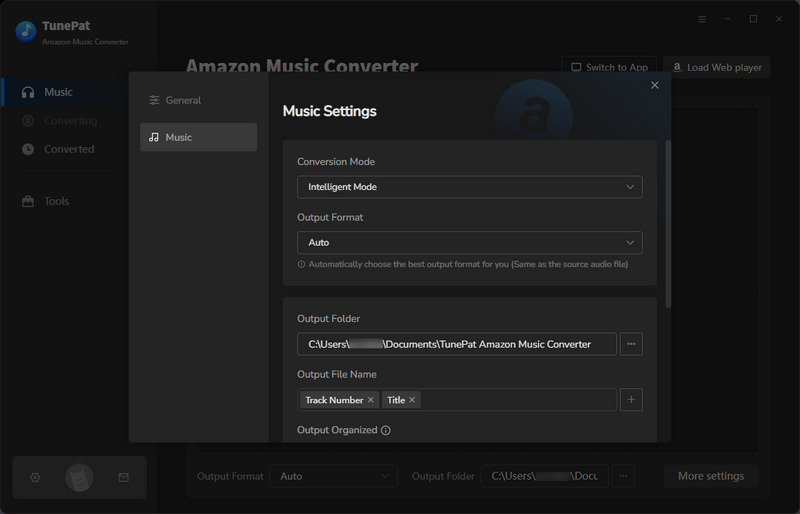
Step 4 After selecting the output parameters, return to the main interface and click the "Convert" option.
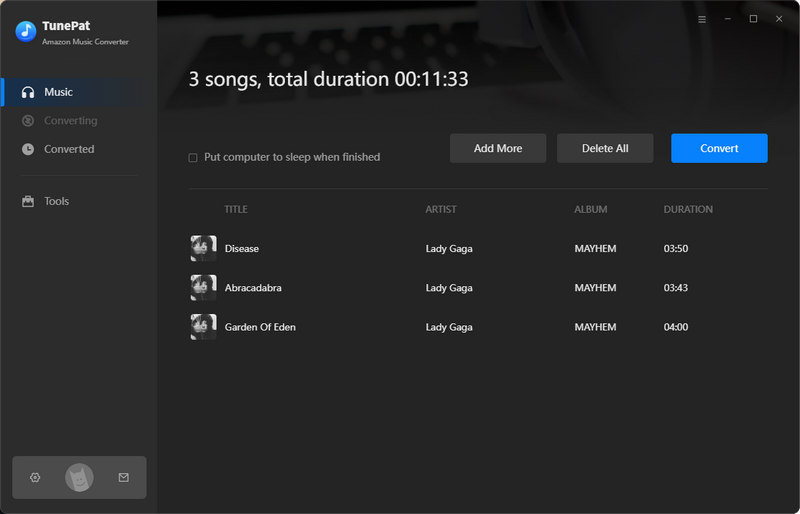
Step 5 After the conversion, you can browse or play the converted Amazon Music by entering the "Converted" module. Of course, you can also access it in the local path of the computer or perform other operations, such as transferring it to a USB drive. After connecting your USB to the computer, drag/copy-paste the converted Amazon Music from the output folder you set in the previous step to the USB folder.
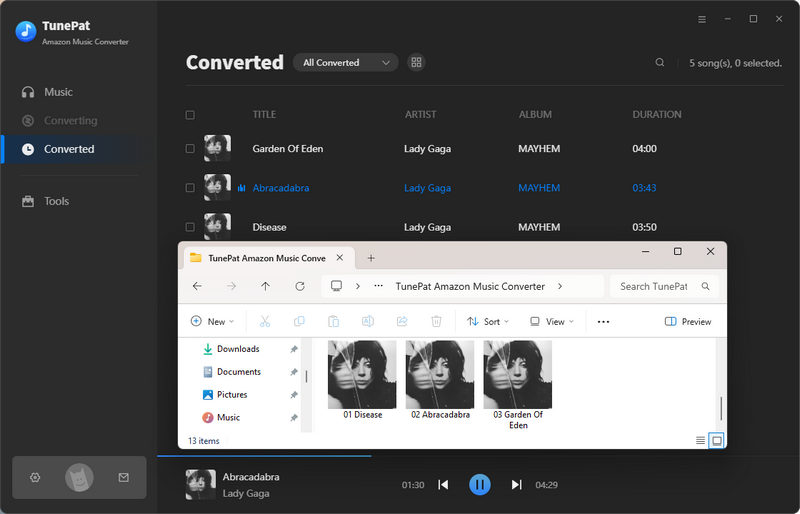
To play music from a USB device on Yamaha MusicCast, follow these steps:
Step 1 Plug the USB drive into the designated USB port on your MusicCast-enabled device. Navigate to the USB source using the remote control or the interface of your MusicCast device. This might involve selecting "USB", "USB Input" or a similar option from the device's menu.
Step 2 Once the USB drive is recognized, you can browse its contents using the on-screen menu or the display on your MusicCast device. Navigate through folders and select albums, artists, or individual tracks you want to play.
Conclusion
This article introduces two methods to stream Amazon Music on Yamaha MusicCast. After learning these 2 methods, you will be able to enjoy Amazon Music freely on Yamaha MusicCast. It is worth mentioning that if you use TunePat Amazon Music Converter to download Amazon Music, you will be able to save these songs forever and listen to them offline on Yamaha MusicCast without restrictions.



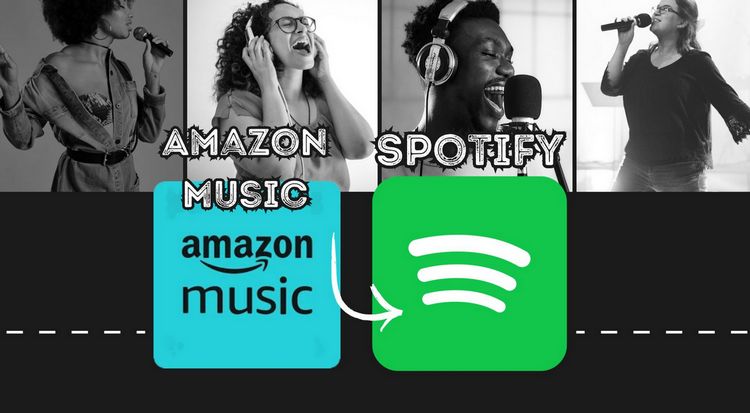
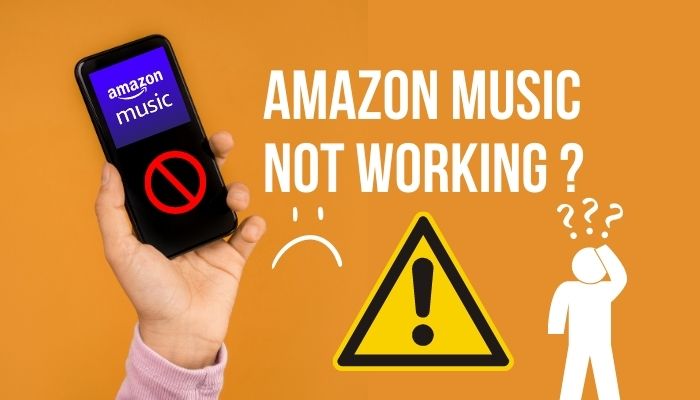

Olivia Anderson
Senior Writer