

TunePat Amazon Music Converter
Can I play Amazon Music to the HomePod from my iPhone?
Yes. You can play music from any source, although you won't be able just to say "Hey Siri, play ......", but you could with Apple Music. You would launch the other music service's app and airplay to the HomePod, and I do that with another specialty music service. With the HomePod, you get a good sound regardless of the source.
We can stream any music service running on our Apple device to HomePod, our intelligent assistant. In other words, we can stream music from Spotify, Pandora, Amazon Music, YouTube Music, etc., to HomePod. However, this great speaker doesn't offer built-in support for external music services, and we couldn't enjoy streaming services like Amazon Music directly through Siri.
Luckily, we found third-party software to help you solve this situation -- TunePat Amazon Music Converter. With TunePat, we can convert the Amazon Music to plain music format, like MP3, AAC, WAV, FLAC, AIFF, or ALAC, and upload them to the iTunes library. Then we can easily stream Amazon Music on HomePod when we talk to it.

Downloading Amazon Music is not difficult, as long as you are a member. But converting and downloading playable audio files from Amazon Music requires the help of a good third-party tool. TunePat Amazon Music Converter is such a professional and easy-to-use tool. Helps you download Amazon Music and convert Amazon songs, albums and playlists to common music formats such as MP3, AAC, WAV, FLAC, AIFF or ALAC.
Besides that, it can keep ID3 tags including Title, Artist, Artwork and Album after conversion. With high quality output and fast conversion speed, TunePat Amazon Music Converter is very popular in the world market.
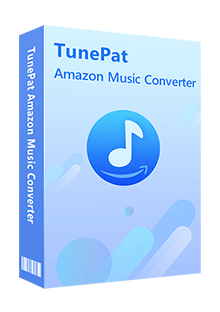
TunePat Amazon Music Converter
Before enjoying the function of voice recognition on HomePod, firstly, we need to convert Amazon Music to a standard music format without being protected by a unique mechanism, like MP3, WAV, AAC, FLAC, AIFF, and ALAC. TunePat Amazon Music Converter can right help you solve this difficulty.
TunePat can be used on Windows or Mac computers, so please download the correct program and log in to your Amazon Music account. Then we will start:
Step 1Choose A Conversion Mode as Your Need
TunePat Amazon Music Converter provides users with two conversion modes: App and Web player. The App mode guarantees exceptional audio quality in Ultra HD, running at up to 5x conversion speed. Alternatively, for faster conversions, the Web player mode accelerates to 10X, ensuring the delivery of Amazon Music HD tracks.
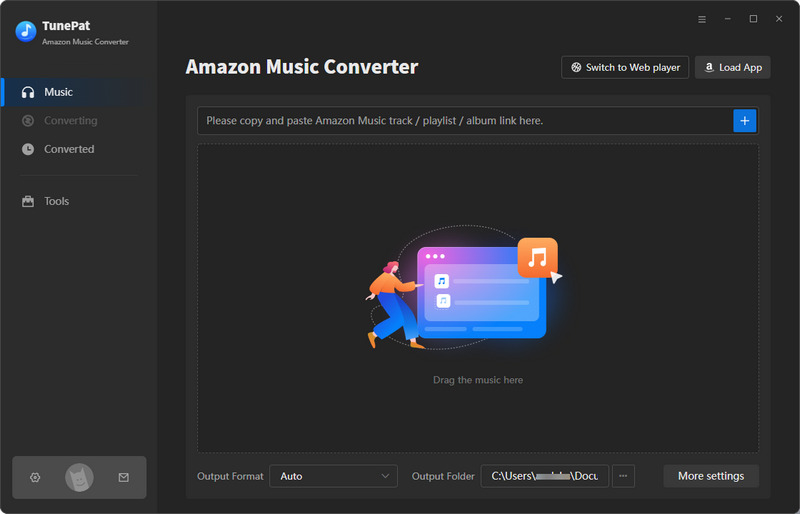
Step 2 Add the Amazon Music Songs to TunePat
Log in to your Amazon Music Unlimited or Prime account and then locate the desired content for conversion.
In the App mode, there are two methods to process songs. You can either drag and drop the cover of the desired title onto the "Drag the music here" box on TunePat's Home page, or you can copy the link of the Amazon Music track, paste it into the designated area, and initiate parsing by clicking the "+" button.
The Web player mode streamlines the process further. Open the desired music within TunePat's Amazon Music web player interface and click the "Click to add" button to load the track.
Then, a pop-up will appear, presenting all available titles from the current album or playlist. Tap on the "Add" button.
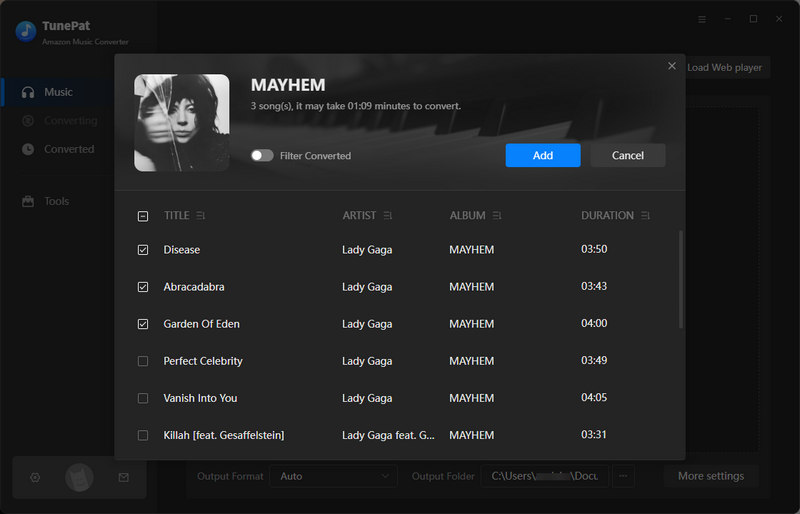
Step 3 Change the Output and Convert Settings
Access the "Settings" button in the lower left corner for further customization. This provides fine-tuning options, including conversion mode, output file format, bit rate, sample rate, output directory, file name, language, and more.
If you wish to get Amazon Music in HD or Ultra HD, please choose the Amazon Music Record mode. And then use the default Auto option or change to FLAC on the Output Format column, which will get the same parameters as the source files.
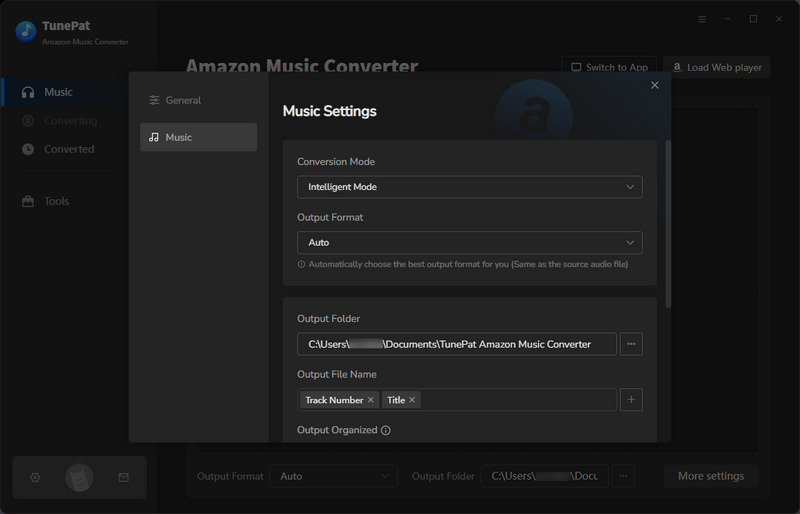
Step 4 Convert and Download Amazon Music to Your PC
Click to Home interface and start the conversion process by selecting "Convert".
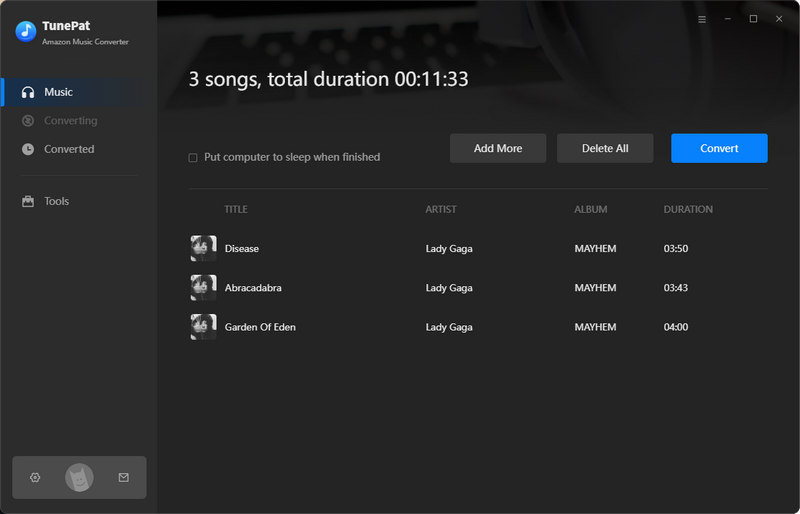
Step 5 Play Converted Amazon Music on HomePod
To employ voice control for playing Amazon Music on HomePod, the initial step involves uploading Amazon Music to the iTunes Library. Converted Amazon Music files can be transferred to iTunes through two distinct methods.
Method 1. Within the Converted module of TunePat Amazon Music Converter, navigate to the desired songs for transfer. Select the relevant tracks, and by clicking the square icon in the top bar, choose the "Export to iTunes" option. A playlist name will be required for naming. Confirm your choice and initiate the export process by clicking "Start exporting".
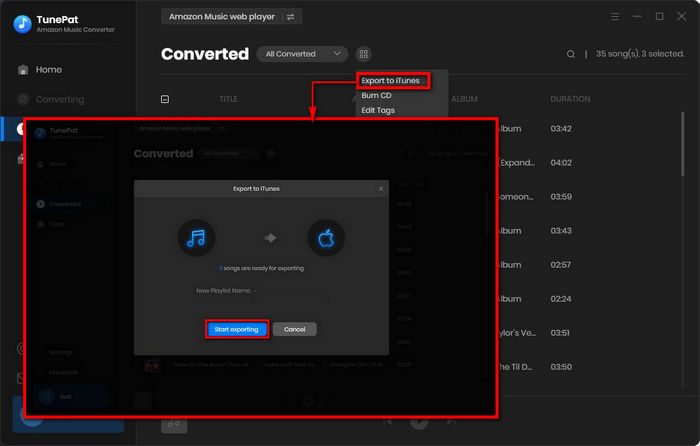
Method 2. Alternatively, launch iTunes on your computer. Then, under "Files", proceed to "Library", and choose "Import Playlist...". This action will facilitate importing the converted Amazon Music files from the local folder to iTunes.
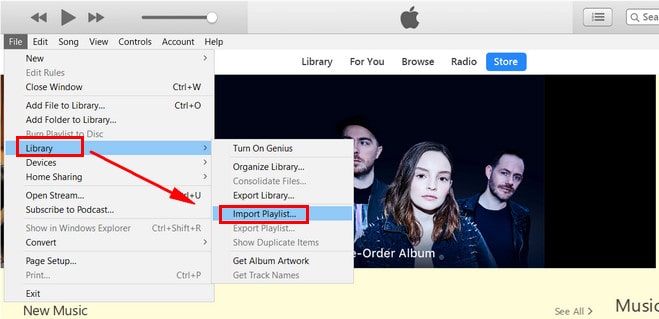
Once these steps are completed, you are ready to use the voice command "Hey Siri, play..." to initiate on-demand playback of the converted Amazon Music on your HomePod.
What You Will Need
New Release
Hot Tutorials