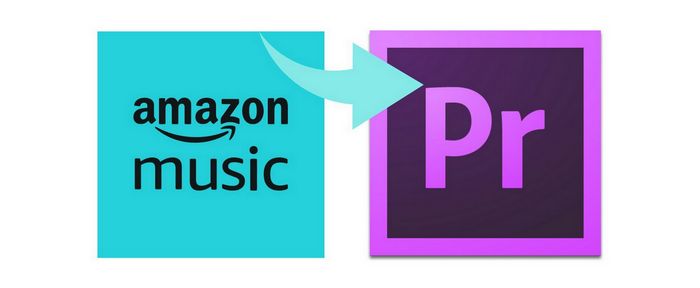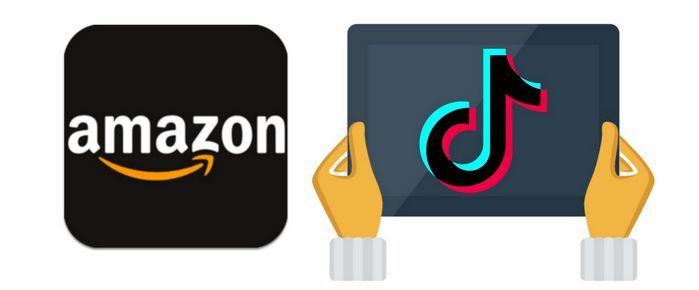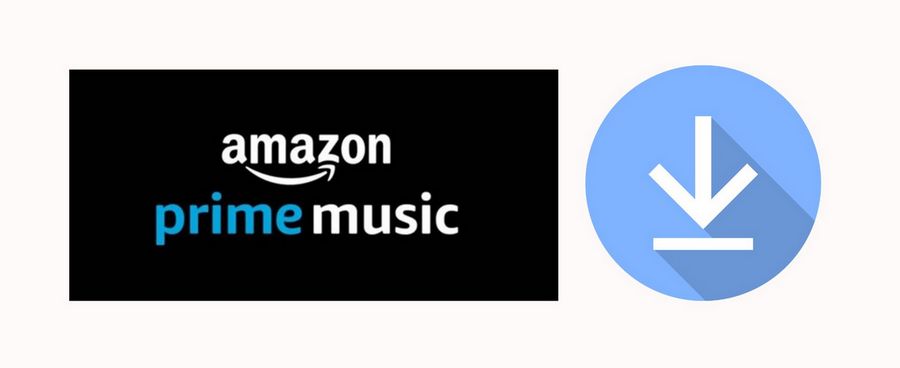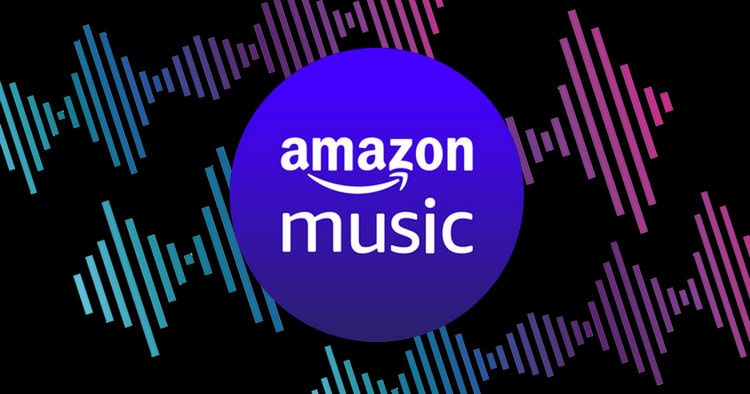Amazon Music Not Working? Solved!
If you are an Amazon Music user, you must have had a negative experience with Amazon Music not working once or are now experiencing one. What can we do when Amazon Music refuses to open or when it stops playing or when "Error 200 Amazon Music" appears on the screen? If you are encountering such problems, please follow the seven solutions listed down below to solve the Amazon Music not working issue and play Amazon Music normally on your device. Read on.
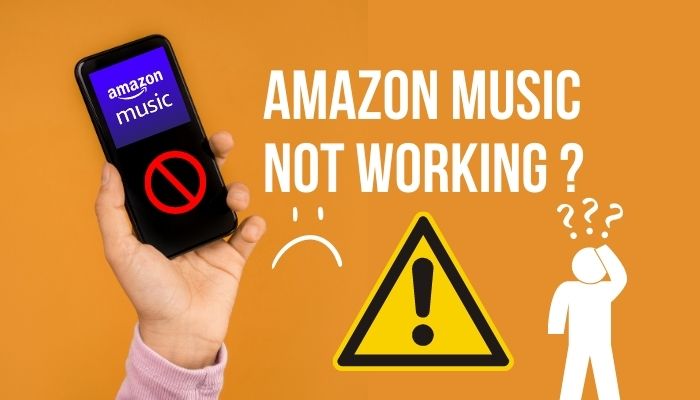
Part 1: Seven Solutions to Fix Amazon Music Not Working
1.1 Check the Status of Amazon Music Subscription
Check to see if your Amazon Music Prime or Amazon Music Unlimited subscription is still active. If your subscription has expired or been terminated, the songs or playlists you chose may be mostly grayed out and unplayable.
Step 1 Go to the Amazon Music website and then sign in to your Amazon Music account.
Step 2 Click on the Account & Lists option and then select Memberships & Subscriptions from the list.
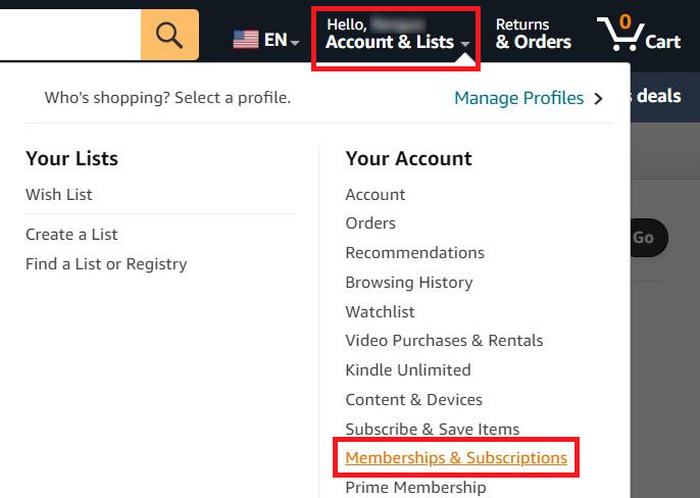
Step 3 Check the renewal date for your memberships and subscriptions. If your plan has expired, just renew it with your preferred payment method.
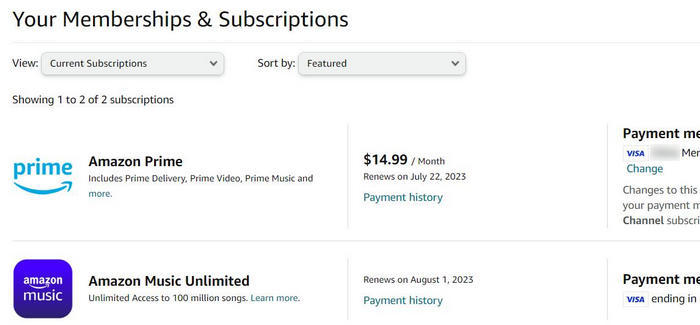
1.2 Check Network Connection
Please check your internet, since poor network connections can sometimes cause Amazon songs to stop playing.
Step 1Simply go to the Settings of your smartphone to see if it has a stable connection. If not, you can use WiFi or cellular data. When you are using cellular data, you should allow the Amazon Music app to utilize it. To do so, go to Settings and then click Cellular. Locate the Amazon Music app and configure it to use cellular data.
Step 2 If it is still not playing, open the Airplane Mode, then close it and see if the network is fixed. With an Android device, you can swipe down from the home screen and activate Aeroplane mode. iPhone users can swipe down to access the Control Center and click the Airplane icon.
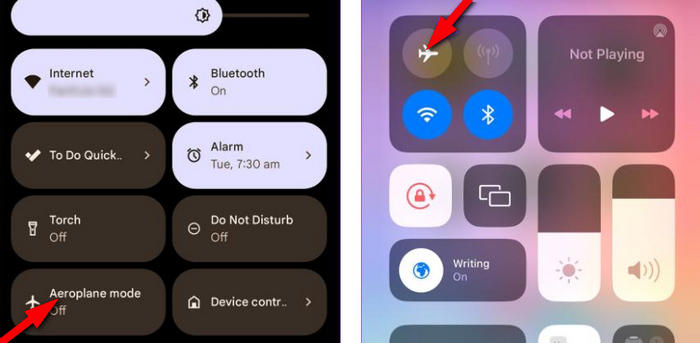
1.3 Change the Streaming Quality of Amazon Music
If you stream Amazon Music over a slow network connection, you may experience playback issues. However, if this is the case, Amazon Music allows you to select a lower sound quality to ensure no hiccups. You can alter the streaming quality under its settings.
Step 1 Open Amazon Music on your device.
Step 2 Tap the gear icon at the top right corner and select Music Settings.
Step 3 Click Streaming Quality and tap Best Available. This option will automatically adjust audio quality based on your network speed.
1.4 Clear Amazon Music Cache
Cache files within the application can potentially have an influence on the playback process. There might be some corrupted cache files when you're experiencing Amazon Music not playing issues.
Step 1 Launch the Amazon Music app on your device.
Step 2 Click on the three-dots icon in the upper right corner and select Music Settings.
Step 3 Click Clear Cache and relaunch Amazon Music to stream Amazon tracks.
1.5 Sign in to Amazon Music Again
Account authentication issues could sometimes be the cause of Amazon Music not working. Try to sign out of your Amazon account and then sign back in.
Step 1 Open Amazon Music on your device.
Step 2 Tap the gear icon at the top right corner and select Music Settings.
Step 3 Click Sign Out and sign in again with your relevant Amazon account details.
1.6 Disable VPN on Your Device
On an active VPN network, Amazon Music may not function as expected. You need to disable VPN on your smartphone to see if it lets you stream songs from Amazon Music.
1.7 Update the Amazon Music App and the System OS of Your Device
If Amazon Music isn't playing, try updating its application to the latest version. Or perhaps there is an incompatibility issue between your device's operating system and the Amazon Music app. As a result, it is preferable to update the device's OS version and restart it to see if it is working.
You may easily resolve the Amazon Music not working issue by using the seven solutions above. If these solutions are still not working to fix your problem, then you can contact Amazon Music customer support for help.
Part 2: Best Way to Steam Amazon Music without Not Working Issues
Amazon Music only allows users to download Amazon Music music for offline playback within its app. The downloaded Amazon songs cannot be transferred or shared with others as you would like a normal audio file. Moreover, when your subscription has expired, the songs you chose may be grayed out and unplayable. But don't worry! We would like to recommend you a helpful Amazon Music converter so that you can listen to Amazon Music on any device without a subscription. No longer to worry about its not working issue!
All you need is a reliable and efficient tool——TunePat Amazon Music Converter, an amazing music converter that can download any Amazon songs to your computer for offline listening. This program also allows you to convert Amazon songs to MP3, WAV, AAC, AIFF, FLAC, or ALAC format at 10x conversion speed, which makes them compatible with almost any device.
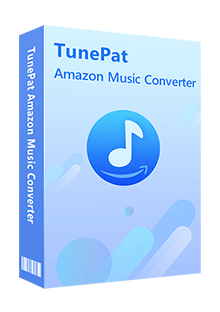
TunePat Amazon Music Converter
Step 1 When you run TunePat Amazon Music Converter on your PC, it will instantly launch the Amazon Music Web Player. If not, please open it by clicking the "Open the webplayer window" option. Then, as instructed, log in to your Amazon Music account.
Once you've logged in with your Amazon Music account, you can access your Amazon library and be ready to download songs.
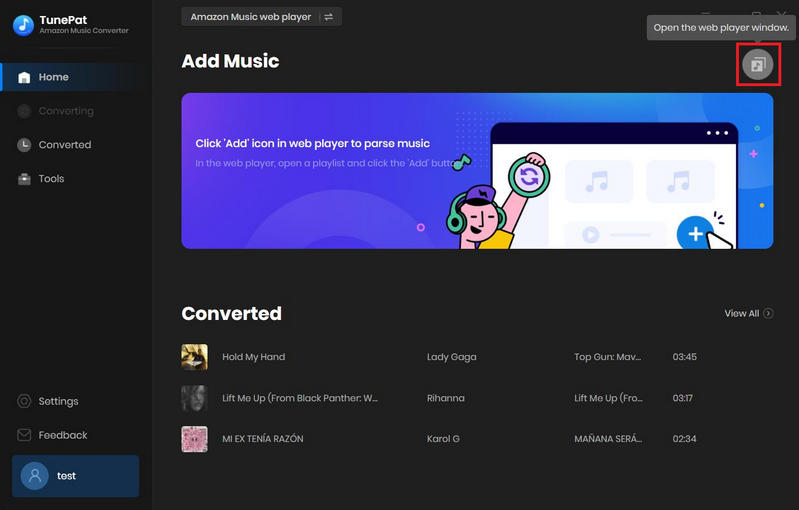
Step 2 Next, click the "Settings" button in the lower left corner of TunePat. You can customize the parameters of the output files in the settings windows, including conversion mode, output format, output quality, output path, output file name, etc.
TIPS: TunePat allows you to sort the downloaded songs via artist, album or playlist. You can also adjust more parameters under the settings option.
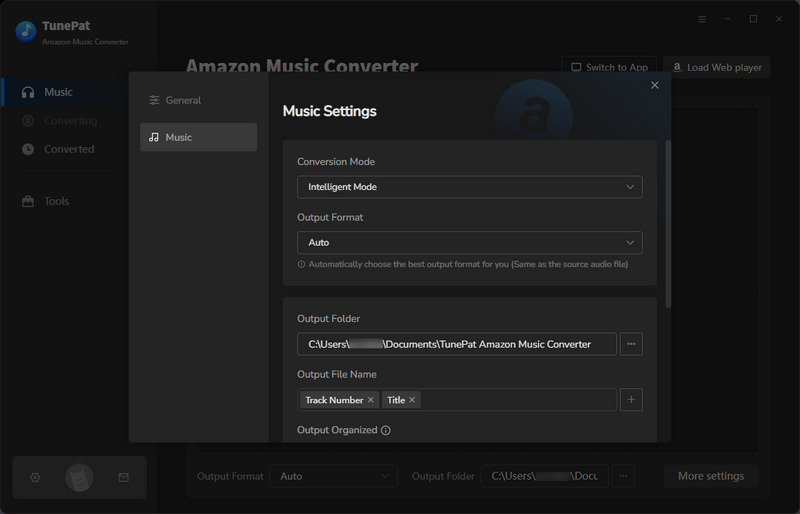
Step 3 Now choose the songs you want to download. You can simply open a playlist or album, and click on the blue "Click to add" button. TunePat will then list all the songs in the convert list, select the songs you want to convert and click "Add".
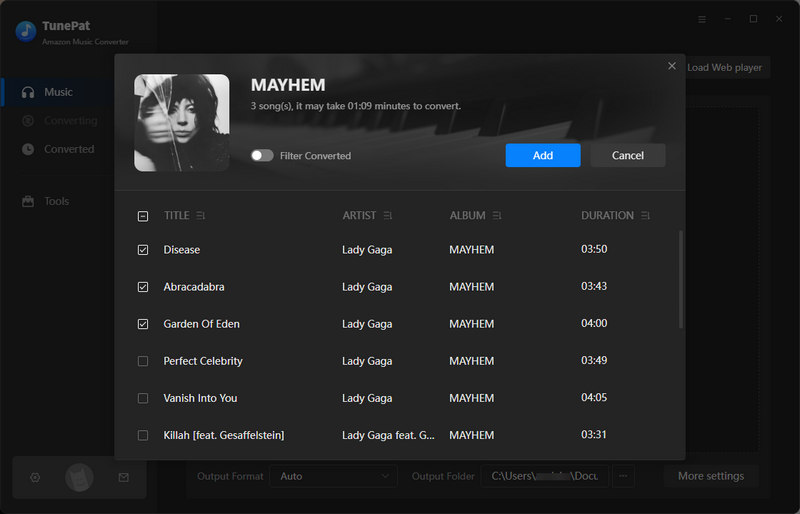
Step 4 If you want to add more songs from other albums/playlists for one-time conversion, then click the "Add" button again. This will temporarily save the songs chosen in Step 2 to the task list. After choosing all the Amazon songs you want to add, simply click the "Convert" button to start the conversion.
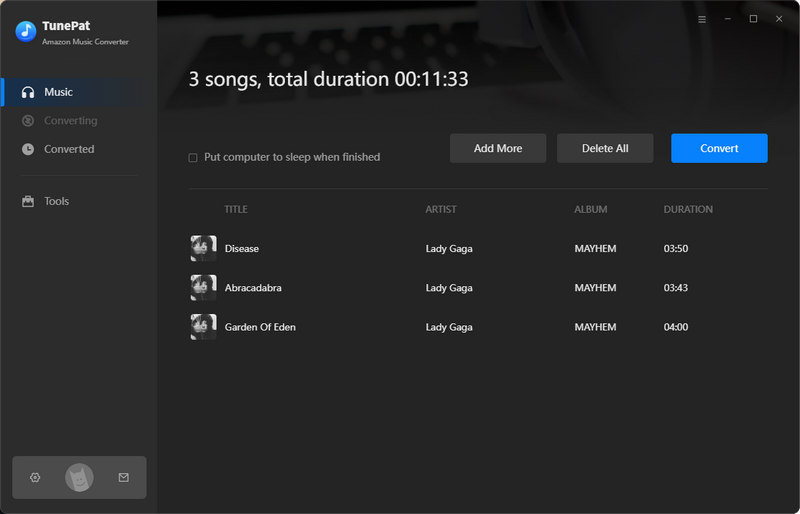
Step 5 Please wait patiently until the conversion is finished. TunePat adopts advanced decoding technology to help you download Amazon Music as fast as possible, however, it also depends on the number of songs you choose and your network situation. When it's done, the download folder will automatically pop up. You can also check the downloaded songs under the "Converted" module.
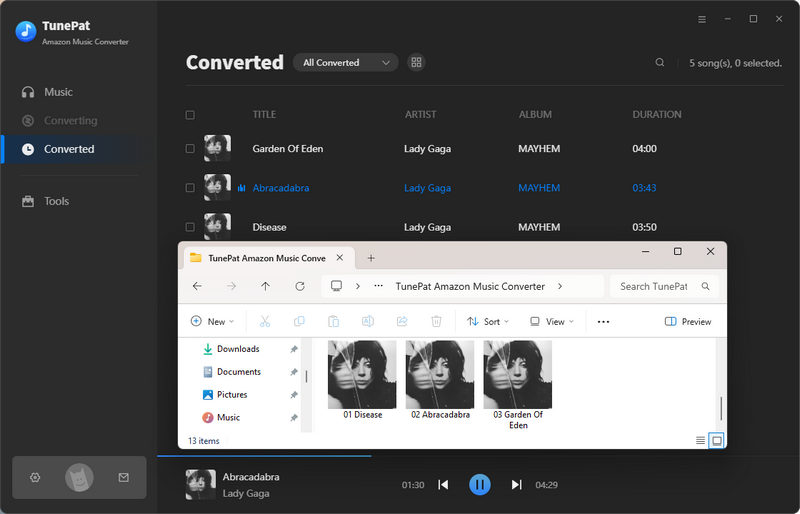
Conclusion
Why isn't Amazon Music working? Simply apply the seven solutions to get it operating again. TunePat Amazon Music Converter is a fantastic option to attempt if none of them can solve your problem. With it, you may bypass Amazon Music's restrictions and listen to Amazon Music on any device without a subscription. As a result, you won't have to worry about Amazon Music not working anymore.