Are you used to listening to music while driving? Have you tried to use Android Auto to play music? Combining Amazon Music's vast music library with Android Auto's intuitive interface, you can easily play Amazon Music on Android Auto, turning every commute or road trip into a personalized audio journey. This guide will teach you how to play Amazon Music on Android Auto and maximize your in-car audio experience. Keep reading!

Part 1: What is Android Auto?
Android Auto is an Android feature designed for cars launched by Google. It aims to replace the car manufacturer's native in-car system to run Android applications and services and access Android phone content. Android users need to connect their phones to their cars to use Android Auto to integrate Google Play Store applications, such as playing music.
Users need to use Android Auto on a phone running Android 8.0 (or higher). Go to the Google Play Store, download the Android Auto app, and launch it to use it. Phones running Android 10 and higher can run Android Auto without installing the app.
Tips: Click here to see if your vehicle is compatible with Android Auto.
Part 2: How to Play Amazon Music on Android Auto?
In this section, we will introduce 2 common methods to play Amazon Music on Android Auto. Make sure your mobile phones and vehicles are compatible with Android Auto first.
Method 1: Play Amazon Music on Android Auto using Bluetooth
If your car's display supports a wireless connection, you can play Amazon Music in Android Auto by connecting your phone to your car's Bluetooth.
Step 1 The first time you connect wirelessly, you will need to pair your phone and car via Bluetooth.
Step 2 After the setup is complete, depending on your vehicle, your phone will automatically connect, or the Android Auto app icon will appear on your car's display.
Step 3 Open the Amazon Music app on your car's screen. Now you can tap on the song you want to listen to, and it will play.
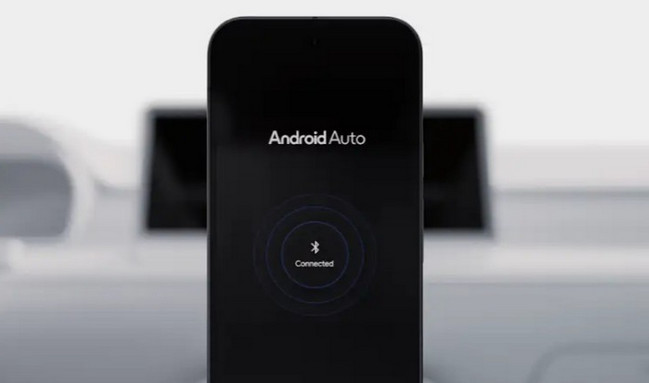
Method 2: Play Amazon Music on Android Auto using Cables
If your car doesn't support Bluetooth pairing, then simply plug in your phone using a USB cable. Make sure your car is in park (P) with the infotainment system turned on.
Step 1 Plug one end of the USB cable into your phone and the other end into the vehicle's dedicated USB port (usually located in the center console of the car).
Step 2 Check if the Android Auto interface appears on the car screen.
Step 3 Tap on the "Amazon Music" app icon to launch it. Browse your favorite music and play it.

You may be also interested in: Play Amazon Music in a Car.
Part 3: What to do if Amazon Music Not Working on Android Auto?
According to some users on Reddit and Google, Amazon Music doesn't work with Android Auto sometimes. So, what to do when Amazon Music is not working on Android Auto? We will introduce a professional tool to help you solve this problem.
TunePat Amazon Music Converter can download Amazon Music songs, albums, and playlists to your computer. The songs will be saved in MP3, AAC, WAV, FLAC, AIFF, and ALAC formats. This means that Amazon Music will be stored on your computer forever and will not become unplayable when your subscription expires. After downloading, you can transfer to any device for playback, including your car. Also, you can transfer it to other programs, like Traktor DJ, djay Pro, DJUCED, etc.
In addition, TunePat Amazon Music Converter supports batch conversion of music at up to 10 times the speed. Even if you have a large number of playlists to download, TunePat Amazon Music Converter can complete the download in a very short time. While converting at multiple times the speed, the TunePat Amazon Music Converter can retain the original sound quality and ID3 tags.
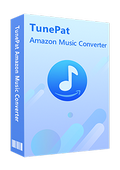
TunePat Amazon Music Converter
Step 1 Download and Launch TunePat Amazon Music Converter
If you are new to TunePat, please download TunePat Amazon Music Converter to your computer first. Currently, TunePat Amazon Music Converter supports Windows and Mac computers. After downloading, open TunePat Amazon Music Converter on your computer. You will see the following interface. You can switch the audio source by clicking "Switch to Web player" or "Switch to App" in the upper right corner.
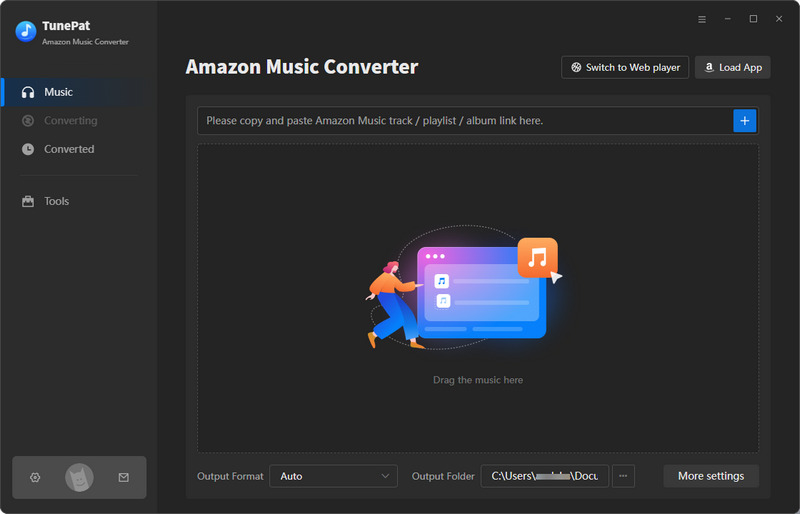
Step 2 Add Your Amazon Music Playlists to TunePat
Log in to your Amazon Music account, and make sure your Amazon Music subscription is active. Browse the Amazon Music app or web player to find some desired songs or albums. Then click the blue button in the lower right, and TunePat will load these songs. Select some songs and click "Add" to add these songs to TunePat.
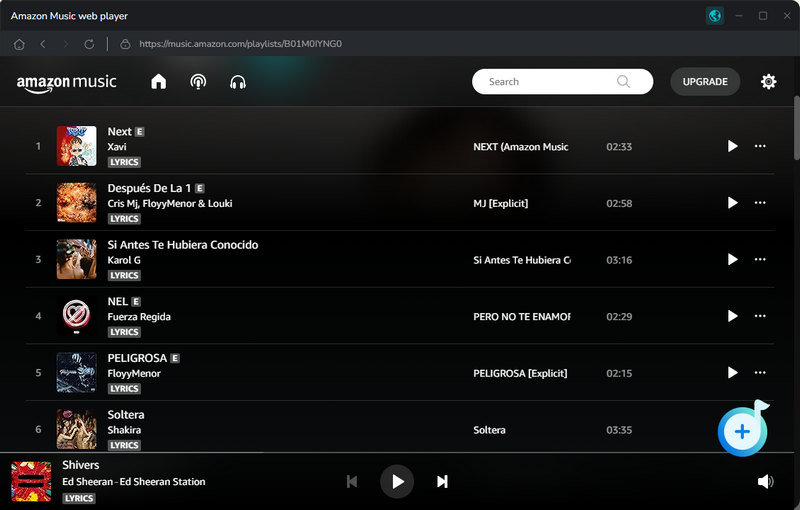
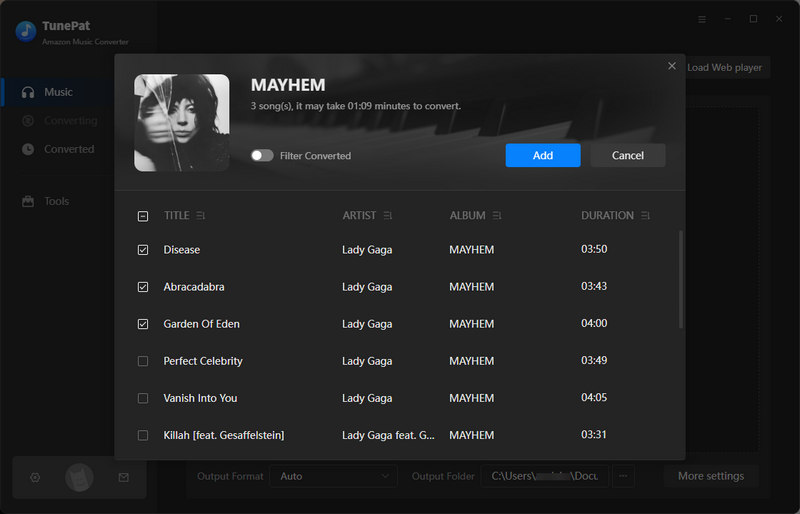
Step 3 Open Settings Window to Change Some Settings
Before converting, you can customize some basic settings here. You can change the conversion mode, output format, bit rate, sample rate, etc. If you change the output format to "Auto", it means TunePat will download the song in the same format as the source audio file.
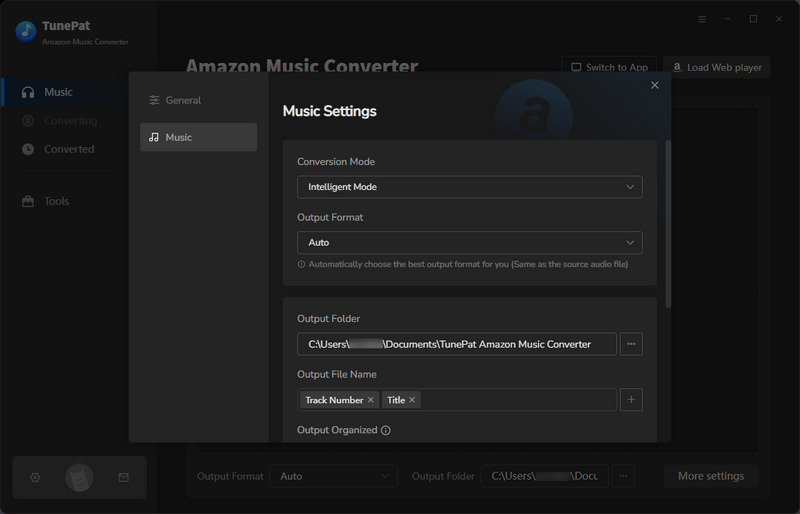
Step 4 Start Conversion and Check the Downloaded Amazon Music Songs
Now you can close the settings window, return to the TunePat interface, and click "Convert". TunePat will start converting the songs. After a while, TunePat will download the songs. The folder with the downloaded music files will pop up automatically. Or you can click on the "Converted" module to view these songs.
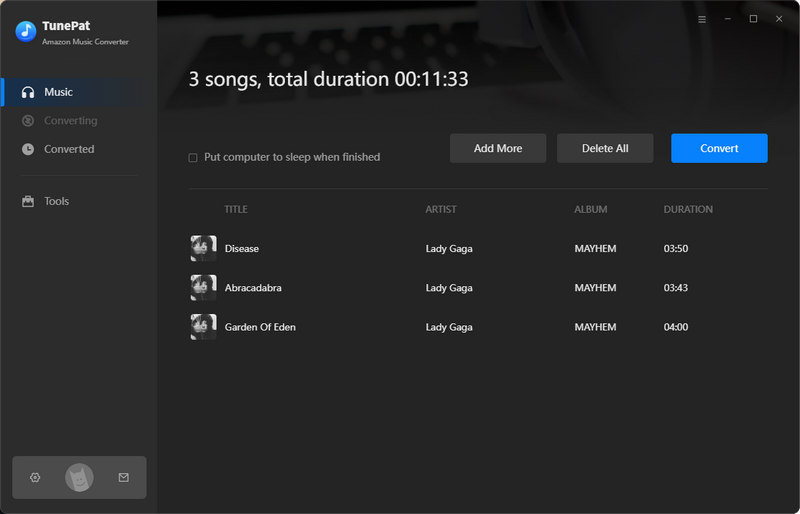
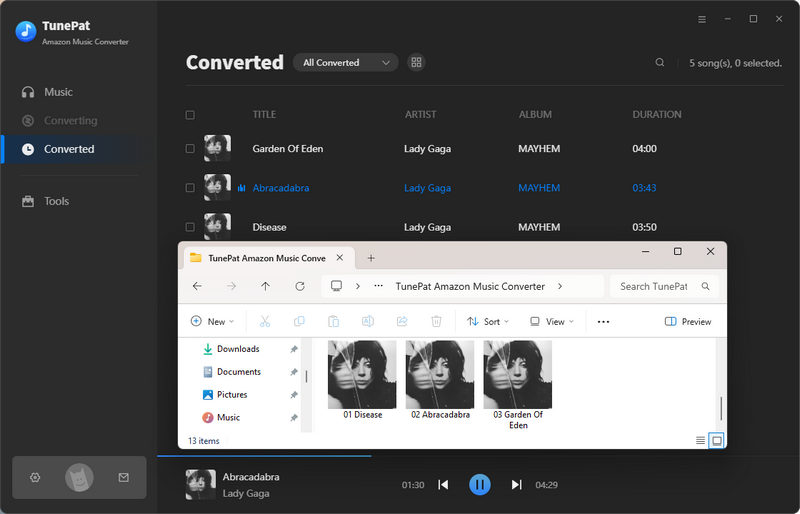
Step 5 Transfer Amazon Music to USB and Play it on Your Vehicle
Insert a USB into your computer and move the downloaded Amazon Music songs to the USB. Then insert the USB into the USB port of your car to play Amazon Music.
You may be also interested in: Save Amazon Music to an SD Card.
Part 4: FAQs about Amazon Music Playing on Android Auto
Below, we will answer some of the most frequently asked questions about playing Amazon Music on Android Auto.
Q1: Can I play Amazon Music on Android Auto without a subscription?
No. You need to open Amazon Music on Android Auto to play songs directly. If you don't have a subscription, then you won't be able to play.
Q2: Why does Amazon Music disconnect from Android Auto?
It may be caused by unstable USB connections or background app restrictions.
Q3: How to fix Amazon Music not working on Android Auto?
You can upgrade to the latest version of Android Auto. And, you can also go to Amazon music app settings > Battery Optimization > Do not Optimize. Or, you can use TunePat Amazon Music Converter to download Amazon Music to a USB drive and play it on your vehicle.
Q4: Do I have to be connected to the internet to play Amazon Music on Android Auto?
Yes. To play Amazon Music on Android Auto, you need to be connected to the Internet. If you don't have Internet access during your commute or trip, you can use TunePat Amazon Music Converter to download Amazon Music to a USB drive in advance, and then play Amazon Music in your car via USB.
Conclusion
In this article, we introduce what Android Auto is, how to play Amazon Music on Android Auto, and a professional tool, TunePat Amazon Music Converter, to help you solve the issue of Amazon Music not working on Android Auto. Finally, we list some frequently asked questions. If you are also interested in TunePat Amazon Music Converter, why not download it and give it a try?



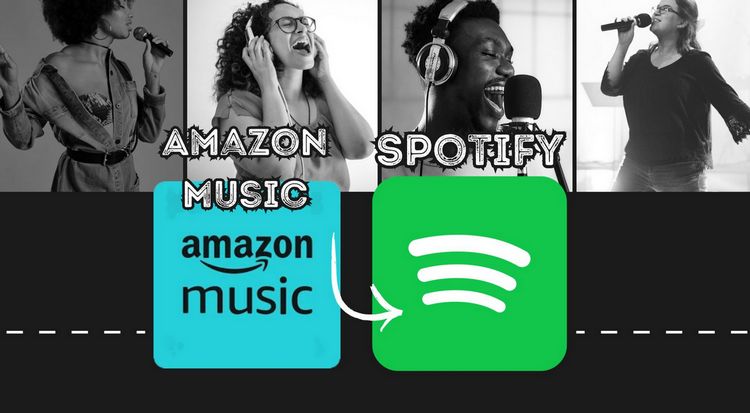
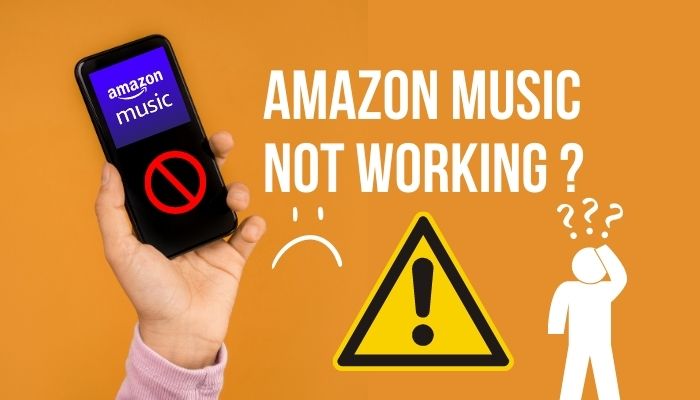

Olivia Anderson
Senior Writer