Spotify Music dominates the biggest segment of the streaming music market. For free users, Spotify also provides open-source tracks. When lack of loops for creating music on GarageBand, Spotify Music's engagement is perhaps the optimal option. But if you are familiar with GarageBand, you know what blocks you. Although GarageBand permits the engagement of music files outside, you are limited to adding local songs to it. It's deemed impossible since all songs from streaming music sources are strictly encoded.
Fortunately, you have come to the right place if you are confused about how to add Spotify music to GarageBand on Mac/iPhone/iPad. GarageBand will not detect it unless you convert the Spotify Music tracks into unencrypted common formats. Therefore, we want to illustrate a detailed guide on how to import Spotify music to GarageBand without restrictions on different devices.
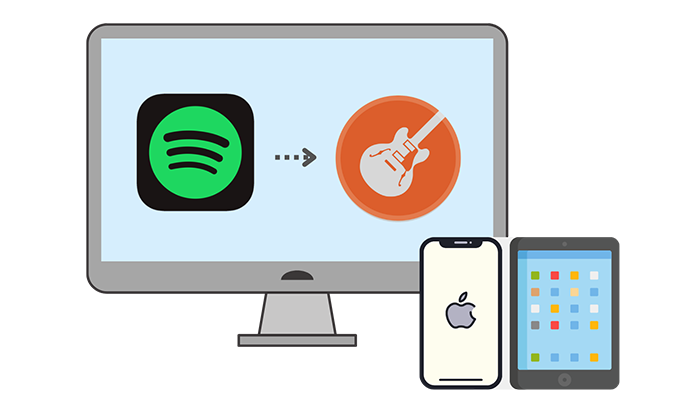
Part 1: How to Convert Spotify Music to MP3/AAC/WAV/AIFF/ALAC
❓ Does it necessary to convert Spotify Music to MP3/AAC/WAV/AIFF/ALAC?
1. Spotify music is encrypted by an OGG format after a direct downloading. These Spotify tracks are limited to play within the Spotify app and Spotify web player.
2. It's inadmissible to use encrypted songs from streaming music sources with GarageBand. Only local files in common formats can be employed in GarageBand, such as audios in MP3/AAC/WAV/AIFF/ALAC formats.
❓ How do I convert Spotify Music to MP3/AAC/WAV/AIFF/ALAC?
We give you a direct solution to solve the problem once all. TunePat Spotify Music Converter is the ultimate solution.
TunePat Spotify Music Converter is a well-chosen program for both Spotify Free and Premium users. It presents considerable expertise in downloading songs, albums and playlists from Spotify with ID3 tags to local files in multiple formats. Besides, for Spotify free users, it provides help in removing ads and offline downloading. Additionally, to achieve batch conversion faster, it supports a 10X conversion speed to download.

TunePat Spotify Converter
Step 1 Log in to Your Spotify Account
Install TunePat Spotify Music Converter on your computer, then launch it. If you don't have the Spotify app installed on your computer, opening TunePat will get songs from the Spotify web player by default. Choose one audio source you want (If you want to get 320 kbps Spotify songs, it is recommended to convert from the Spotify app.). Then, you can refer to the prompt to log in to Spotify Music with a Free or Premium account.

Step 2 Set up Output Parameters in Settings
We change the output settings in advance. Find and click on the "Settings" tab to launch the settings window. There are changeable individual customizations including the conversion mode, output format, output folder, bit rate, sample rate, output file name, etc.
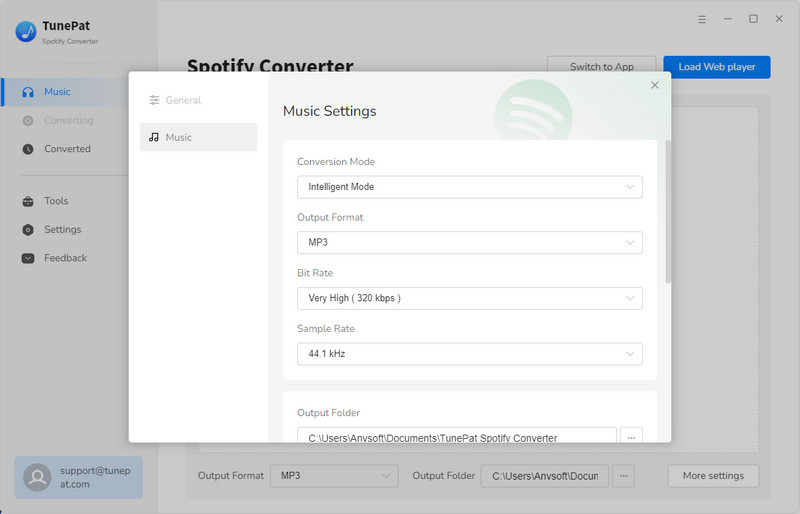
Step 3 Add Spotify Music to TunePat
Locate a preferred Spotify song, album, or playlist, then open it. Click the "Click to add" button suspended in the lower right. Next, tick off the songs you like to download and choose the "Add" option to continue.


Step 4 Convert Spotify Music to MP3/AAC/WAV/AIFF/ALAC
TunePat allows you to convert several playlists at once. If you need to include extra tracks before beginning the download, simply hit the "Add More" button. When you’re ready, click "Convert" to start the process.

Step 5 Check the Downloaded Spotify Songs/Albums/Playlists
The songs will be saved to your local PC quickly. You can transfer them to an SD card, iTunes, iPhone, or other devices freely. What's more, from now on, we are ready to add Spotify Music to GarageBand. Let's jump to the next part to unveil more details.

Part 2: How to Import Spotify Music to GarageBand on Mac/iPhone/iPad
🌴 Import Spotify Music to GarageBand on Mac
Although importing Spotify music to GarageBand on Mac is the easiest part, we will share how to do step by step in case you need to know.
Step 1 On your Mac, locate the GarageBand program and open it. On the homepage of GarageBand, start an empty project or open an existing project to import tracks.
Step 2 We've stored the Spotify songs in the local folder in the last part, now open the folder to drag any song you want to the editing screen of the opened project.
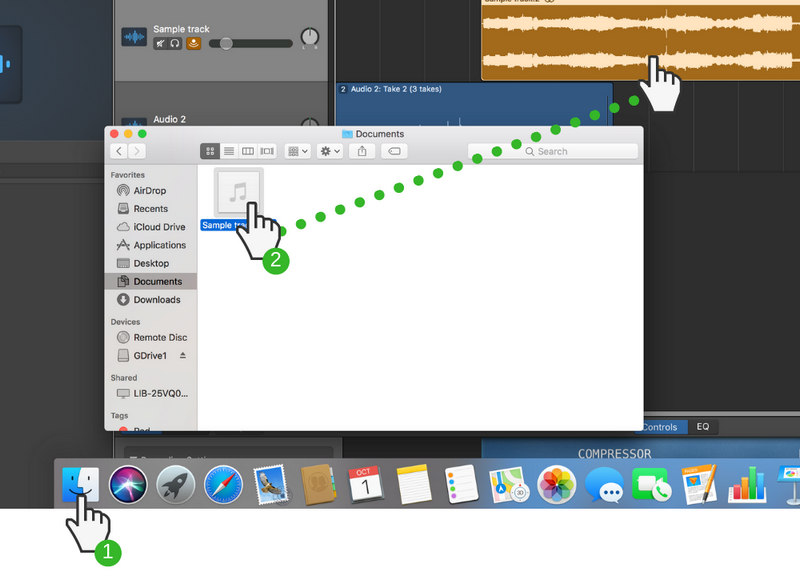
🌴 Import Spotify Music to GarageBand on iPhone/iPad
Importing Spotify music takes more steps. As the converted Spotify Music tracks are stored on the computer, the priority is to upload these converted tracks to iPhone or iPad.
After that, we resume the process of importing Spotify Music files to GarageBand from the local space of the iPhone/iPad
Before stepping into the instructions, we give a hint of the required tool. We will use iTunes to import Spotify songs to iPhone or iPad as it's widely used by iOS users. It's free and you've probably installed it before.
Step 1 On your computer, open iTunes if you've installed it. If not, please get it from its official website. It's free to install. The following step is to connect your iPhone or iPad to the computer via a USB cable.
Step 2 On iTunes, we'd better create a new playlist to add the converted Spotify songs. In the right panel, right-click on its empty area to add a new playlist.
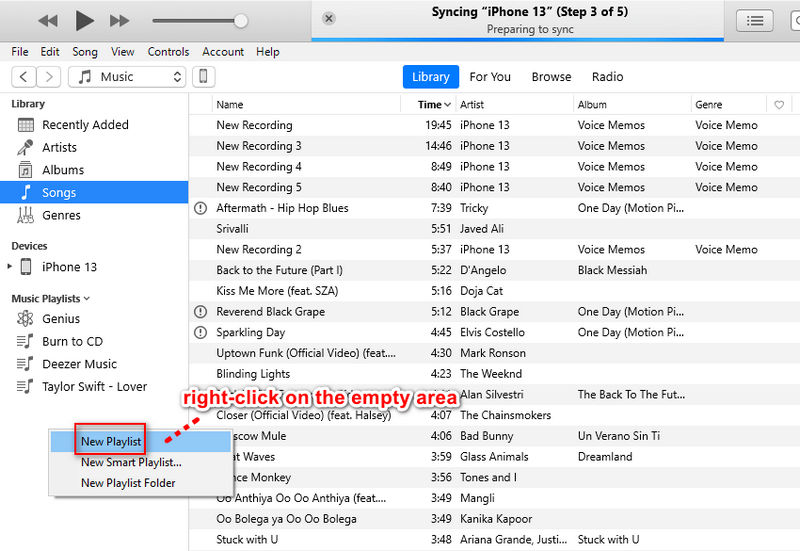
Step 3 Then you are allowed to drag the converted Spotify songs to this newly created playlist.
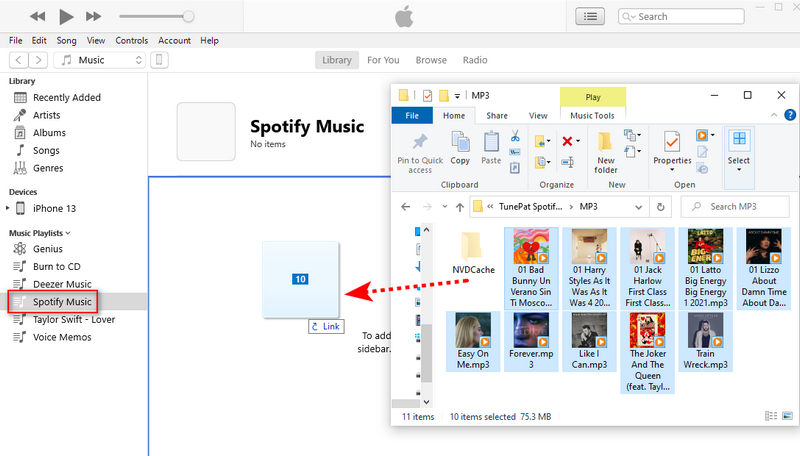
Step 4 When the iOS device is connected well, you will see a "device icon" ![]() above all tabs. Click it to check files on the connected iOS device. Scroll down and click on the "Music" tab.
above all tabs. Click it to check files on the connected iOS device. Scroll down and click on the "Music" tab.
Step 5 More options appear. You need to select "Sync Music" and then tick off the check box of "Selected playlists, artists, albums, and genres". Move down, you can find the newly created Spotify playlist you need to sync under the "Playlists" category. Be careful, you should deselect other playlists and only select the newly created playlist if you refuse an overwriting to the existing playlists on your device. Click on "Sync/Apply" to process the uploading. Soon after, the newly uploaded playlist is displayed in the Music app on iPhone or iPad after the transfer.
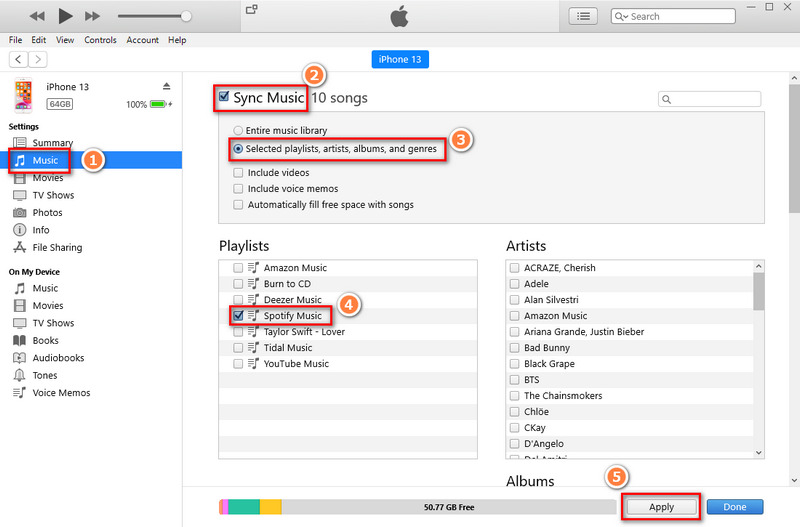
Step 6 Now, we import the downloaded Spotify music to the device as local files. Just open your GarageBand to add songs. On the main interface, simply open a new project or open an existing project. Then click this button ![]() in the top left.
in the top left.
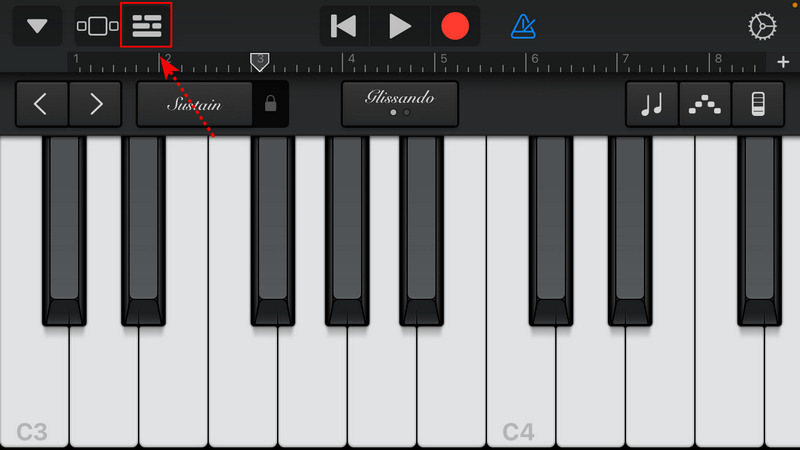
Step 7 Go to this button ![]() in the top right and press it.
in the top right and press it.
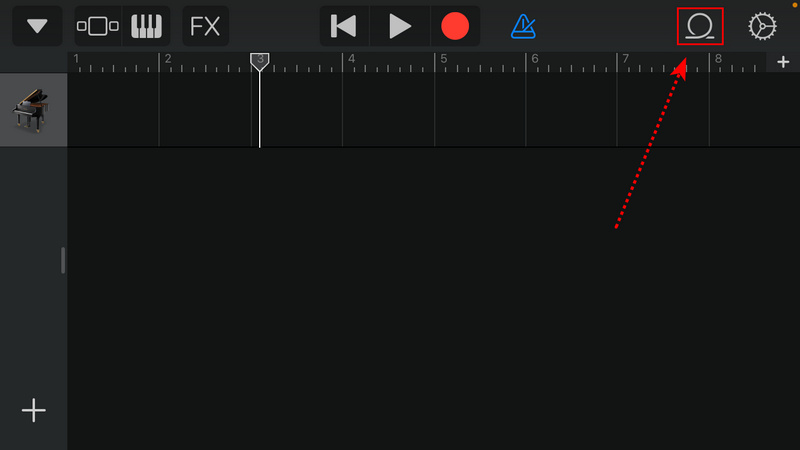
Step 8 There is a pop-up box for you to add loops and songs. Choose "Music", and the local songs, albums, playlists on iPhone or iPad will be displayed.
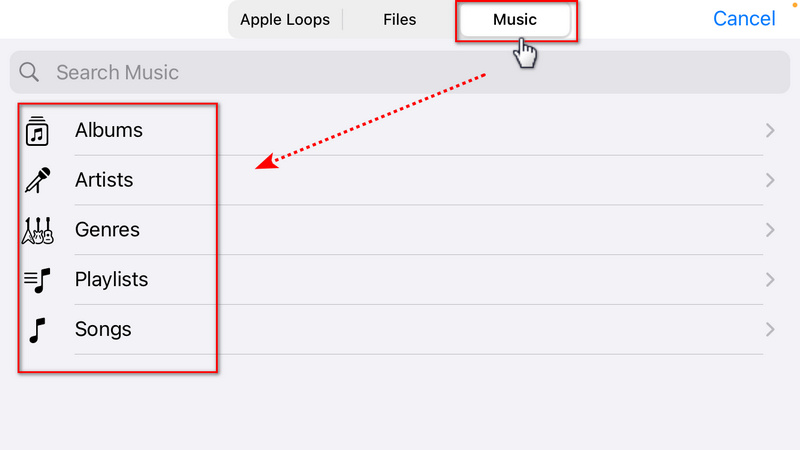
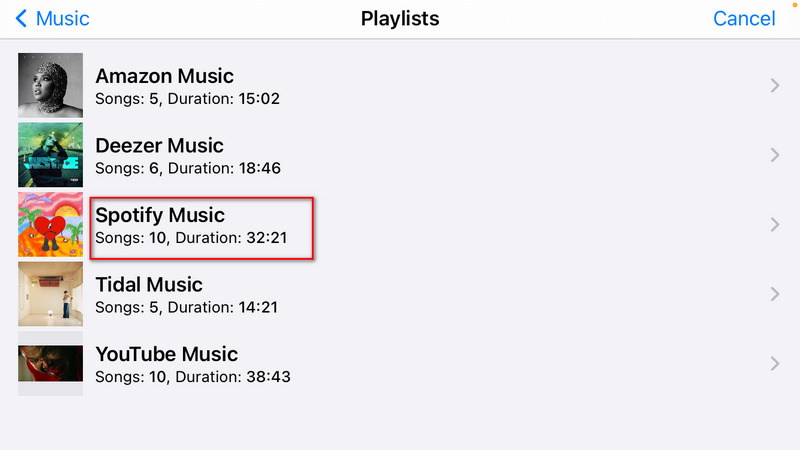
Step 9 Just drag the song you need to the editing screen of Garageband.
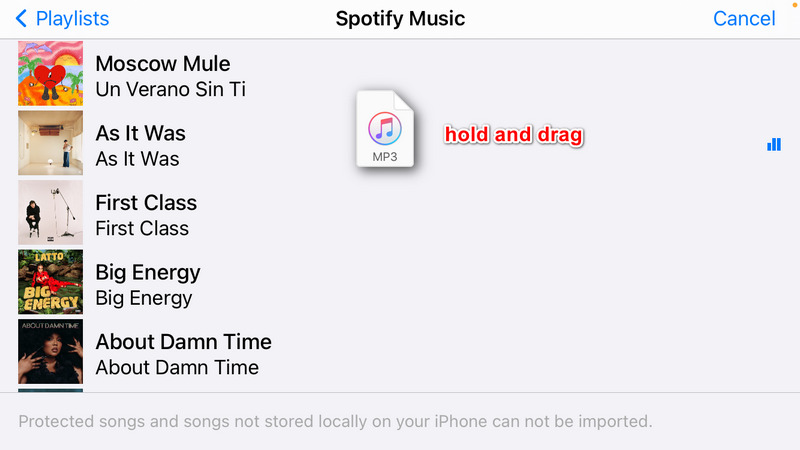
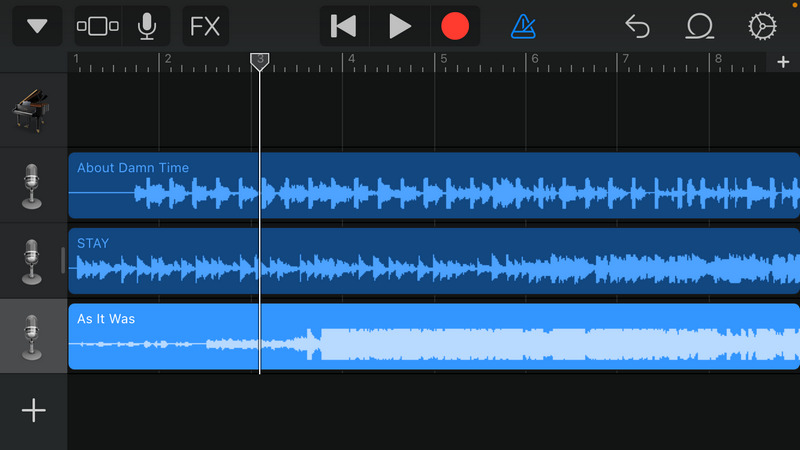
Conclusion
If you are skeptical about the feasibility of the solution in this guide, you should give it a free trial to see if it works. It won't take a long time to complete all steps. As a substantial complement when importing Spotify songs, albums, and playlists to GarageBand, the TunePat Spotify Music Converter should be downloaded and installed. Let's have a free trial right now! If this post is helpful, please share it with people around you.



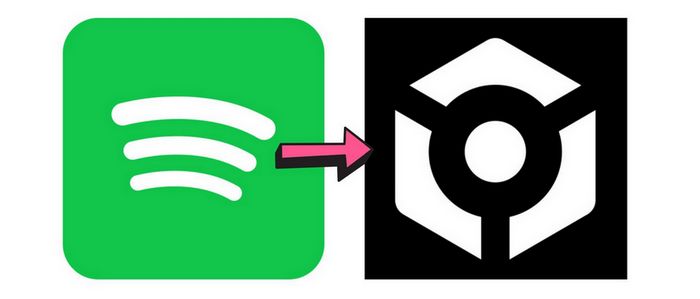
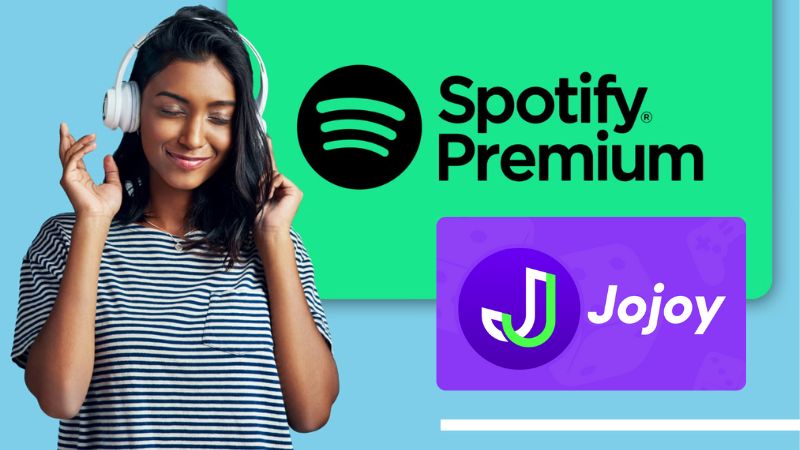
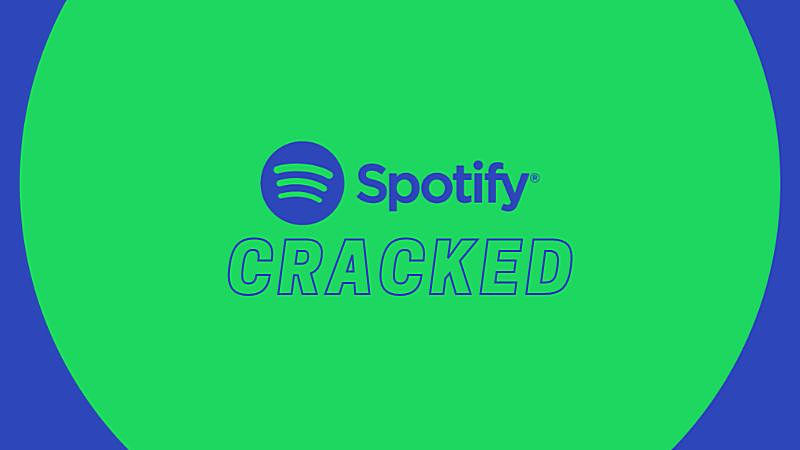
Delilah Rene
Senior Writer